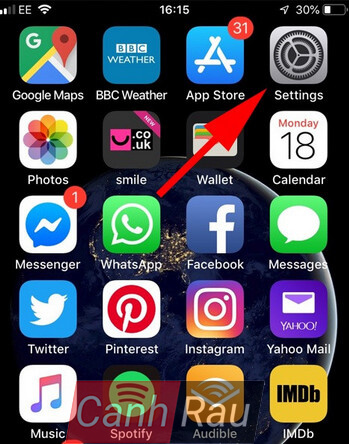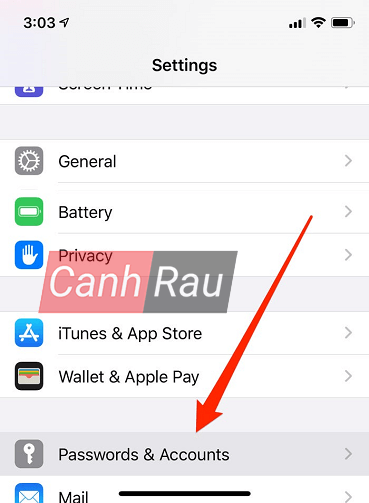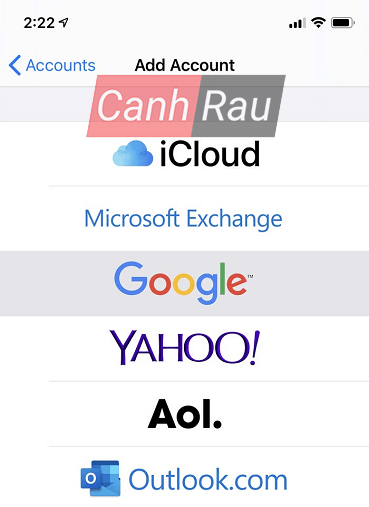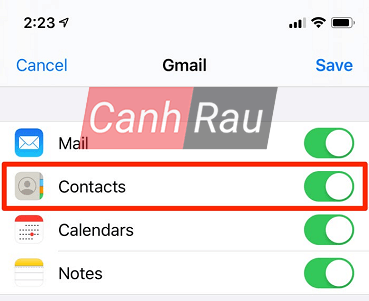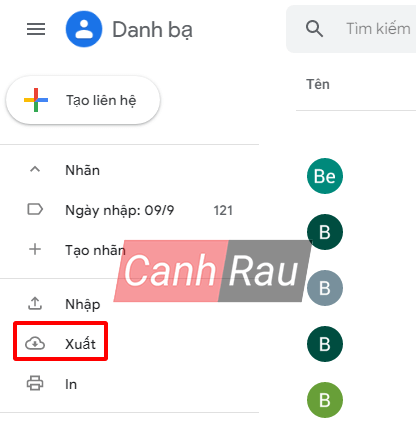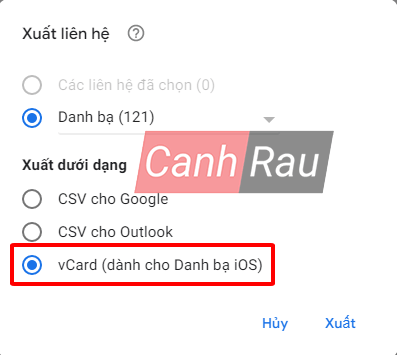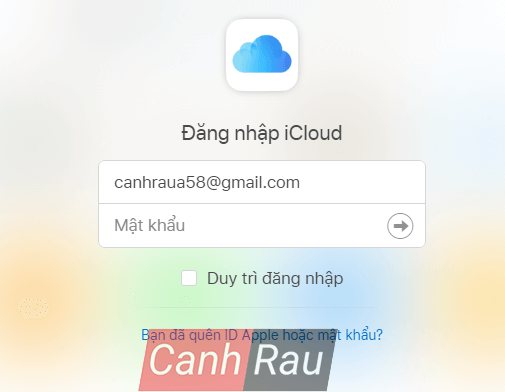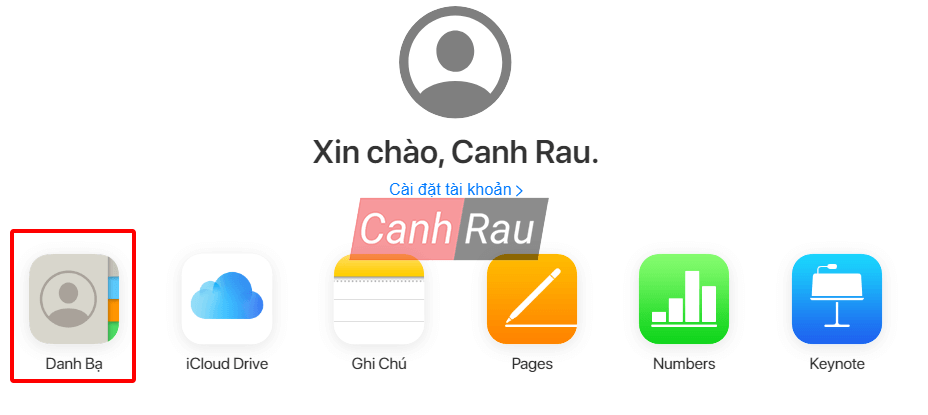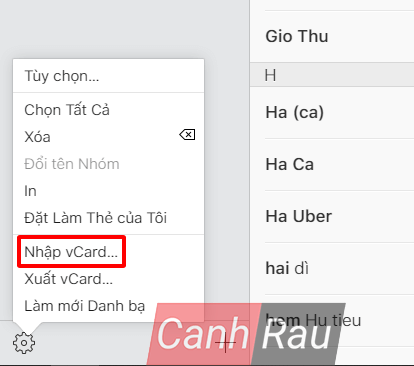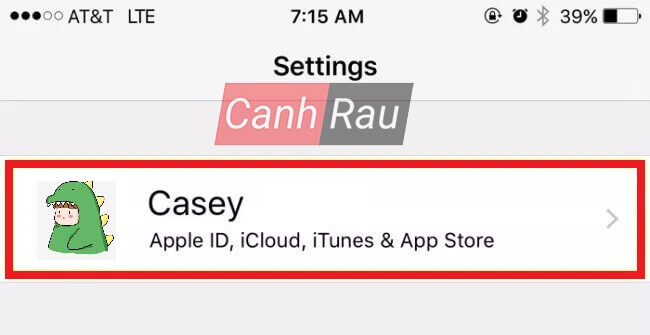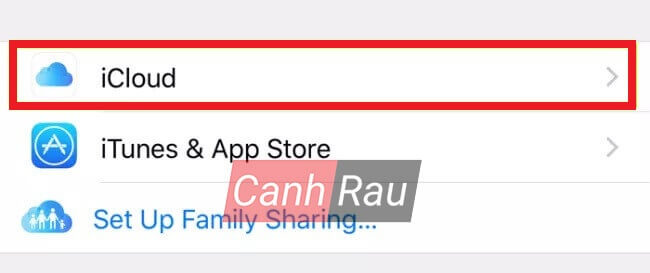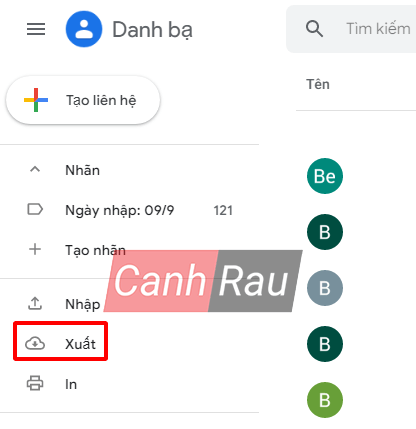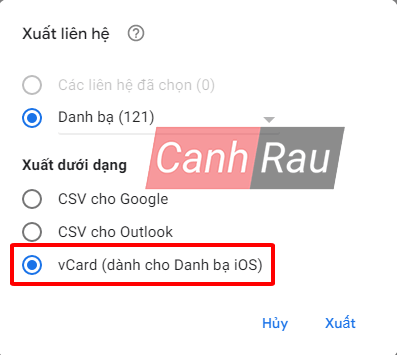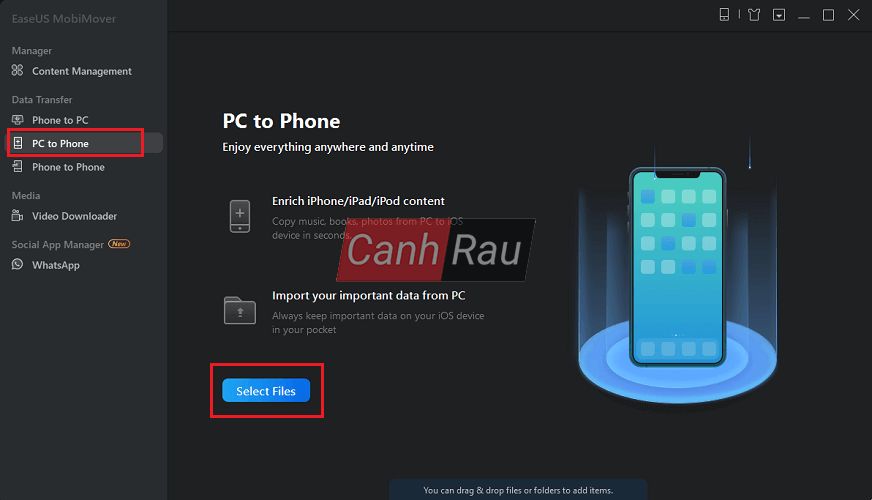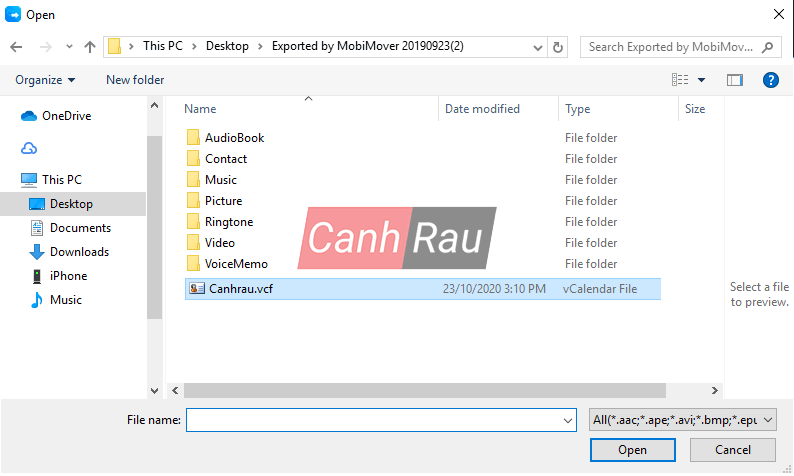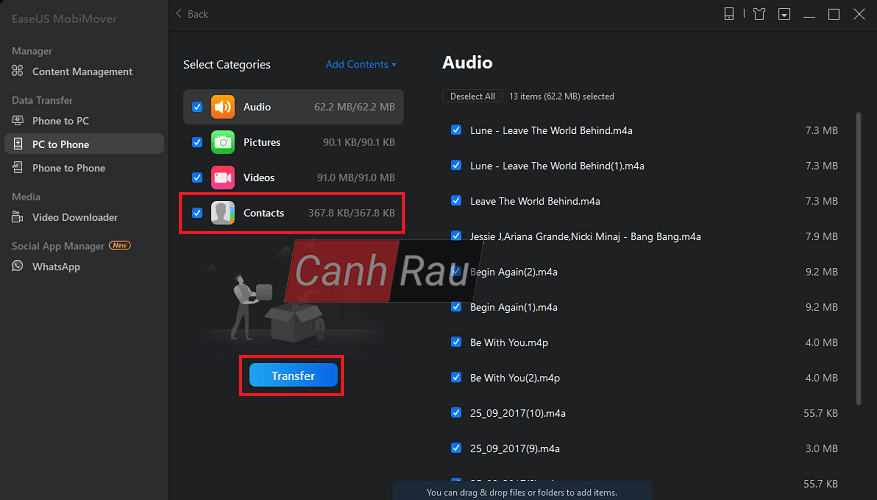Nếu như đang sử dụng điện thoại Android và mới chuyển sang sử dụng iPhone thì việc đồng bộ danh bạ là vấn đề bạn sẽ cân nhắc đầu tiên. Việc nhập thủ công từng danh bạ vào chiếc điện thoại của mình sẽ khiến cho bạn tốn rất nhiều thời gian. Nhưng nếu bạn đã lưu danh bạ lên trên Gmail thì việc đồng bộ danh bạ Gmail với iPhone sẽ cực kỳ nhanh chóng và đơn giản.
Trong bài viết dưới đây, mình sẽ hướng dẫn các bạn 3 cách để bạn có thể nhập danh bạ từ Gmail vào iPhone khác nhau. Bạn có thể chọn lựa cho mình một cách đơn giản và phù hợp nhất, với những phương pháp phía dưới sẽ khiến cho toàn bộ danh bạ mà bạn đã lưu trên Gmail sẽ phục hồi hết trên điện thoại iPhone.
Nội dung chính:
Cách chuyển danh bạ từ Gmail sang iPhone qua Settings
Ngay dưới đây bạn sẽ biết được cách để nhập danh bạ trực tiếp từ Gmail về iPhone bằng cách sử dụng Settings của những thiết bị iOS. Tuy là Settings của từng phiên bản iPhone có thể khác nhau nhưng bạn có thể thực hiện tương tự như hướng dẫn dưới đây.
Bước 1: Mở khóa màn hình điện thoại của bạn, và đi đến Settings.
Bước 2: Trong cửa sổ Settings, hãy kéo xuống phía dưới và mở tính năng Passwords & Accounts.
Bước 3: Nhấn tiếp vào nút Add Account, tiếp theo là Google và bạn hãy đăng nhập vào tài khoản Gmail đang lưu danh bạ.
Bước 4: Bạn sẽ thấy những thanh trượt của các ứng dụng Google. Hãy chuyển thanh trượt tại Contacts sang màu xanh.
Sau khi thực hiện xong thì toàn bộ danh bạ từ Gmail của bạn đã được tự động thêm vào trong điện thoại iPhone. Đây là cách trực tiếp và dễ dàng nhất mà bạn nên làm.
Nhập danh bạ từ Gmail vào iPhone bằng iCloud
Trong cách này, bạn sẽ thực hiện nhập danh bạ từ Gmail về iPhone của mình thông qua iCloud. Do đó yêu cầu bạn phải có tài khoản iCloud đã đăng nhập vào điện thoại của mình để có thể thực hiện được, nếu chưa có tài khoản thì bạn hãy tạo theo hướng dẫn trong bài viết cách tạo tài khoản iCloud sau đó đăng nhập vào iPhone nhé.
Bước 1: Trên chiếc máy tính của bạn, hãy mở trình duyệt web Safari hoặc Chrome.
Bước 2: Mở trang Google Contacts phía dưới đây và đăng nhập vào tài khoản Gmail chứa danh bạ của bạn.
https://contacts.google.com/Bước 3: Trong danh sách tính năng phía bên trái, bạn hãy chọn Xuất.
Bước 4: Chọn vCard (dành cho danh bạ iOS). Nhấn Xuất và chọn vị trí tải xuống.
Bước 5: Sau đó, bạn hãy mở trang chủ của iCloud tại địa chỉ:
https://www.icloud.com/Bước 6: Sử dụng tài khoản iCloud mà bạn đang dùng trên điện thoại iPhone và đăng nhập vào.
Bước 7: Chọn Danh bạ (Contacts).
Bước 8: Trong giao diện của Danh bạ của iCloud, thì bạn hãy nhấn vào biểu tượng Bánh răng cưa ở góc dưới màn hình, chọn Nhập vCard (Import vCard) và chọn file vCard mà bạn đã tải ở Google Contacts có đuôi .vcf.
Bước 9: Như vậy là bạn đã thêm toàn bộ danh bạ từ Gmail vào trong iCloud.
Bước 10: Bạn hãy mở chiếc điện thoại của mình, chọn Settings và nhấn vào tài khoản iCloud ở trên cùng.
Bước 11: Chọn iCloud.
Bước 12: Ngay tại mục Contacts, thì bạn hãy chuyển thanh trượt sang màu xanh để nhập danh bạ từ iCloud về điện thoại.
Như vậy là toàn bộ danh bạ mà bạn đã lưu trên Gmail đều đã được chuyển về trong danh bạ iPhone.
Hướng dẫn đồng bộ danh bạ Gmail với iPhone bằng ứng dụng EaseUS MobiMover
Bước 1: Bạn hãy mở trang Google Contacts và đăng nhập vào tài khoản Gmail có chứa danh bạ.
Bước 2: Chọn tính năng Xuất trong danh sách tính năng phía bên trái.
Bước 3: Đánh dấu vào ô vCard (dành cho danh bạ iOS) và nhấn Xuất, tiếp theo bạn hãy chọn vị trí để lưu trên máy tính của mình.
Bước 4: Tiếp theo bạn hãy tải và cài đặt phần mềm EaseUS MobiMover lên máy tính của mình.
https://www.easeus.com/phone-transfer/mobimover-free.htmlBước 5: Kết nối iPhone với máy tính của bạn bằng dây cáp USB và mở ứng dụng EaseUS MobiMover. Bạn hãy nhớ là mở khóa điện thoại của mình và chọn Trust thì mới có thể thực hiện chuyển danh bạ được.
Bước 6: Phía bên trái, bạn hãy chọn tính năng PC to Phone > Select Files.
Bước 7: Chọn file danh bạ mà bạn đã tải xuống từ Google có đuôi là .vcf, và nhấn Open.
Bước 8: Đánh dấu vào ô Contacts và nhấn vào nút Transfer phía dưới là bạn đã hoàn tất quá trình lấy danh bạ từ Gmail sang iPhone của mình.
Trên đây là những cách mà mình đã từng dùng để copy danh bạ từ Gmail vào iPhone của mình. Cho dù là bạn đang sử dụng thiết bị iPhone nào đi nữa đi chăng nữa thì cách thực hiện vẫn tương tự như vậy. Hãy chọn cho mình một cách đơn giản và phù hợp nhất nhé.
Có thể bạn quan tâm:
- Hướng dẫn 10 cách giải phóng dung lượng bộ nhớ cho iPhone/iPad
- 7 cách sửa lỗi iTunes không thể nhận diện và kết nối với iPhone
- FaceTime là gì? Cách gọi điện FaceTime trên iPhone/iPad như thế nào?
- Hướng dẫn 2 cách sao lưu dữ liệu trên iPhone