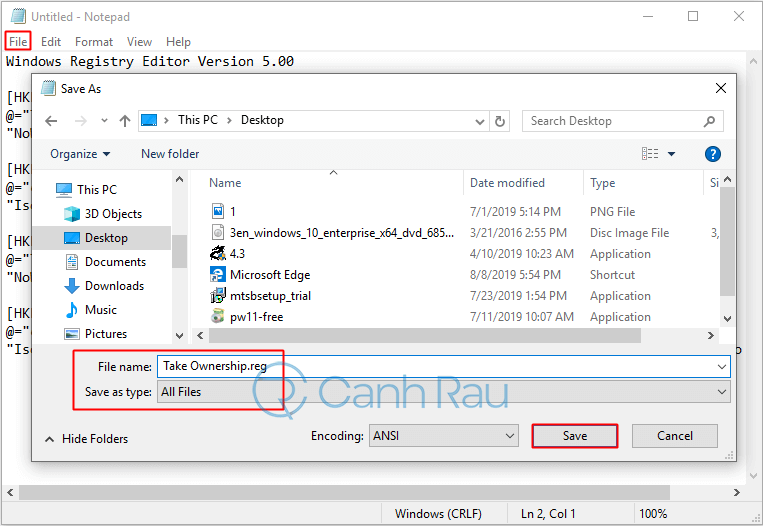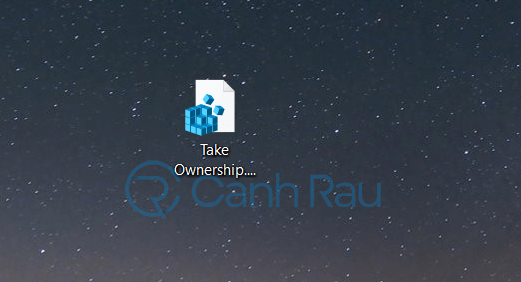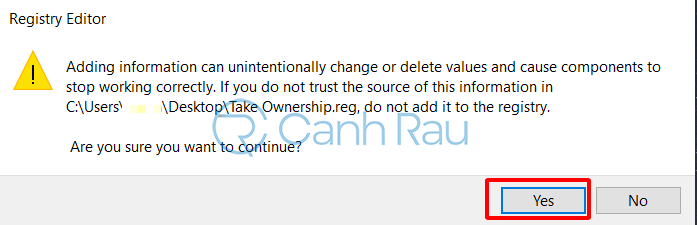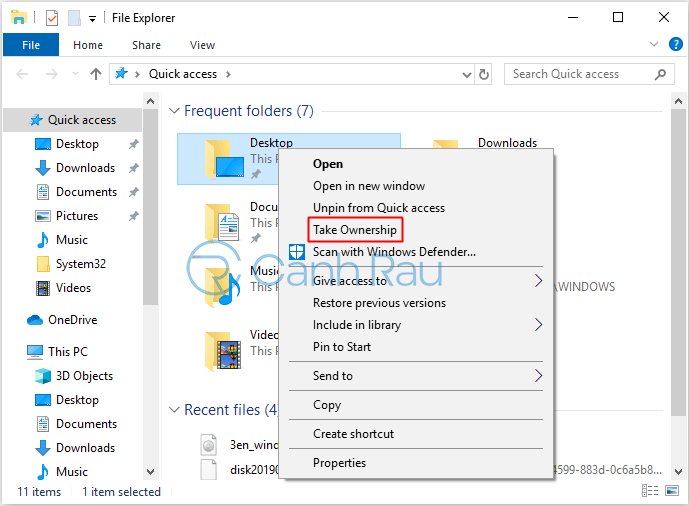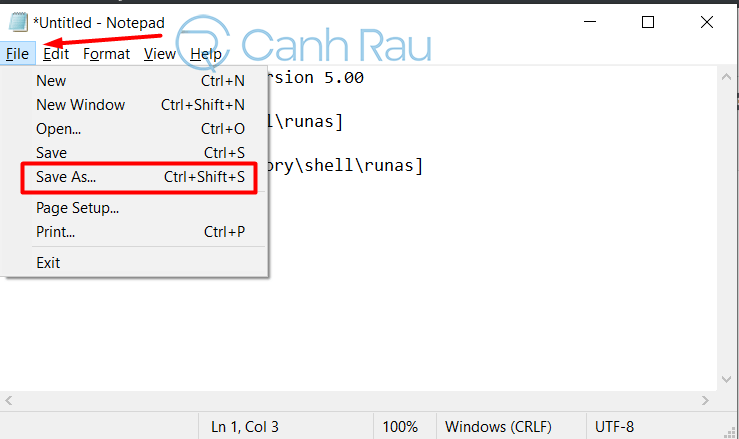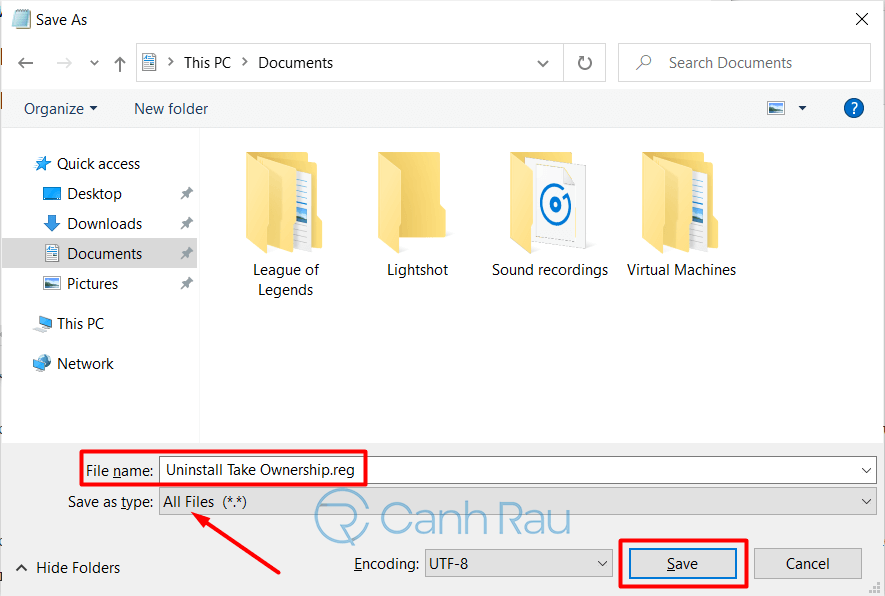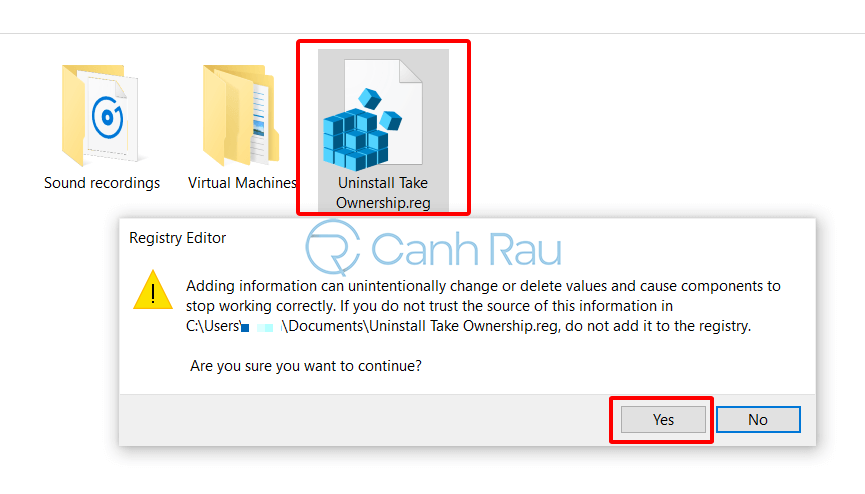Có một số tệp và thư mục mà bạn không thể thực hiện một số thay đổi đối với chúng hay thậm chí là mở chúng lên. Vì vậy, nếu như bạn muốn chỉnh sửa hoặc xem nội dung bên trong các file hay folder này trên hệ điều hành Windows 10 thì bạn cần phải thêm tùy chọn Take Ownership vào Menu chuột phải.
Mặc dù bạn hầu như có toàn quyền để kiểm soát các file và folder mà mình tạo ra trên Windows 10, nhưng cũng có một số tệp (chẳng hạn như tệp file hệ thống) sẽ bị khóa lại. Tất nhiên, bạn cũng có thể chiếm quyền sở hữu Windows 10 của những tệp hay thư mục này theo cách thủ công nhưng nó thực sự là quá rắc rối. Đặc biệt là khi bạn muốn làm điều này một cách thường xuyên.
Chính vì vậy, tại sao bạn không suy nghĩ tới việc thêm tùy chọn Take Ownership vào Menu ngữ cảnh (Menu chuột phải) để kiểm soát các tệp và thư mục này?
Nội dung chính:
Tính năng Take Ownership là gì?
Trong Windows 10, bất cứ file hoặc thư mục nào thì người dùng đều có quyền chỉnh sửa nó. Đôi khi chúng ta gặp phải tình huống không thể truy cập được vào file hệ thống trên máy tính, đặc biệt là những file hệ thống mà bạn cần thêm vào một số dòng lệnh để máy tính của mình có thể hoạt động ổn định.
Do đó, nhiều người đã phát triển ra các đoạn mã lệnh trong CMD để giành lại quyền của nó, tuy nhiên thì không phải ai cũng làm được điều này. Vì vậy tính năng Take Ownership đã ra đời, chỉ với một số chỉnh sửa nhỏ trong Registry thì tính năng này sẽ có trên Menu chuột phải của bạn.
Hướng dẫn cách thêm Take Ownership vào Menu chuột phải trên Windows 10
Làm thế nào để bạn có thể thêm Take Ownership vào Menu chuột phải trên hệ điều hành Windows 10? Đơn giản thôi, chúng ta chỉ cần sửa đổi Registry để làm được điều này:
Cảnh báo: Bạn nên thực hiện sao lưu toàn bộ thiết bị của mình trước vì việc thay đổi Registry khá là phức tạp. Ngoài ra, bạn cũng nên tạo Restore Point để có thể nhanh chóng hoàn phục hồi lại những thay đổi mà bạn đã thực hiện bằng phương pháp này.
Bước 1: Nhập notepad vào trong khung tìm kiếm của Start Menu và sau đó lựa chọn kết quả đầu tiên chính xác nhất để mở Notepad.
Bước 2: Sao chép và dán đoạn mã sau vào file Notepad đang mở:
Windows Registry Editor Version 5.00
[HKEY_CLASSES_ROOT\*\shell\runas]
@="Take Ownership"
"NoWorkingDirectory"=""
[HKEY_CLASSES_ROOT\*\shell\runas\command]
@="cmd.exe /c takeown /f \"%1\" && icacls \"%1\" /grant administrators:F"
"IsolatedCommand"="cmd.exe /c takeown /f \"%1\" && icacls \"%1\" /grant administrators:F"
[HKEY_CLASSES_ROOT\Directory\shell\runas]
@="Take Ownership"
"NoWorkingDirectory"=""
[HKEY_CLASSES_ROOT\Directory\shell\runas\command]
@="cmd.exe /c takeown /f \"%1\" /r /d y && icacls \"%1\" /grant administrators:F /t"
"IsolatedCommand"="cmd.exe /c takeown /f \"%1\" /r /d y && icacls \"%1\" /grant administrators:F /t"Bước 3: Nhấp vào File và lựa chọn Save As….
Bước 4: Chọn All Files bên cạnh Save as type và sau đó đặt tên tệp với bất cứ tên gọi nào mà bạn thích với đuôi mở rộng là .reg. Để dễ dàng tìm thấy file của bạn sau này, chúng tôi khuyến khích bạn nên lưu trữ nó bên ngoài Desktop.
Bước 5: Tìm kiếm tệp mà bạn vừa lưu trữ bên ngoài màn hình Desktop và nhấp đúp chuột vào đó để thêm vào Registry.
Bước 6: Nhấp Yes 2 lần và sau đó chọn OK.
Bước 7: Một khi đã hoàn thành tất cả các bước kể trên, bạn có thể thử nhấp chuột phải vào bất cứ file hay folder nào và thấy rằng nó đã xuất hiện tùy chọn Take Ownership trên Menu.
Kể từ bây giờ, bạn có thể nhấp vào Take Ownership để có toàn quyền kiểm soát bất kỳ tệp hoặc thư mục nào hiện có trên máy tính, laptop của mình.
Làm thế nào để xóa bỏ Take Ownership ra khỏi Menu chuột phải?
Nếu như bạn không muốn sử dụng tùy chọn Take Ownership nữa thì bạn cũng có thể loại bỏ nó ra khỏi Menu chuột phải bằng cách làm theo các bước hướng dẫn bên dưới:
Bước 1: Mở Notepad, sau đó sao chép và dán đoạn mã Registry vào trong ứng dụng:
Windows Registry Editor Version 5.00
[-HKEY_CLASSES_ROOT\*\shell\runas]
[-HKEY_CLASSES_ROOT\Directory\shell\runas]Bước 2: Trên thanh menu, bạn hãy nhấn vào File và chọn tính năng Save as….
Bước 3: Trong mục Save as type bạn hãy chọn All Files, sau đó hãy đặt tên cho nó với phần đuôi là .reg. Nhấn Save để lưu lại
Bước 4: Hãy nhấn đúp chuột vào file vô hiệu hóa Take Ownership, sau đó hãy chọn Yes 2 lần là bạn đã tắt tính năng này trên menu chuột phải của mình.
Bước 5: Sau khi hoàn tất các bước, bạn có thể thử kiểm tra lại bằng cách nhấp phải chuột vào bất cứ tệp hay thư mục nào trên Windows 10 và kiểm tra xem tùy chọn Take Ownership đã thực sự bị xóa hay chưa nhé.
Qua bài đăng này, bạn đã biết cách thêm tùy chọn Take Ownership vào Menu chuột phải trên Windows 10 rồi nhé. Và nếu như bạn không cần đến tính năng này nữa, bạn cũng có thể xóa nó ra khỏi Menu ngữ cảnh của mình. Hẹn gặp lại bạn trong những bài viết sắp tới của chúng tôi.