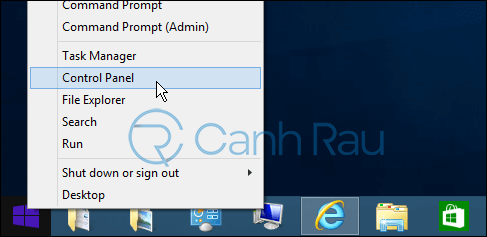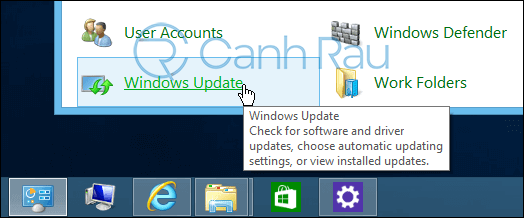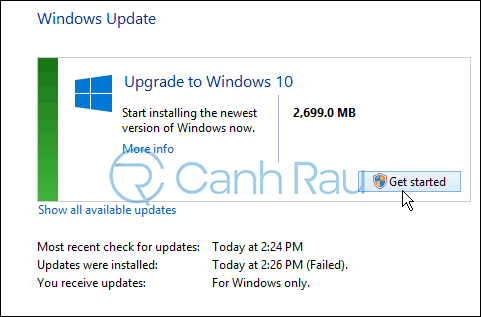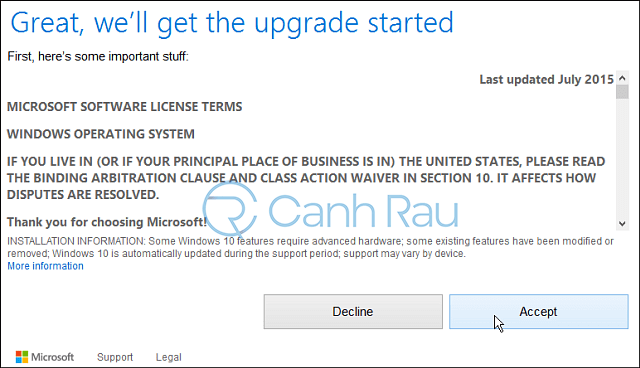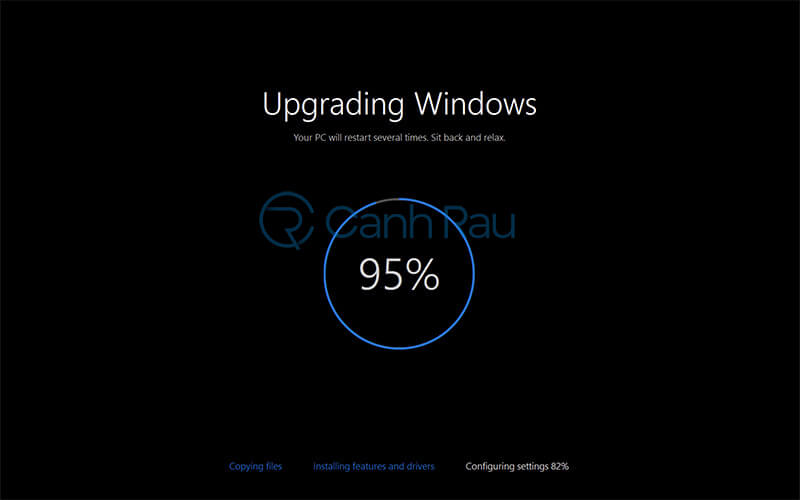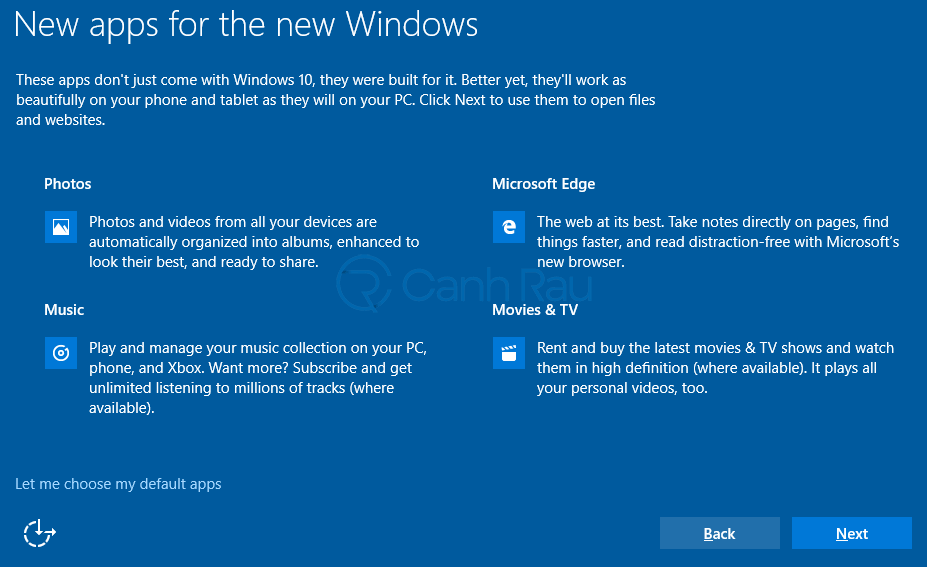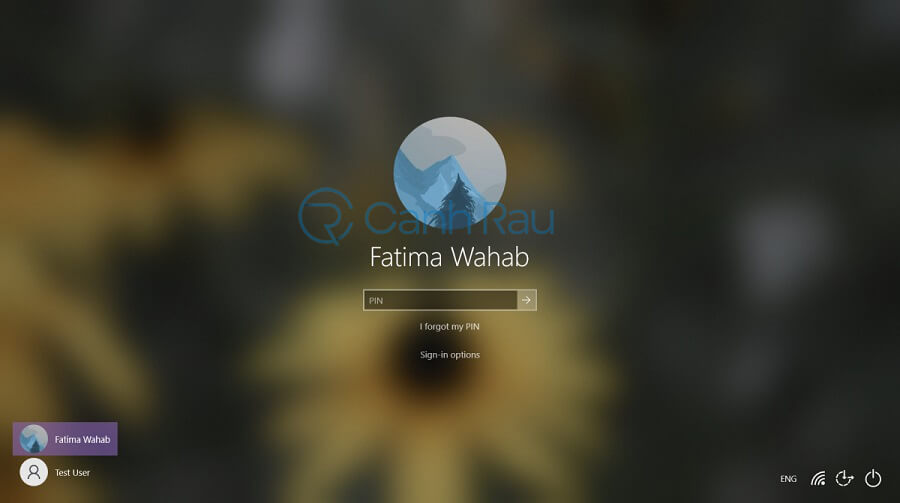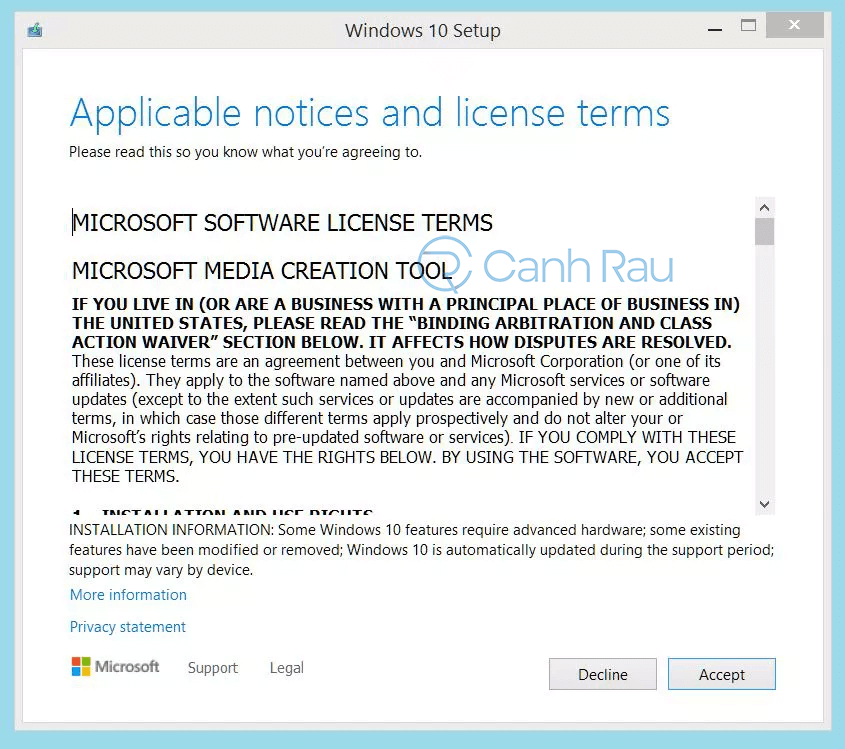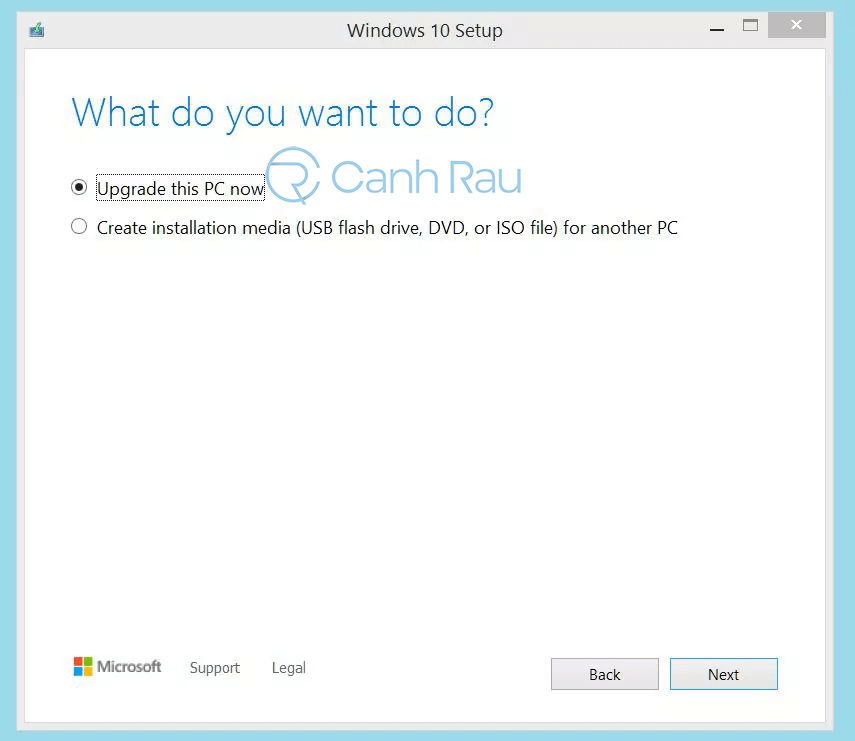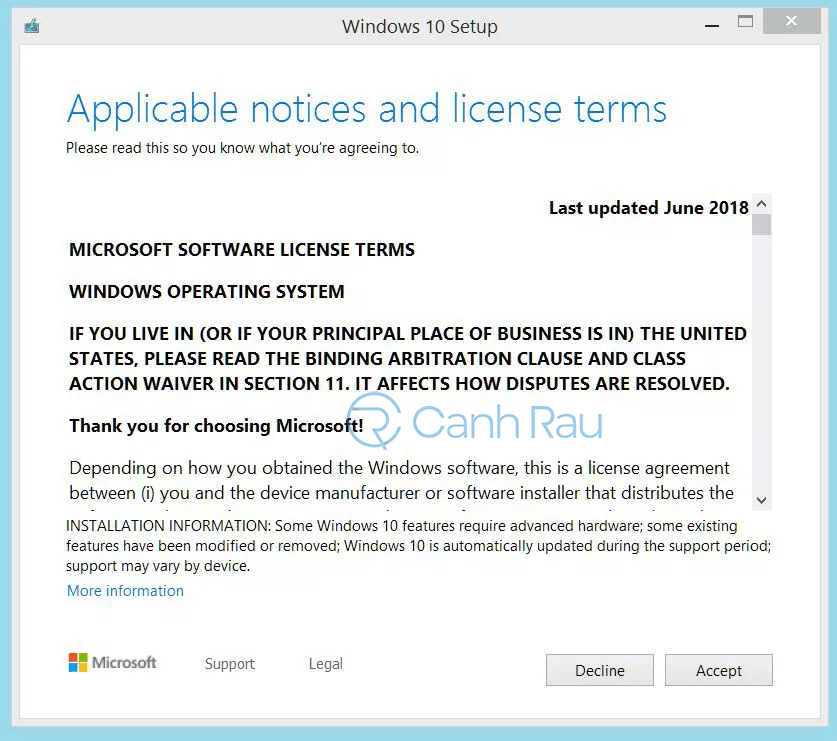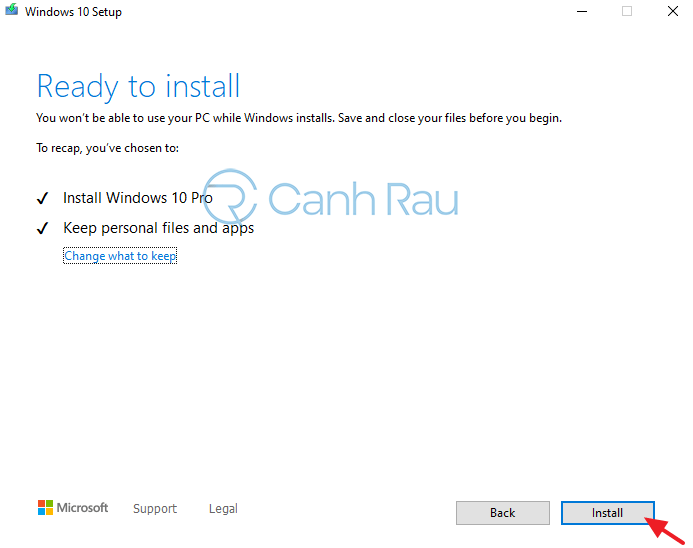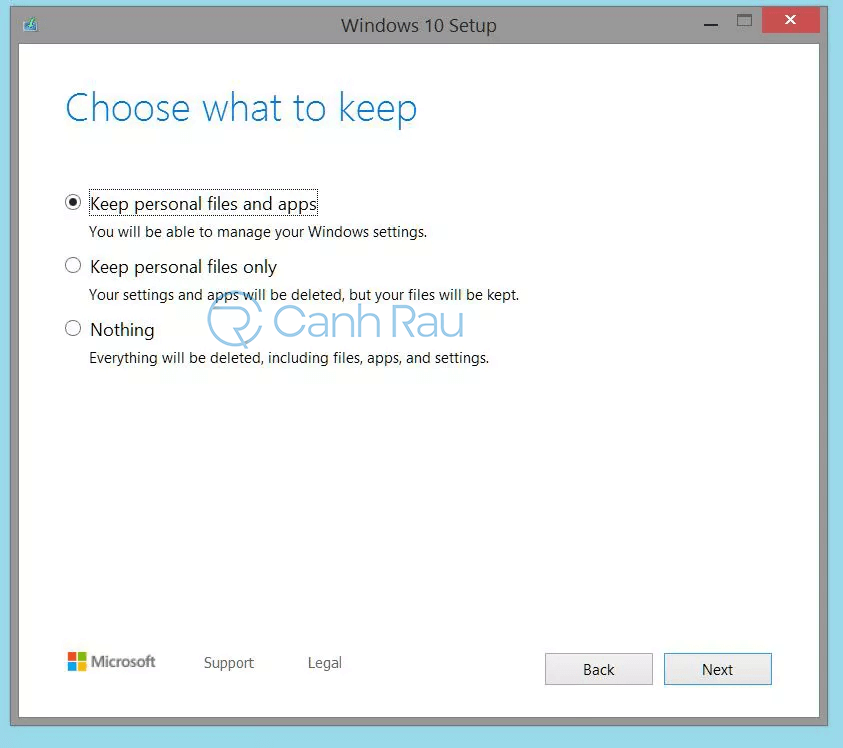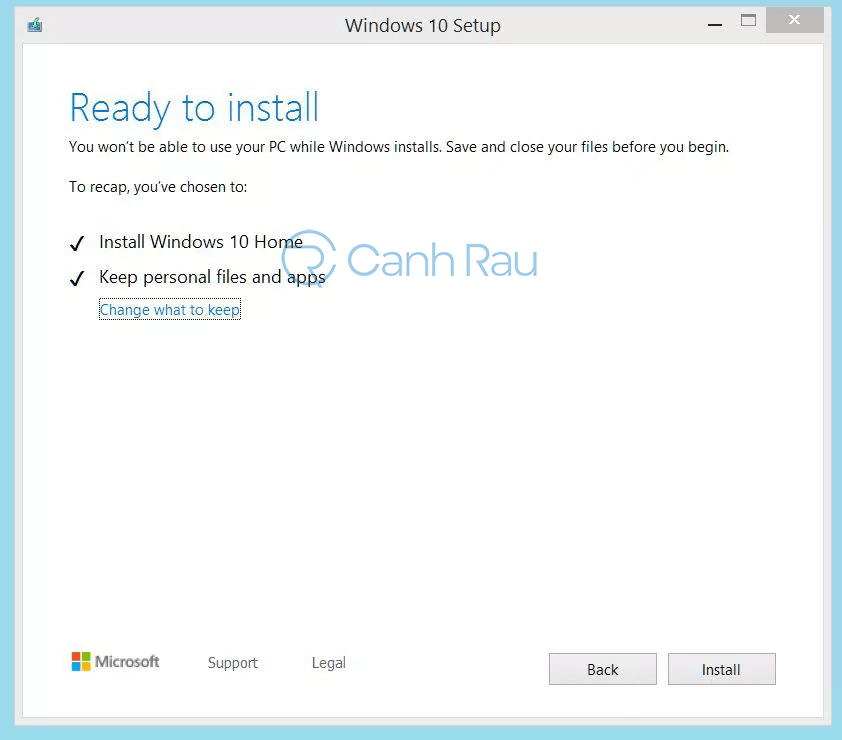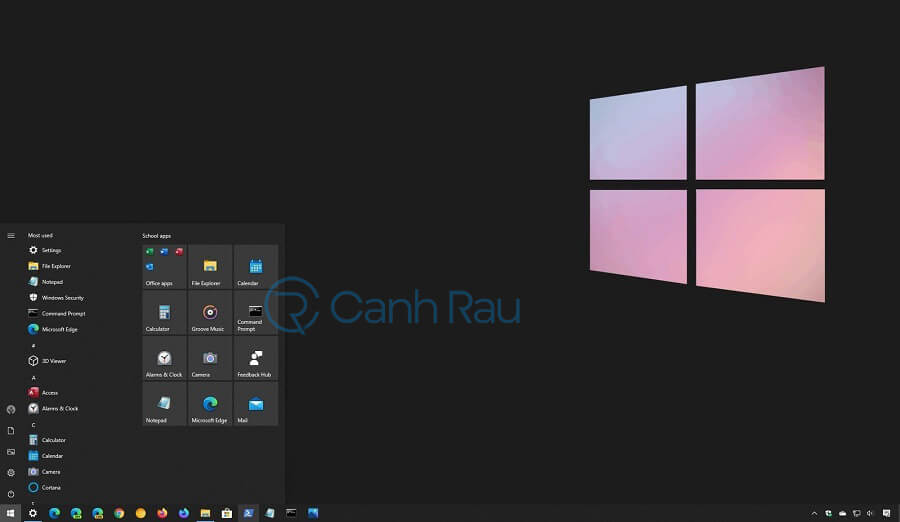Chúng ta đều biết rằng Windows 10 là hệ điều hành có nhiều người dùng nhất hiện nay. Cho dù là chúng ta đang sử dụng bất kỳ hệ điều hành Windows nào cũng đều có thể nâng cấp lên Windows 10 mới nhất, không quan tâm bạn đang dùng Windows 8.1/8 hay thậm chí là Windows 7. Do đó nếu bạn đang muốn update từ Windows 8 hoặc Windows 8.1 lên Windows 10 mới nhất thì bài viết này sẽ giúp bạn làm được điều đó.
Nội dung chính:
Chuẩn bị trước khi update lên Windows 10 từ Windows 8.1/8
Có rất nhiều cách để bạn cài Windows 10 từ Windows 8.1 hay Windows 8. Trong đó, cách dễ nhất là bạn sử dụng tính năng cập nhật ngay trong hệ điều hành mà mình đang sử dụng. Ngoài ra để giúp tài liệu trên máy tính của bạn không xảy ra bất kỳ vấn đề nào thì hãy tiến hành sao lưu lại chúng. Dưới đây là một số file và thư mục mà bạn nên sao lưu lại:
- Mọi thứ quan trọng trong thư mục Documents.
- Hình ảnh, video kỷ niệm.
- File Save của tất cả các tựa game mà mình yêu thích.
- Tài liệu công việc
Khi bạn đã sao lưu lại những dữ liệu trên thì chúng ta đến với bài hướng dẫn cách nâng cấp lên hệ điều hành Windows 10 từ Windows 8 thôi nào.
Hướng dẫn update Windows 8/8.1 lên Windows 10
Hiện tại có 2 cách chính để bạn sử dụng giúp update lên Windows 10: sử dụng Windows Update, hoặc dùng phần mềm Media Creation Tool của Microsoft.
Cả hai cách trên đều rất dễ thực hiện, do đó bạn có thể chọn cách phù hợp nhất với mình.
Sử dụng Windows Update để update từ Windows 8.1/8 lên Windows 10
Bước 1: Bạn hãy nhấn phím Windows + X hoặc chuột phải vào nút Start và chọn Control Panel từ Menu xuất hiện.
Bước 2: Kéo xuống phía dưới trong cửa sổ của Control Panel và chọn Windows Update.
Bước 3: Bạn sẽ thấy bản cập nhật Windows 10 đã sẵn sàng, hãy nhấn Get started.
Bước 4: Tiếp theo bạn cần phải đồng ý với điều khoản nếu muốn update lên Windows 10. Hãy nhấn Accept.
Bước 5: Sau đó bạn sẽ được phép chọn lựa nâng cấp ngay hoặc hẹn giờ.
Bước 6: Khi bắt đầu cập nhật thì bạn sẽ thấy xuất hiện màn hình như phía dưới để bạn biết là tiến trình cài đặt đang được thực hiện. Lưu ý là máy tính của bạn có thể tự khởi động lại rất nhiều lần nhé.
Bước 7: Như vậy là bạn đã tiến hành cập nhật Windows 10 từ Windows 8.1/8 thành công rồi, những bước tiếp theo của chúng ta sẽ thực hiện một số thiết lập nhỏ trước khi sử dụng.
Bước 8: Cuối cùng thì bạn có thể đăng nhập vào Windows 10 từ tài khoản người dùng Windows 8 trước đó.
Sử dụng Media Creation Tool để update Windows 8.1/8 lên Windows 10
Bước 1: Tải xuống ứng dụng Windows Media Creation Tool từ trang chủ chính thức của Microsoft.
Bước 2: Bạn hãy kéo xuống phía dưới trang và chọn Download tool now.
Bước 3: Nhấn chuột phải vào file cập nhật Windows 10 mà bạn vừa tải xuống ở phía trên và chọn Run as Administrator.
Bước 4: Bạn sẽ thấy trang điều khoản để có thể sử dụng công cụ này. Sau đó nhấn Accept.
Bước 5: Trong màn hình tiếp theo, nhấn chọn Upgrade This PC Now, sau đó nhấn Next.
Bước 6: Công cụ này sẽ chuẩn bị một số thứ trước khi tiến hành cập nhật. Đầu tiên, nó sẽ tải xuống những dữ liệu cần thiết cho việc update và bạn sẽ biết được tiến trình tải, sau đó bạn sẽ thấy được một cửa sổ xác nhận điều khoản Windows 10. Nhấn Accept.
Bước 7: Bạn sẽ cần chọn phiên bản Windows 10 mà mình muốn sử dụng: Pro, Home…, đồng thời là cần chọn lựa sử dụng 32-bit hoặc 64-bit cho hệ điều hành.
Bước 8: Khi đã chọn hoàn tất thì bạn sẽ được đưa đến màn hình Ready to Install. Nó sẽ cho bạn biết phiên bản Windows 10 mà bạn sẽ cài và những file sẽ được giữ lại.
Bước 9: Nếu bạn nhấn vào nút Change What to Keep, thì bạn sẽ có thêm nhiều lựa chọn để giữ lại file của mình hoặc xóa toàn bộ.
Bước 10: Nhấn Install khi bạn đã sẵn sàng, đồng thời máy tính sẽ tự động khởi động lại rất nhiều lần khi cài đặt.
Bước 11: Khi quá trình cài đặt hoàn tất, Windows 10 sẽ được mở lên và bạn sẽ cần phải thiết lập một số cài đặt cơ bản trước khi sử dụng nhé
Qua bài viết này hy vọng rằng mọi người đã có thể update Windows 10 từ Windows 8.1 hay Windows 8 thành công. Đặc biệt trên Windows 10 có rất nhiều tính năng mà bạn chưa biết như: Cortana, Action Center và Start Menu hoàn toàn mới lạ.