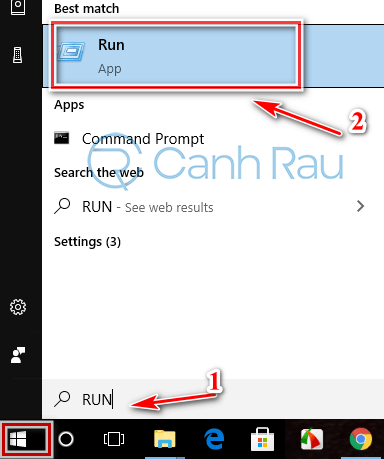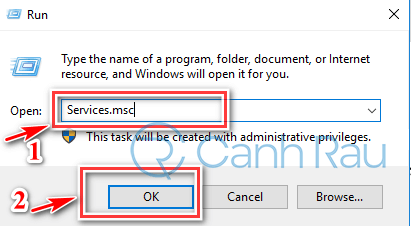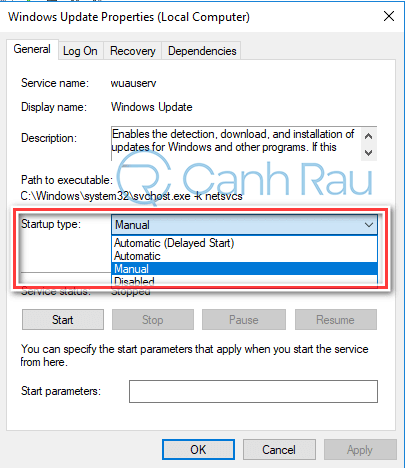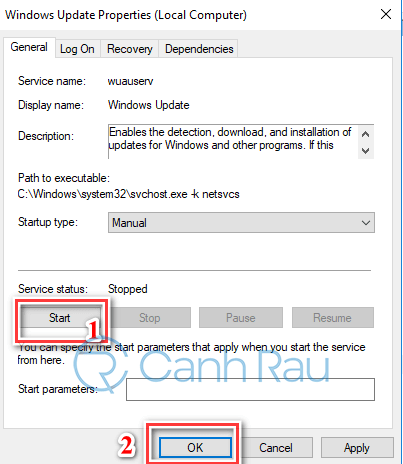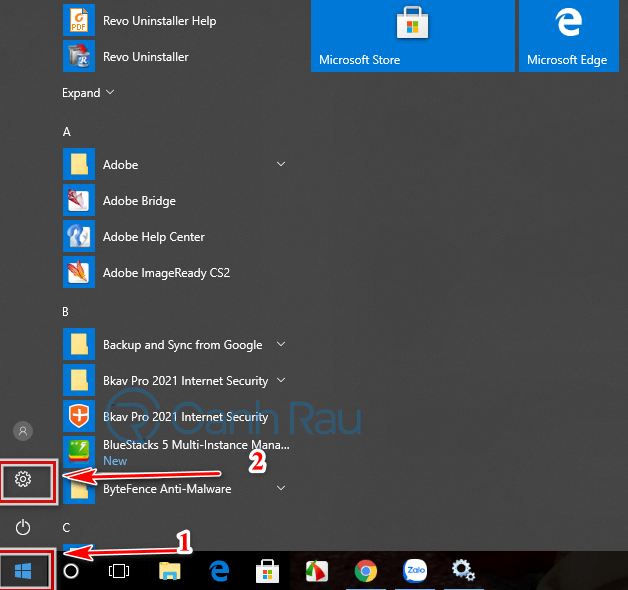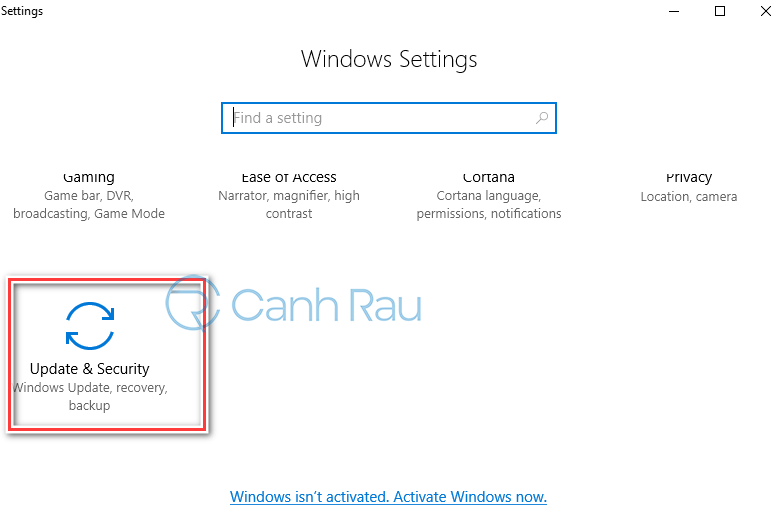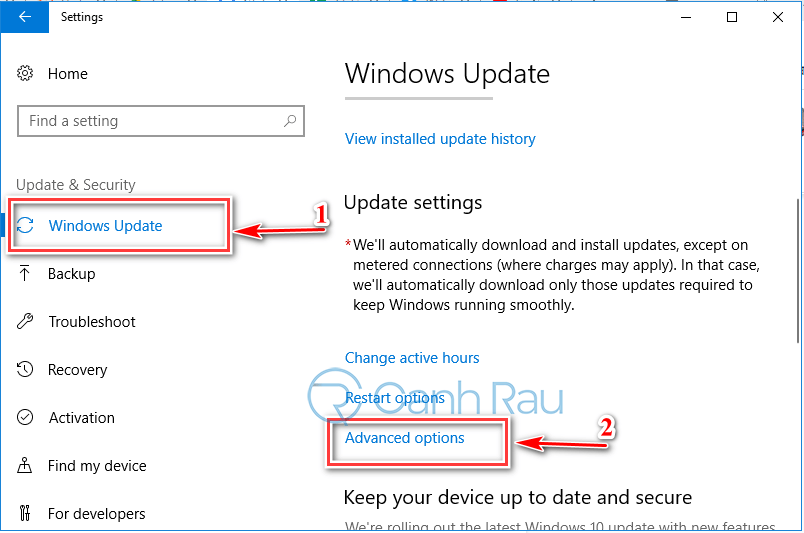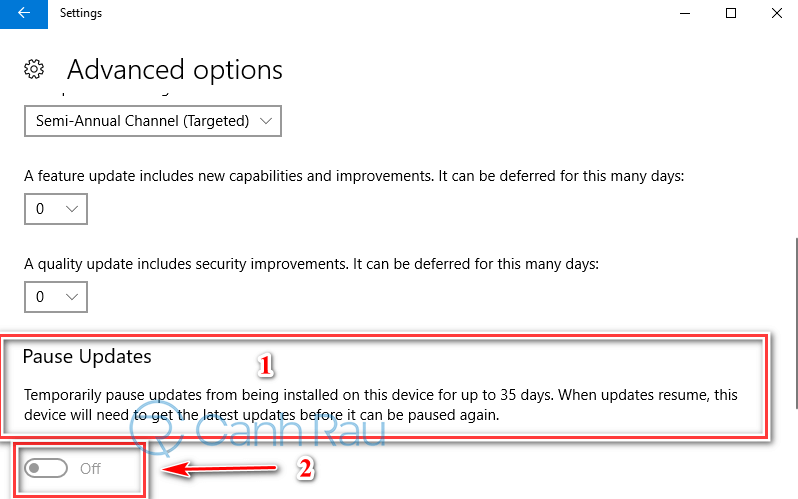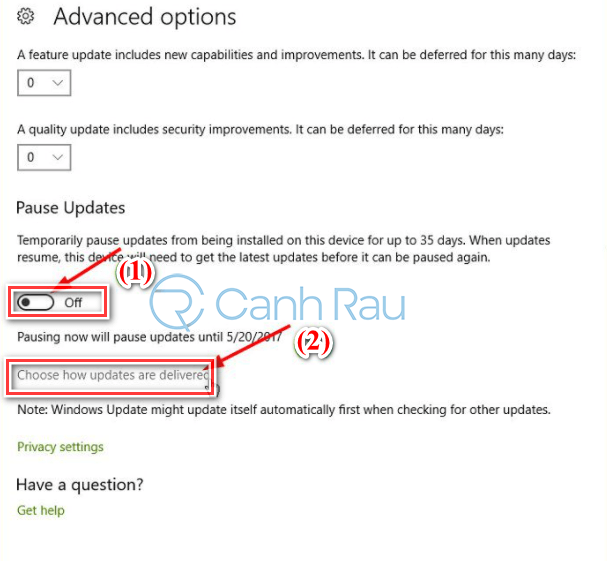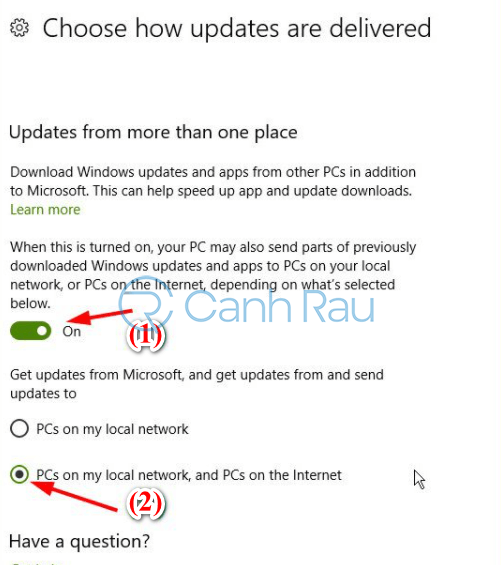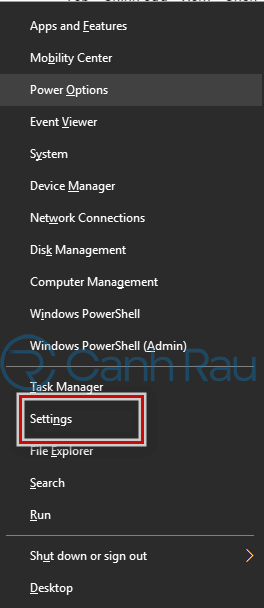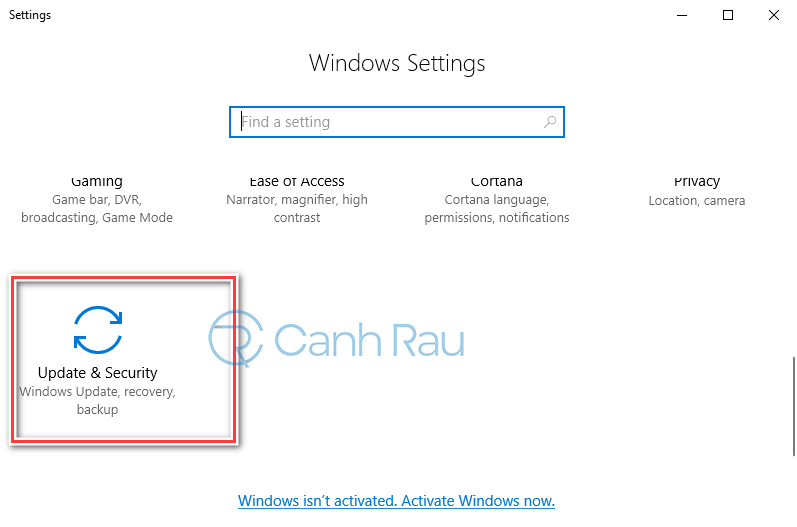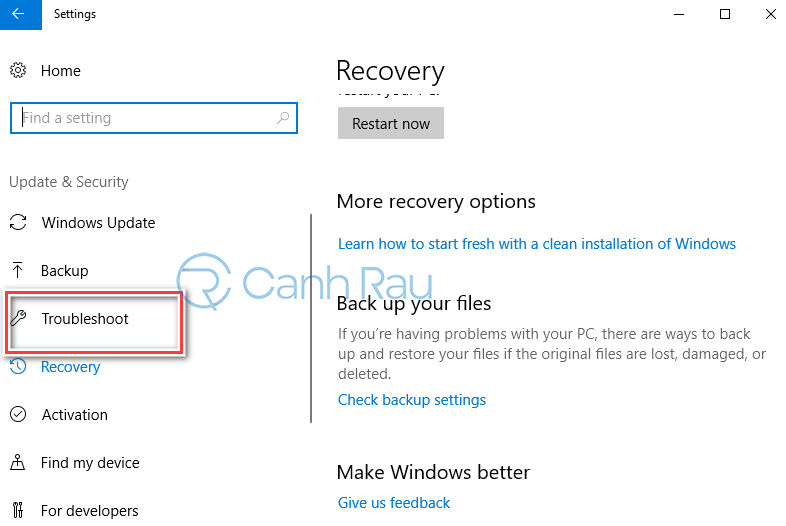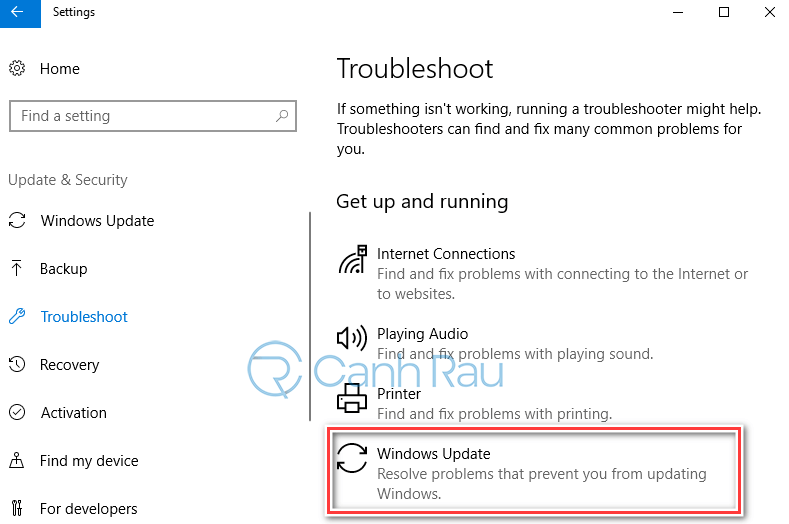Đi đôi với những tính năng đầy tiện ích, Windows 10 cũng thường có một số sự cố ngoài ý muốn. Điển hình như lỗi không update được Windows 10 được là một lỗi thường gặp nhiều nhất hiện nay. Vậy cách sửa lỗi Windows 10 không update được có khó không? Cách thể thực hiện tại nhà không? Để giải đáp những thắc mắc trên. Mời bạn đọc cùng tham khảo bài viết ngắn dưới đây nhé.
Nội dung chính:
Kiểm tra xem bạn có đang tắt tính năng Windows Update hay không?
Trong trường hợp, bạn đang sử dụng các bản ghost đang được chia sẻ trên internet. Hoặc ai đó đã sử dụng máy tính của bạn và vô tính tắt đi tính năng Update Windows. Điều này khiến cho việc cập nhật và nâng cấp Windows lên phiên bản mới được.
Bên cạnh việc không thể cập nhật hệ điều hành Windows lên phiên bản mới mới, bạn cũng không thể truy cập vào cửa hàng Store của Microsoft được nếu như đã lỡ vô tình tắt bỏ tính năng này. Vì thế, bạn cần kiểm tra xem tính năng này có bị tắt hay không? Cách kiểm tra như sau:
Bước 1: Nhấn phím Windows để mở Start Menu, nhập Run vào trong ô tìm kiếm và nhấn vào hộp thoại RUN (Hoặc bạn có thể sử dụng tổ hợp phím Windows + R trên bàn phím).
Bước 2: Lúc này trên màn hình sẽ mở ra một cửa sổ, tại đây bạn hãy nhập vào lệnh Services.msc => Sau đó ấn OK (Hoặc Enter).
Bước 3: Trên màn hình chính xuất hiện một cửa sổ Services => Hãy tìm kiếm và kích chuột vào Windows Update.
Bước 4: Lúc này bạn hãy nhấn đúp chuột vào đó rồi tiến hành làm như sau:
Tại mục Startup Type: Bạn có thể để là Automatic hoặc Manual.
Sau đó kích chuột trái vào nút Start để chạy. (Nếu bạn thấy nút Start trên màn hình mờ thì cũng có nghĩa là tính năng này đang chạy). Sau cùng ấn OK.
Tắt tính năng Pause Update trên máy tính
Trên Windows phiên bản mới thường được Microsoft tích hợp thêm tính năng Pause Update. Nó có tác dụng tạm dừng các cập nhật mới. Để biết được tính năng này có đang mở hay không, bạn cần làm như sau:
Bước 1: Đầu tiên, kích chuột trái vào nút Start => Sau đó chọn Settings (hay biểu tượng Bánh răng trên màn hình). Hoặc bạn cũng có thể sử dụng tổ hợp phím Windows + X => chọn Settings.
Bước 2: Lúc này trên màn hình máy tính sẽ xuất hiện một cửa sổ mới. Tại cửa sổ Settings => Bạn kéo chuột xuống và chọn vào dòng Update & Security.
Bước 3: Sau khi kích chuột trái vào đây, trên màn hình sẽ mở ra một cửa sổ mới. Hãy kích chuột trái vào dòng Windows Update => Ở cửa sổ bên trái hãy kích chuột vào dòng Advanced Options.
Bước 4: Sau khi kích chuột vào Advanced Options => Bạn hãy kéo chuột xuống bên dưới tìm đến dòng Pause Update => Sau đó đưa nó về trạng thái OFF.
Bước 5: Sau đó, kích chuột trái vào dòng chữ Choose how updates are delivered. Để giúp cho quá trình thiết lập lại một số tính năng trong việc Update Windows trở nên thuận tiện và dễ dàng hơn.
Bước 6: Lúc này trên màn hình sẽ xuất hiện một cửa sổ mới, trong phần Updates from more than one place. Hãy di chuyển thanh trạng thái sang ON. Đồng thời kích chuột vào dòng PCs on my local network, and PCs on the Internet.
Sau khi hoàn tất các bước trên, bạn chỉ cần tắt nguồn và khởi động lại máy tính. Và tiến hành cập nhật, Update Windows lên phiên bản mới một cách nhanh chóng và đơn giản rồi đấy.
Khởi động tính năng tự sửa lỗi Windows Update có sẵn trên máy tính
Windows 10 có một điều đặc biệt hơn so với những phiên bản Windows khác. Đó chính là có thể tự sửa một số lỗi của hệ điều hành thấp hơn, bởi trong Windows 10 đã được tích hợp một số công cụ fix lỗi trong suốt quá trình sử dụng. Trong đó không thể không nhắc đến tính năng Tự động sửa lỗi của hệ điều hành. Để sử dụng tính năng này, bạn cần thực hiện theo các bước sau:
Bước 1: Trên bàn phím, sử dụng tổ hợp phím Windows + X .
Bước 2: Trên màn hình mở ra một cửa sổ mới, hãy kích chuột vào dòng Settings.
Bước 3: Trong mục Settings => kích chuột trái vào dòng Update & Security.
Bước 4: Sau khi kích đúp vào Update & Security => Bạn kéo chuột xuống bên dưới và kích chuột trái vào dòng Troubleshoot.
Bước 5: Đồng thời nhìn sang ô bên phải, bạn hãy kích chuột và chọn dòng Windows Update để hệ thống tiến hành tự kiểm tra và sửa lỗi hệ điều hành Windows 10 của bạn.
Một số thủ thuật nhỏ khác để sửa lỗi Windows 10 không cho cập nhật
Ngoài những cách sửa lỗi trên, còn có một số thủ thuật khác có thể giúp bạn fix lỗi Windows 10 không Update được. Điển hình như:
- Tắt tạm phần mềm diệt virus đang sử dụng: Trong thực tế, có một số trường hợp do trình Antivirus gây ra tình trạng Windows 10 không thể update được.
- Tháo các thiết bị ngoại vi: Nếu bạn thường xuyên phải sử dụng USB, hay ổ cứng ngoài… thì hãy tháo chúng ra sau khi sử dụng nhé.
- Sử dụng địa chỉ IP thật: Trong trường hợp, bạn đang sử dụng VPN hay các phần mềm giả mạo địa chỉ IP thì hãy thử tắt chúng đi bạn nhé.
Trên đây là một số cách sửa lỗi Windows 10 không thể Update được, một cách chi tiết và tỉ mỉ nhất. Tính hiệu quả cao, dễ dàng thao tác và áp dụng. Hy vọng với những thông tin được chia sẻ trên, bạn đã có thêm những kiến thức hữu ích trong suốt quá trình sử dụng hệ điều hành Windows. Nếu bạn cần tư vấn chi tiết hơn, hoặc muốn tìm hiểu những mẹo hay về thủ thuật máy tính, điện thoại. Hãy ghé thăm trang website Canhrau.com để được tư vấn, giải đáp bạn nhé.