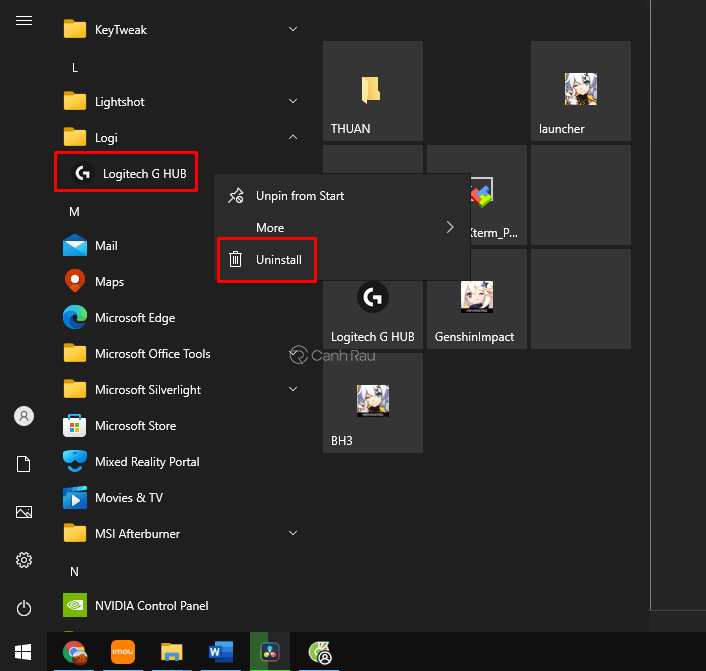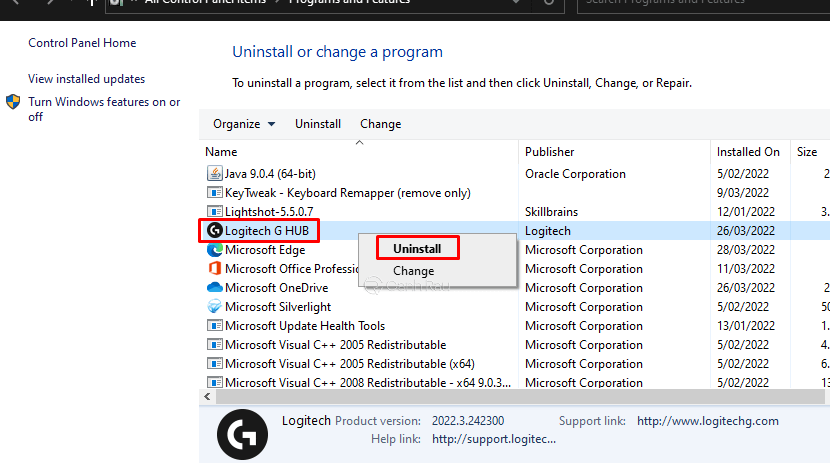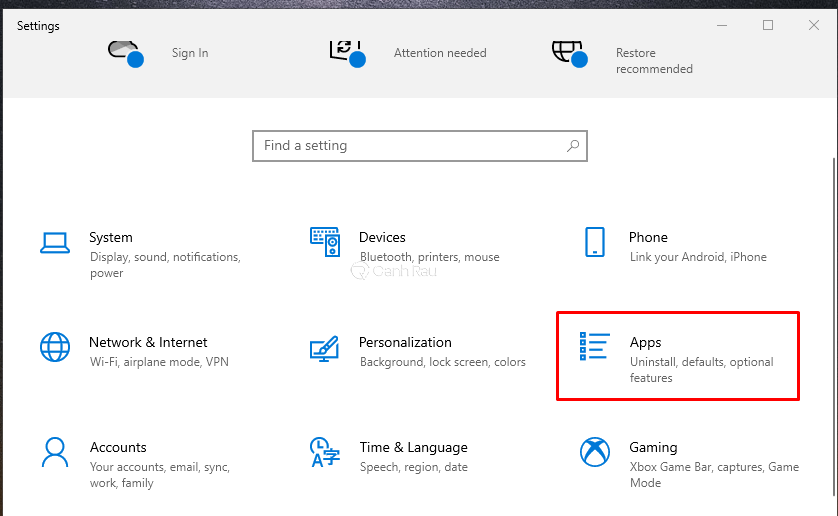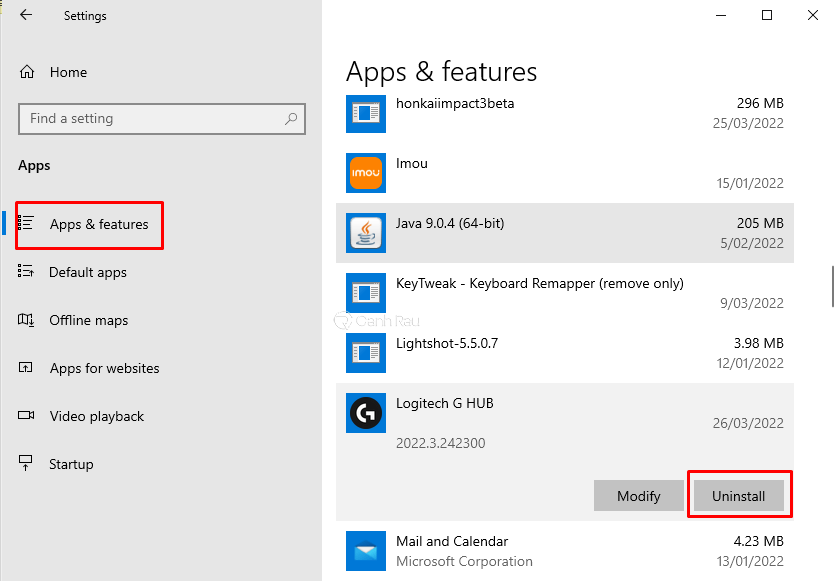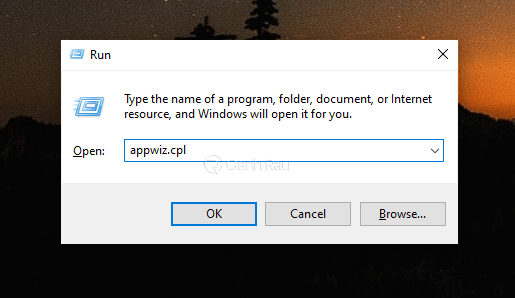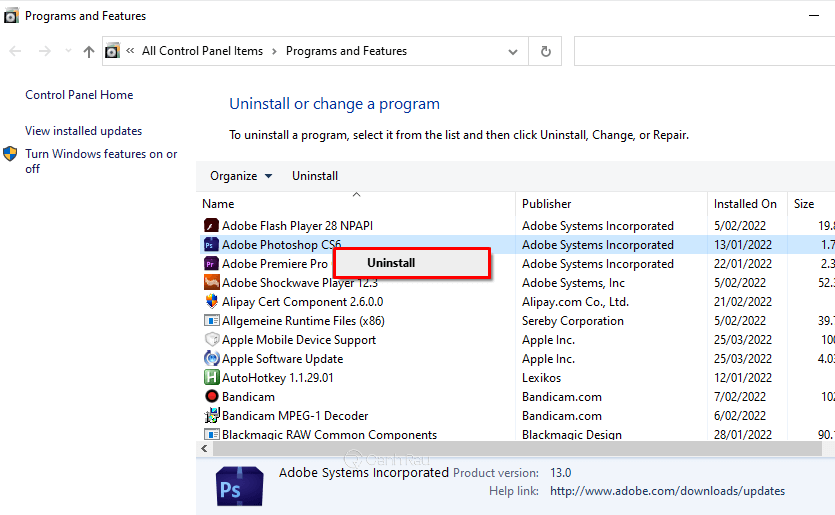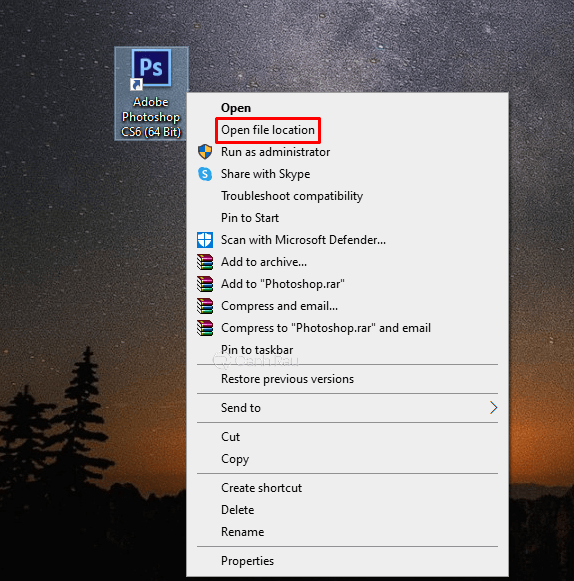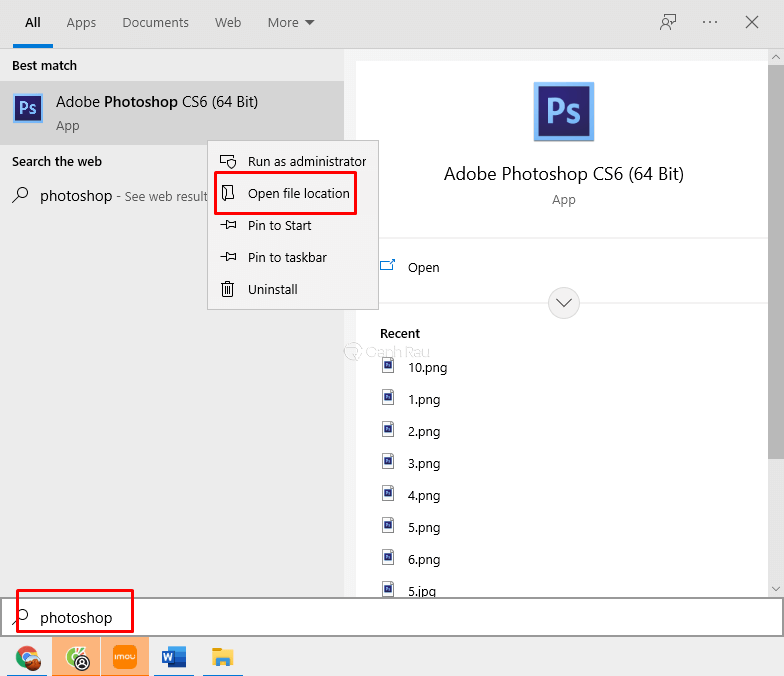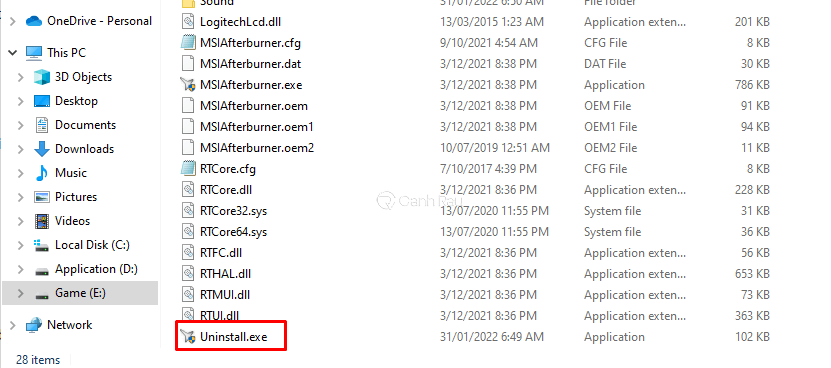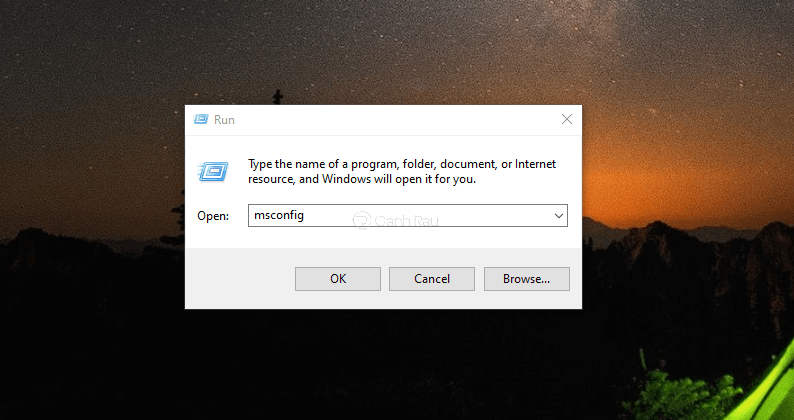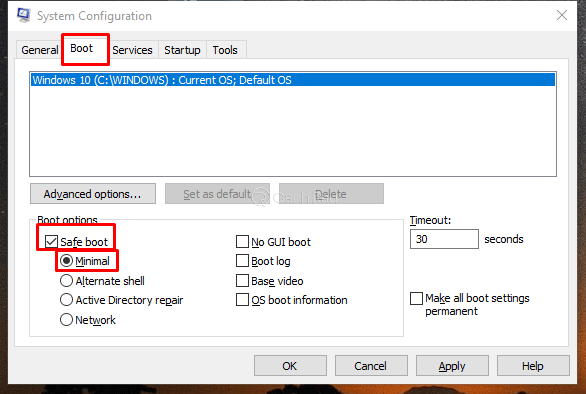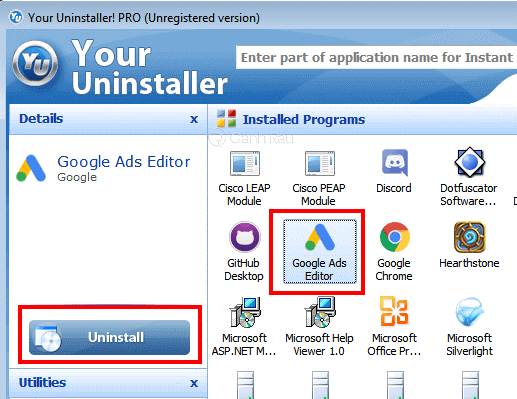Đối với những phần mềm, ứng dụng trên máy tính Win 10 mà bạn không còn nhu cầu sử dụng nữa thì tốt nhất chính là hãy gỡ bỏ chúng đi để giải phóng dung lượng cho bộ nhớ và cải thiện hiệu suất của máy tính. Trong bài viết này, mình sẽ hướng dẫn cho bạn 6 cách gỡ ứng dụng trên máy tính Windows 10 đơn giản nhất.
Nội dung chính:
Cách xóa ứng dụng trên máy tính Windows 10 từ Menu Start
Bước 1: Bạn hãy nhấn vào biểu tượng Windows nằm ở góc dưới bên trái màn hình. Sau đó nhấp chuột phải vào ứng dụng bạn muốn gỡ bỏ và chọn Uninstall.
Bước 2: Trong cửa sổ mới. bạn hãy tìm kiếm tên ứng dụng mình muốn xóa bỏ trên máy tính Windows 10. Nhấp chuột phải và chọn Uninstall một lần nữa.
Cách gỡ ứng dụng trên Windows 10 từ Menu Settings
Bước 1: Bạn nhấn tổ hợp phím tắt Windows + I để mở cửa sổ Windows Settings và nhấn vào biểu tượng Apps.
Bước 2: Ở khung bên tay trái, bạn nhấp vào Apps & features. Tiếp theo, ở bên phải của cửa sổ Settings, bên dưới mục Apps & features, bạn sẽ tìm thấy danh sách các ứng dụng đã được cài đặt trên máy tính. Hãy cuộn chuột xuống để tìm kiếm ứng dụng hoặc nhấn vào Search this list và gõ tên ứng dụng. Chọn ứng dụng bạn muốn thực hiện gỡ cài đặt và sau đó nhấp vào Uninstall.
Cách gỡ phần mềm trên Windows 10 từ Program and Features
Đây là cách dễ làm nhất nhưng đồng thời cũng mang lại hiệu quả cao nhất để gỡ cài đặt của bất kỳ phần mềm, ứng dụng nào ra khỏi thiết bị máy tính Windows 10. Hãy cùng chúng tôi thực hiện các bước bên dưới:
Bước 1: Nhấn phím Windows + R để khởi chạy hộp thoại Run. Tiếp theo, bạn gõ vào “appwiz.cpl” và nhấn Enter. Cửa sổ Programs and Features sẽ được mở ra.
Bước 2: Bên trong cửa sổ Programs and Features, trong phần danh sách các ứng dụng và gói phần mềm, bạn hãy kéo chuột xuống để tìm kiếm ứng dụng hiện có trên máy tính của bạn. Nhấp đúp chuột vào ứng dụng mà bạn muốn loại bỏ nó khỏi thiết bị máy tính của mình và chọn Uninstall.
Bước 3: Thực hiện theo các hướng dẫn trên màn hình để hoàn tất quá trình.
Hãy chờ đợi một lúc vì quá trình xóa ứng dụng trên máy tính Win 10 có thể mất của bạn một chút thời gian tùy thuộc vào kích thước của phần mềm.
Sau khi bạn đã gỡ cài đặt chương trình, ứng dụng hoàn tất, đừng quên khởi động lại máy tính của bạn.
Cách gỡ cài đặt Windows 10 bằng file gỡ cài đặt mặc định của chương trình/ứng dụng
Mỗi phần mềm đều có một file gỡ cài đặt mặc định nằm ở vị trí thư mục nó đã được cài đặt. Bạn có thể sử dụng nó để gỡ cài đặt phần mềm hoàn toàn ra khỏi hệ thống máy tính Windows 10 của mình.
Bước 1: Nếu ứng dụng có sẵn biểu tượng truy cập trên màn hình Desktop, bạn hãy nhấp chuột phải vào nó và click vào mục Open the file location.
Hoặc bạn cũng có thể nhấp vào Hộp tìm kiếm bên cạnh biểu tượng Windows và nhập tên của ứng dụng và sau đó hãy tìm kiếm kết quả, click chuột phải vào ứng dụng và nhấn vào Open file location để tìm vị trí của tệp trên máy tính Win 10 của bạn.
Bước 2: Ở trong thư mục của ứng dụng đã cài đặt, bạn hãy thử tìm kiếm file “uninstall.exe“. Sau đó hãy nhấp đúp chuột vào tệp đó để bắt đầu quá trình gỡ cài đặt ứng dụng trên máy tính Windows 10.
Bước 3: Thực hiện theo những hướng dẫn trên màn hình để gỡ cài đặt hoàn toàn ứng dụng ra khỏi máy tính của bạn.
Đừng quên khởi động lại máy tính sau khi hoàn tất.
Gỡ cài đặt ứng dụng trong Windows 10 bằng chế độ Safe Mode
Cách gỡ ứng dụng trên Windows 10 trong chế độ Safe Mode có thể giúp ích được cho bạn. Hãy thực hiện theo các bước sau để khởi động vào Safe Mode và sau đó làm theo bất kỳ phương pháp nào để gỡ cài đặt chương trình/gói ứng dụng ra khỏi máy tính của bạn.
Bước 1: Bạn nhấn tổ hợp phím Windows + R để khởi chạy hộp thoại Run, sau đó gõ “msconfig” và nhấn Enter. Cửa sổ System Configuration sẽ được mở ra.
Bước 2: Bây giờ, bạn hãy đi đến thẻ Boot và đánh dấu vào tùy chọn Safe Mode và Minimal sau đó click vào Apply và OK để lưu lại các thay đổi trên máy tính Win 10 của bạn.
Bước 3: Đóng cửa sổ System Configuration.
Bước 4: Khởi động lại thiết bị của bạn và nó sẽ đưa bạn vào chế độ Safe Mode.
Sau khi bạn đã vào được chế độ Safe Mode, hãy làm theo bất kỳ phương pháp gỡ cài đặt nào được liệt kê ở bên trên để bắt đầu quá trình xóa ứng dụng trên máy tính Windows 10 của mình.
Cách gỡ phần mềm Windows 10 bằng phần mềm bên thứ ba
Nếu tất cả các phương pháp gỡ cài đặt ứng dụng máy tính Windows 10 kể trên đều không thể giải quyết vấn đề của bạn, hãy thử sử dụng các phần mềm gỡ cài đặt ứng dụng của bên thứ ba. Các bước thực hiện như sau:
Bước 1: Tải xuống và cài đặt phần mềm Your Uninstaller vào máy tính của bạn.
Bước 2: Khởi động chương trình Your Uninstaller.
Bước 3: Trong cửa sổ chính của phần mềm, bạn kéo chuột để tìm kiếm ứng dụng, sau đó nhấp vào ứng dụng và chọn Uninstall để bắt đầu quá trình gỡ cài đặt.
Chi tiết cách thực hiện bạn có thể xem chi tiết tại bài viết:
Làm theo các bước hướng dẫn trên màn hình để hoàn tất quá trình.
Khởi động lại máy tính của bạn. Sau đó hãy kiểm tra xem ứng dụng có được gỡ cài đặt khỏi máy tính Windows 10 của bạn hay chưa.
Trên đây là những cách gỡ cài đặt ứng dụng trên máy tính Windows 10 đơn giản và hiệu quả nhất. Bài viết này có giải quyết được vấn đề bạn đang gặp phải hay không? Hãy liên hệ với Canhrau khi bạn cần hỗ trợ nhé.
Nguồn bài viết: https://canhrau.com