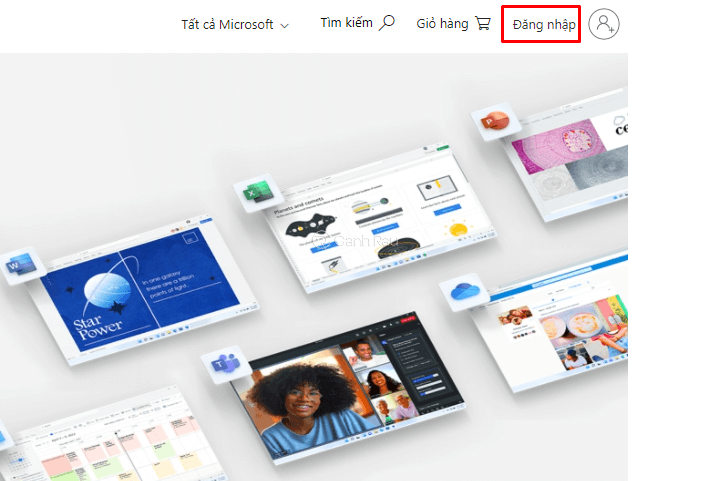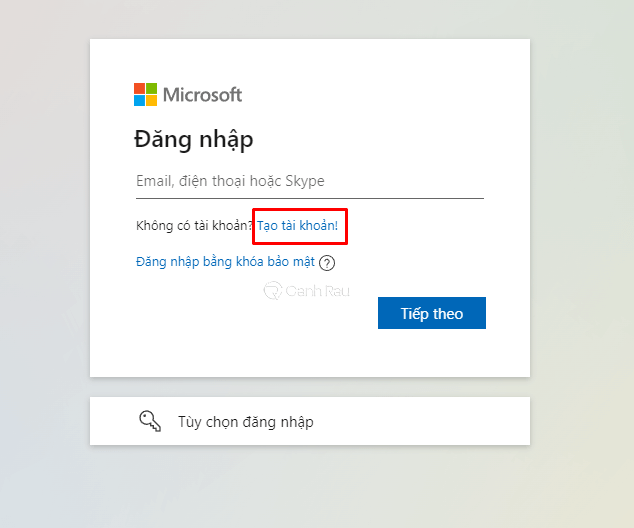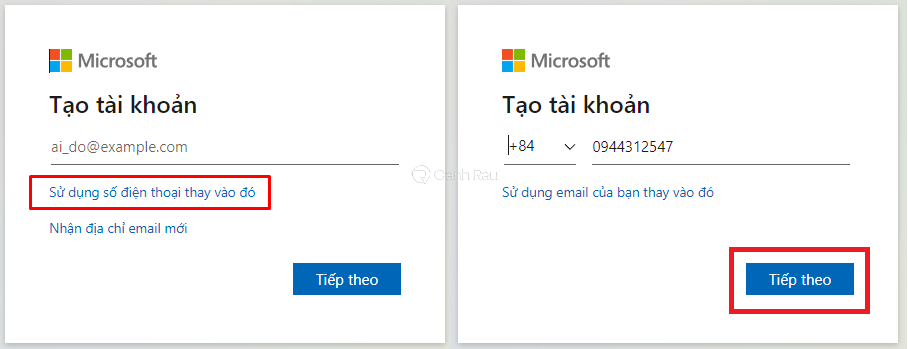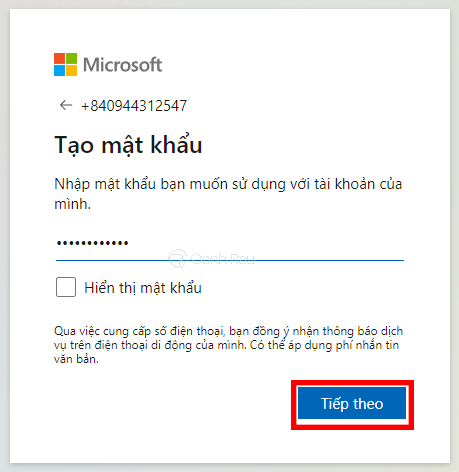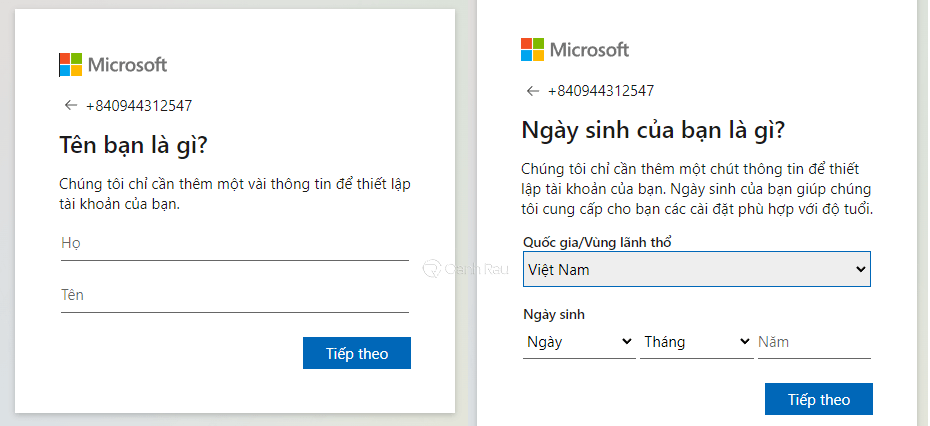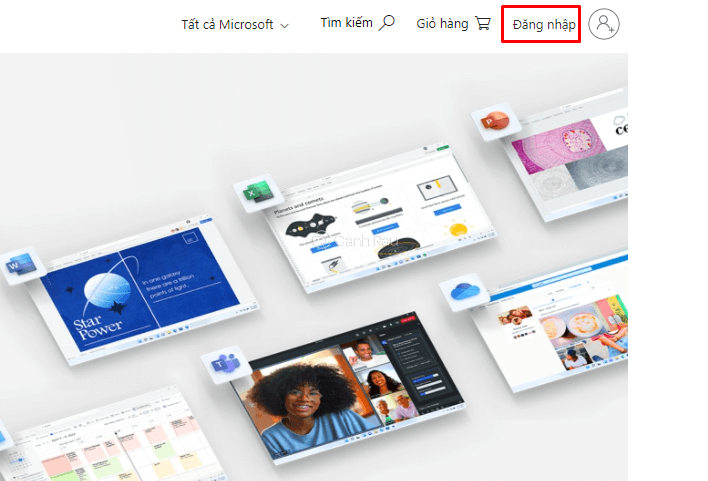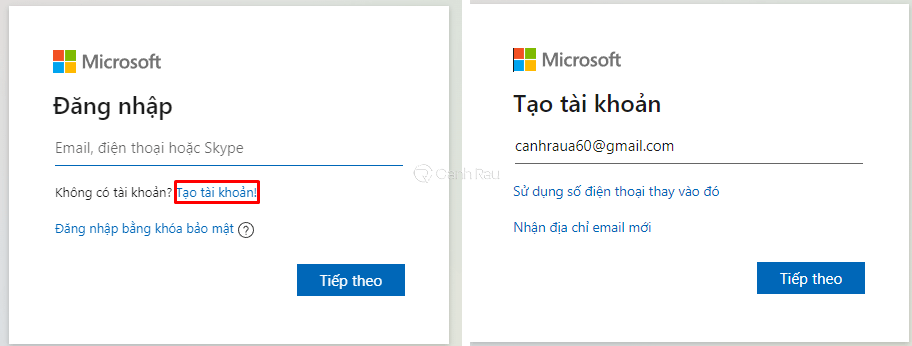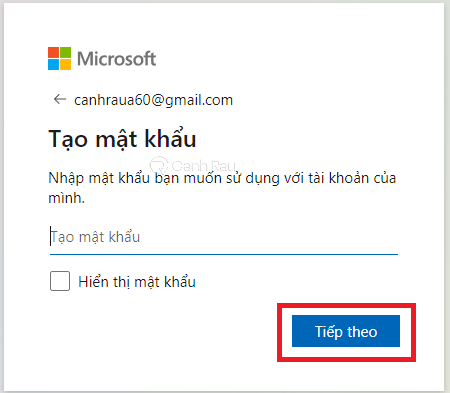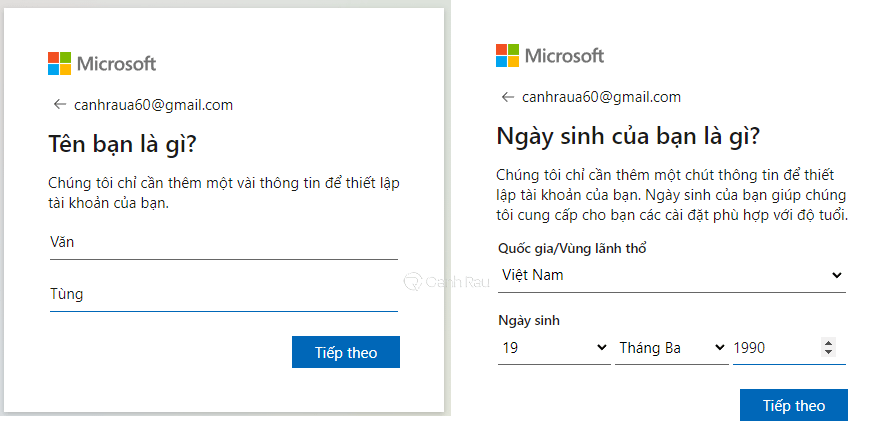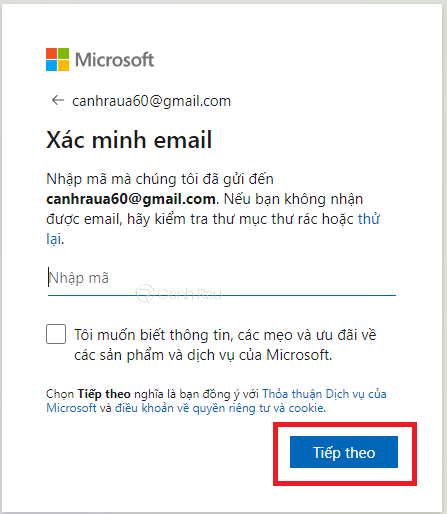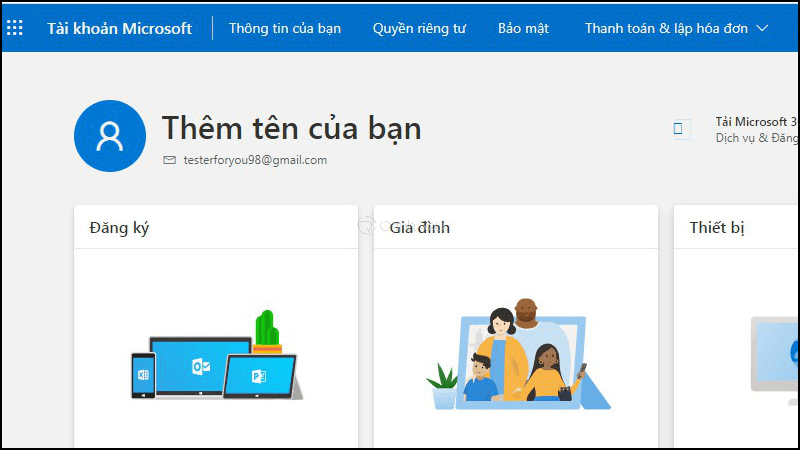Nếu như bạn thường xuyên sử dụng các phần mềm hay dịch vụ của Microsoft như OneDrive, Microsoft Outlook, Skype thì chắc chắn bạn cần phải sở hữu cho mình tài khoản Microsoft. Nếu như bạn chưa sở hữu hoặc chưa biết cách tạo tài khoản Microsoft thì đây sẽ là bài viết bạn cần.
Nội dung chính:
Cách tạo tài khoản Microsoft bằng Số điện thoại
Bước 1: Bạn hãy truy cập vào trang https://www.microsoft.com/vi-vn/ và nhấn vào nút Đăng nhập nằm ở góc trên bên tay phải màn hình.
Bước 2: Nhấn vào nút Tạo tài khoản ở bên dưới.
Bước 3: Bạn chọn dòng Sử dụng số điện thoại thay vào đó. Sau đó, bạn hãy chọn mã vùng Việt Nam (+84) và điền thông tin số điện thoại của mình vào, chọn Tiếp theo.
Bước 4: Bạn hãy tạo mật khẩu cho tài khoản Microsoft của mình và chọn nút Tiếp theo.
Bước 5: Điền Họ và Tên, Quốc Gia, Ngày Sinh của bạn để thiết lập tài khoản lần đầu.
Bước 6: Một mã xác nhận sẽ được gửi đến số điện thoại của bạn. Hãy nhập mã này vào ô trống tương ứng rồi chọn Tiếp theo.
Bước 7: Vậy là bạn đã vừa tạo xong tài khoản Microsoft bằng số điện thoại.
Cách tạo tài khoản Microsoft bằng Email
Bước 1: Bạn cũng cần truy cập vào trang chủ https://www.microsoft.com/vi-vn/ và click vào nút Đăng nhập nằm ở góc trên bên tay phải của màn hình.
Bước 2: Nhấn vào nút Tạo tài khoản và bạn hãy điền thông tin địa chỉ email của mình và chọn nút Tiếp theo bên dưới.
Ghi chú: Với mỗi tài khoản email, bạn chỉ có thể tạo được 1 tài khoản Microsoft duy nhất.
Bước 3: Điền thông tin mật khẩu cho tài khoản Microsoft của bạn và nhấn nút Tiếp theo.
Bước 4: Tiếp tục điền Họ và Tên, Quốc Gia, Ngày Sinh cho tài khoản Microsoft mà bạn muốn tạo.
Bước 5: Bạn hãy mở email của mình lên để tìm mã xác minh. Sau đó, bạn hãy nhập đoạn mã này vào ô trống tương ứng. và chọn Tiếp theo.
Bước 6: Khi nhìn thấy màn hình như bên dưới đây tức là bạn đã tạo tài khoản Microsoft thành công bằng email của mình.
Trên đây là 2 cách tạo tài khoản Microsoft đơn giản nhất mà ai cũng có thể dễ dàng làm được. Nếu cảm thấy bài viết này hữu ích, hãy chia sẻ nó với mọi người để ủng hộ Canhrau.com, bạn nhé.
Nguồn bài viết: https://canhrau.com/