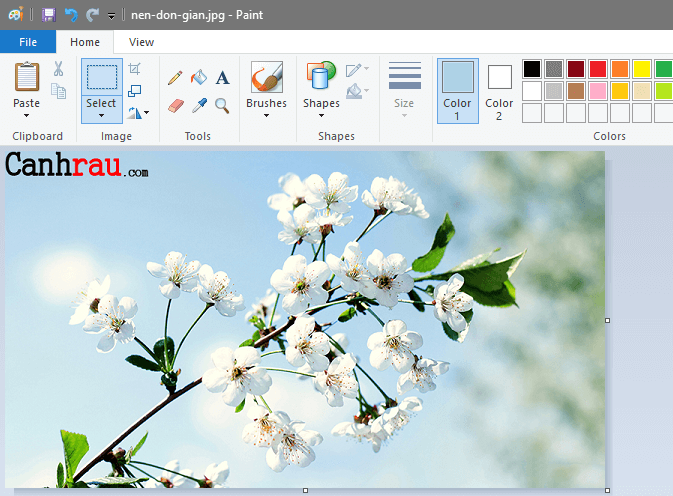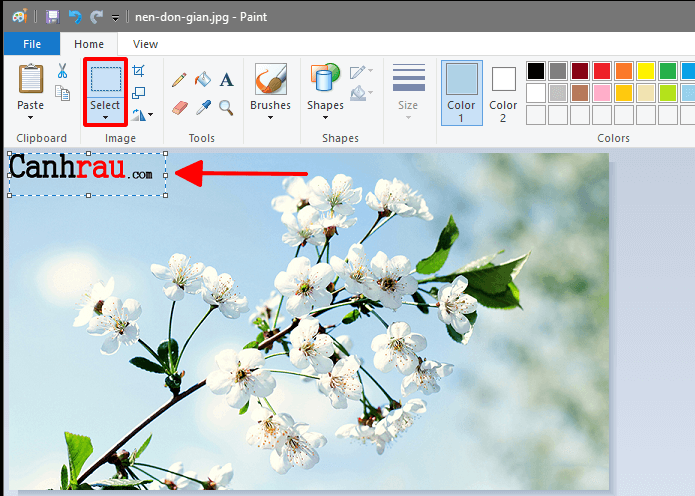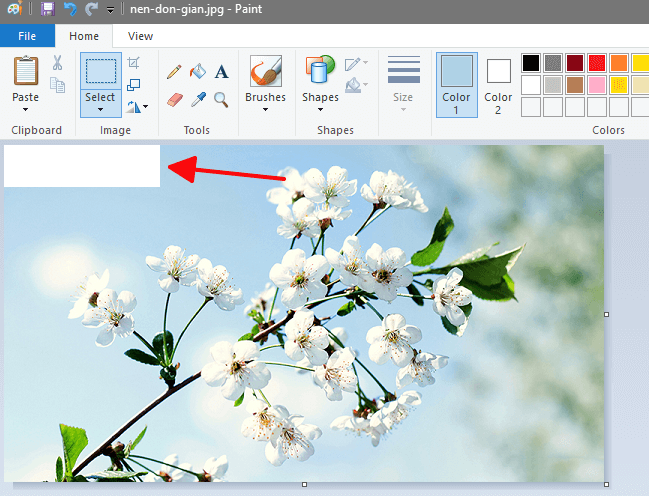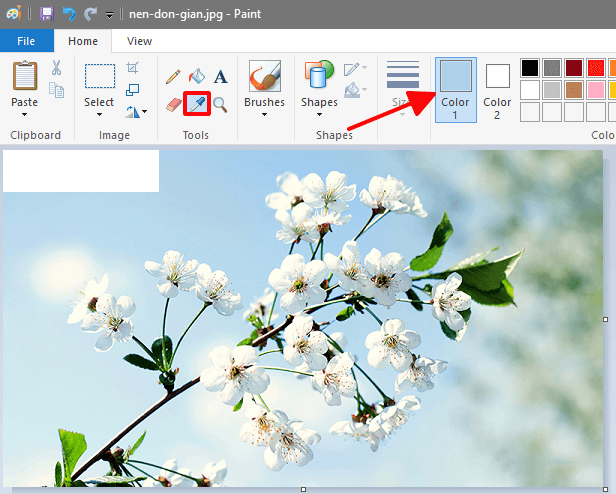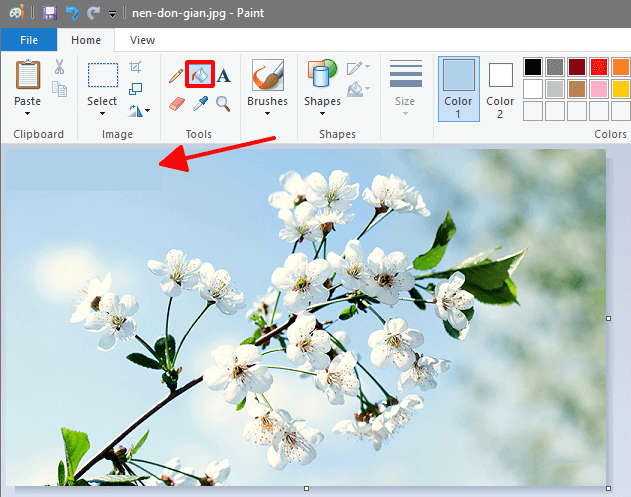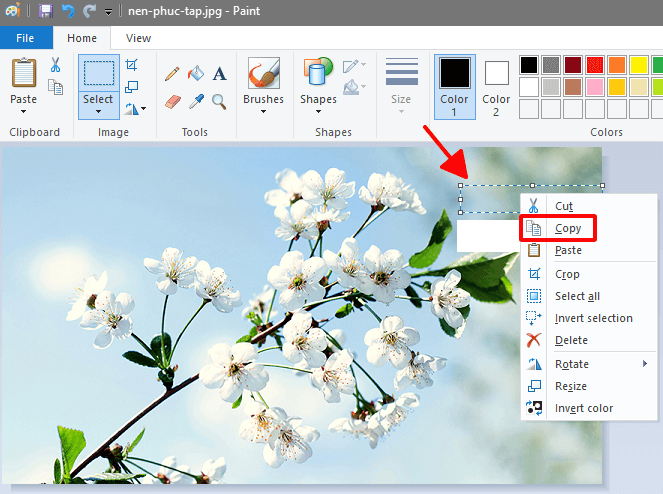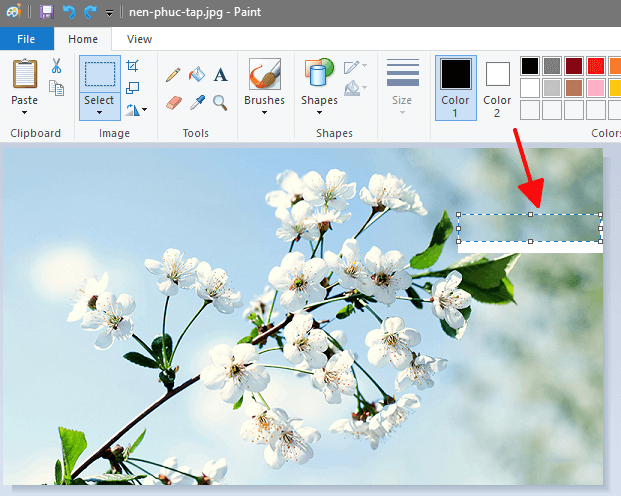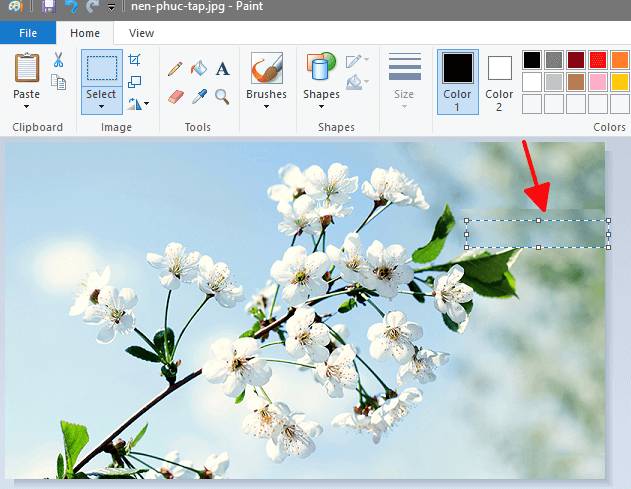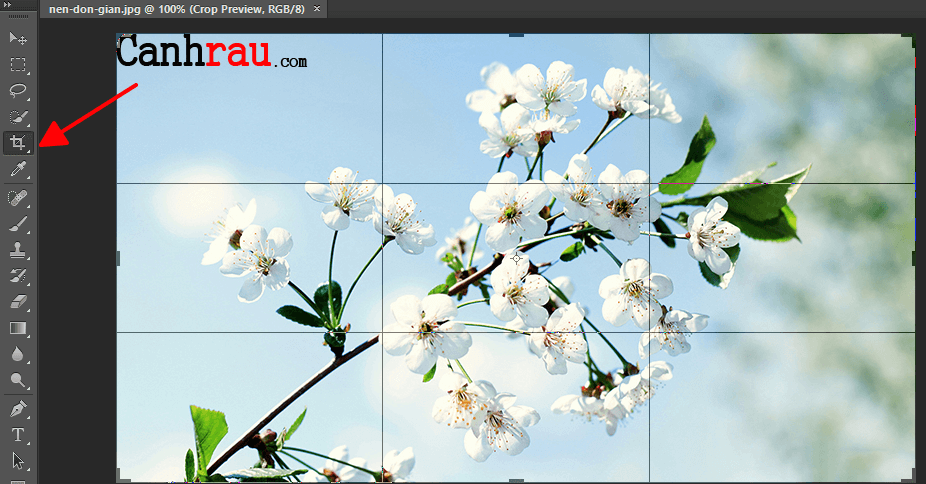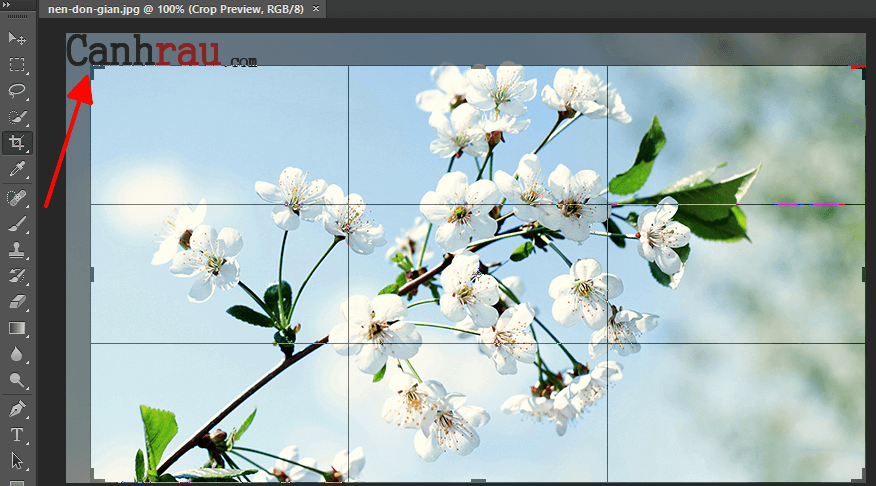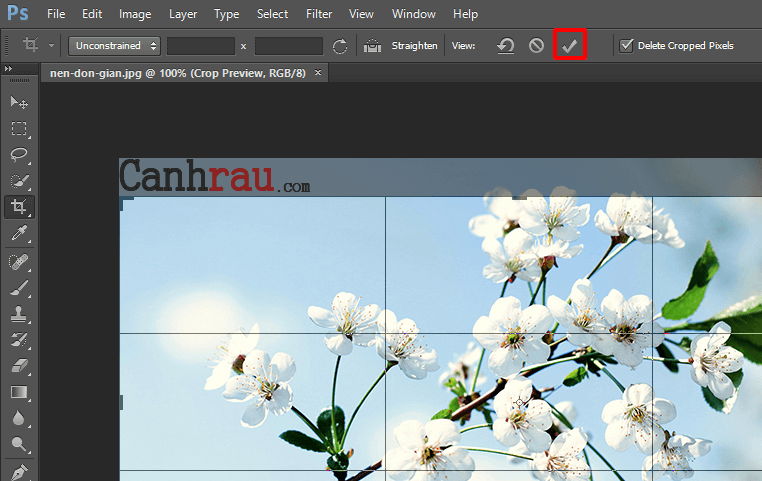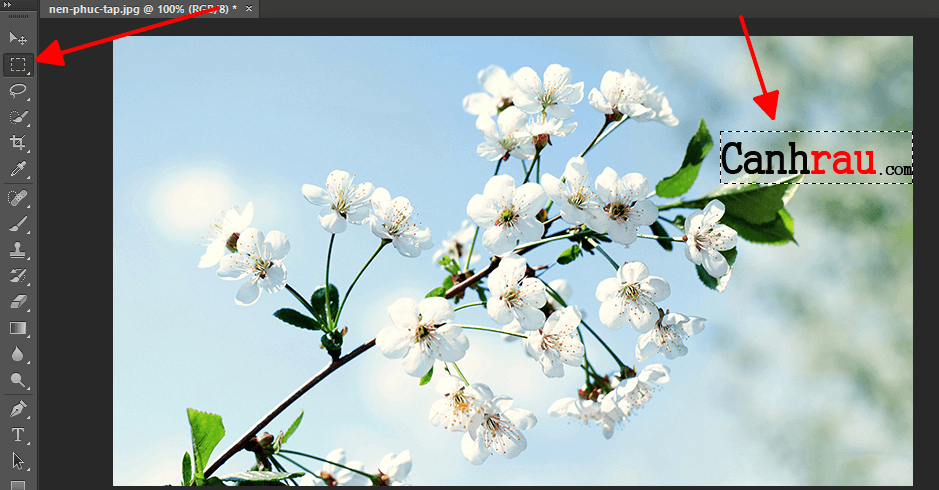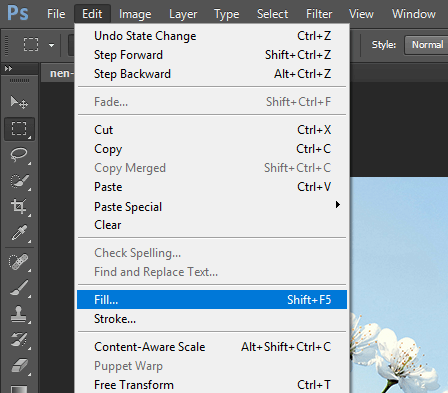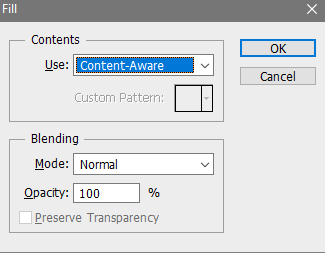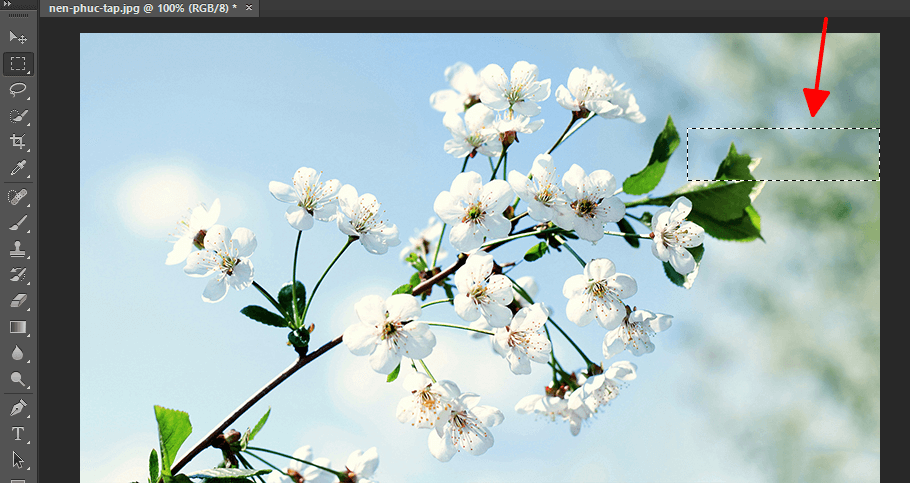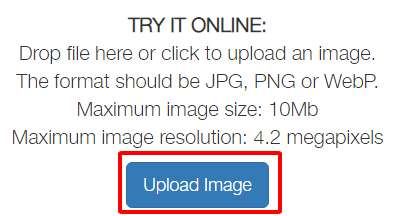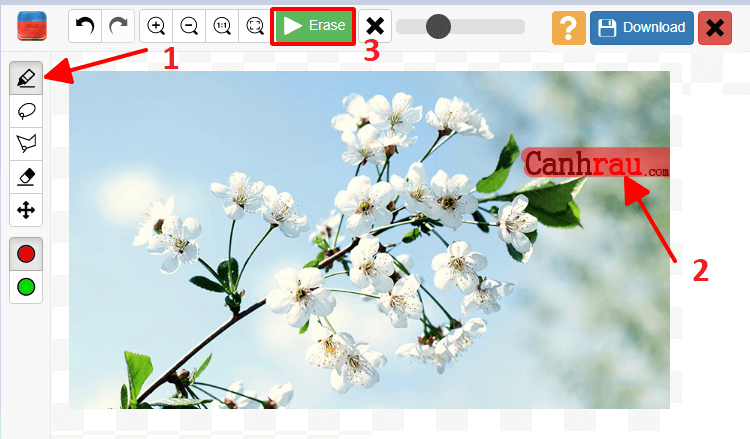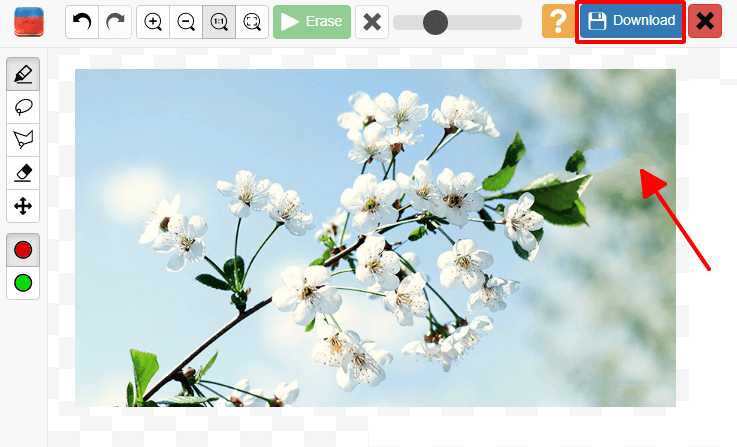Khi bạn đã thêm nội dung trên ảnh của mình, tuy nhiên bạn cần bổ sung thêm một số thứ nhưng lại xóa mất hình ảnh gốc thì phải làm thế nào. Trong trường hợp này thì cách tốt nhất bạn có thể là hãy thực hiện thao tác xóa chữ trên ảnh. Bài viết này sẽ liệt kê 5 cách xóa chữ trên ảnh hoặc logo watermark mà bạn có thể thực hiện được trên phần mềm Paint, Photoshop, hay thậm chí là online.
Nội dung chính:
Hướng dẫn 2 cách xóa chữ trên ảnh bằng Paint
Xóa chữ trên ảnh có nền đơn giản
Bước 1: Mở bức ảnh có nền đơn giản trên máy tính của bạn bằng phần mềm Paint.
Bước 2: Nhấn chọn tính năng Select, chọn và kéo vùng chứa chữ muốn xóa trên ảnh của bạn.
Bước 3: Nhấn phím Delete trên bàn phím để xóa chữ trên ảnh đi là xong. Tuy nhiên khi xóa nếu nền có màu khác với màu trắng thì nó sẽ bị tình trạng như sau.
Bước 4: Do đó bạn phải cần lên một bước đó là nhấn vào tính năng Color picker ở trên thanh công cụ sau đó chọn màu sắc gần giống ở trên hình của mình.
Bước 5: Sau khi chọn xong thì phần màu nền sẽ được hiển thị tại Color 1. Tiếp tục bạn nhấn vào Fill with color (có biểu tượng thùng sơn). Nhấn vào vị trí mà bạn đã xóa chữ.
Như vậy đối với những hình ảnh đơn giản, một màu như vậy thì cách này khá là phù hợp. Nhưng nếu các chữ trên ảnh nó nằm ở vị trí phức tạp thì phải như thế nào? Mời bạn đến cách tiếp theo.
Xóa chữ trên ảnh có nền phức tạp
Bước 1: Bạn cũng mở ảnh bằng phần mềm Paint.
Bước 2: Sau đó, bạn hãy nhấn vào nút Select và xóa đi vùng chữ trong hình của mình. Nhưng do đây là hình ảnh chứa nhiều màu sắc, nó sẽ có tình trạng trắng khá nhiều như thế này.
Bước 3: Do đó, bạn cũng dùng tiếp tính năng Select và chọn những vị trí có màu sắc gần giống hoặc tương đương sau đó nhấn phím tắt Ctrl + C hoặc nhấn chuột phải và chọn Copy.
Bước 4: Bạn hãy nhấn phím tắt Ctrl + V hoặc chuột phải chọn Paste và kéo hình ảnh tới vị trí mà bạn đã xóa chữ.
Bước 9: Tiếp tục nhấn Ctrl + V và dán đè vào vị trí đó là bạn đã có thể xóa được chữ có trên hình ảnh.
Nếu cảm thấy Paint không phù hợp với mục đích của bạn thì bạn có thể sử dụng phần mềm Adobe Photoshop để xóa chữ trên ảnh được chuyên nghiệp hơn.
Cách xóa logo trên hình ảnh bằng phần mềm Adobe Photoshop
Cắt ảnh để xóa Watermark
Khi mà những bức ảnh có chứa các nội dung được đặt ở những góc trên màn hình, thì bạn có thể dùng cách này để xóa chữ một cách nhanh nhất. Khi cắt ảnh thì một phần ảnh gốc sẽ bị mất cũng như được thu nhỏ lại.
Bước 1: Mở ảnh mà bạn cần xóa chữ bằng phần mềm Photoshop.
Bước 2: Chọn tính năng Crop tại thanh tính năng bên trái.
Bước 3: Bạn nhấn vào kéo các góc để chọn vị trí hình ảnh mà bạn muốn giữ lại và xóa luôn chữ trên hình.
Bước 4: Sau khi đã cắt thành công, thì bạn hãy nhấn vào nút tích ở phía trên thanh công cụ, hoặc nhấn tổ hợp phím tắt Ctrl + Shift + Enter để lưu lại hình ảnh của mình.
Sử dụng chức năng Content-Aware
Đây có thể coi là cách tối ưu nhất cũng như để lại dấu vết ít nhất khi bạn xóa bỏ chữ có trên ảnh, cho dù đó là hình ảnh đơn giản hoặc phức tạp.
Bước 1: Bạn hãy mở hình ảnh mà mình cần xóa chữ bằng phần mềm Photoshop.
Bước 2: Nhấn chọn tính năng Rectangular Marquee Tool tại thanh tính năng bên trái và chọn khu vực mà bạn cần xóa chữ.
Bước 3: Chọn Edit > Fill trên thanh công cụ hoặc nhấn phím tắt Shift + F5 để mở nhanh tính năng.
Bước 4: Tại mục Use bạn hãy chọn Content-Aware, Mode Normal, Opacity nhập 100%. Sau đó nhấn OK.
Bước 5: Như các bạn có thể thấy thì chúng ta đã có thể xóa được chữ trên hình ảnh mà không để lại dấu vết nào.
Hướng dẫn cách xóa chữ trên ảnh online
Bước 1: Bạn hãy truy cập trang web Inpaint tại địa chỉ: https://theinpaint.com/.
Bước 2: Nhấn vào nút Upload Image ở phía dưới và tải lên hình ảnh mà bạn cần xóa chữ.
Bước 3: Tiếp tục nhấn vào tính năng Marker Tool ở phía thanh công cụ ở phía bên trái. Và bạn hãy dùng chuột của mình tô đậm vị trí chữ cần xóa. Tiếp theo nhấn vào nút Erase màu xanh ở trên cùng.
Bước 4: Chữ trên ảnh đã được xóa, cuối cùng nhấn vào nút Download để tải xuống hình ảnh về máy tính của bạn.
Vừa rồi là những cách đơn giản cho phép bạn có thể xóa chữ trên ảnh vô cùng nhanh chóng và dễ dàng. Nếu như yêu cầu xử lý ảnh của bạn không quá phức tạp, hãy sử dụng phần mềm Paint hoặc các phần mềm xóa chữ trên ảnh trực tuyến, còn nếu như bạn cần phải thực hiện sửa đổi trên các bức ảnh phức tạp thì Photoshop chính là sự lựa chọn tốt nhất.
Có thể bạn quan tâm:
- Hướng dẫn 2 cách chuyển hình ảnh thành văn bản
- Top 10 phần mềm tạo ảnh GIF miễn phí tốt nhất 2020
- Top 5 phần mềm ghép ảnh thành video tốt nhất 2020