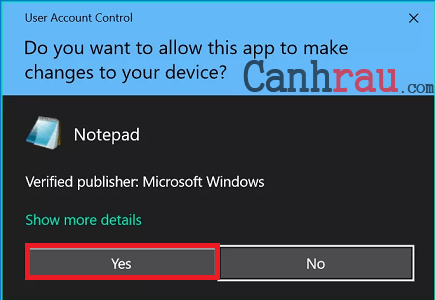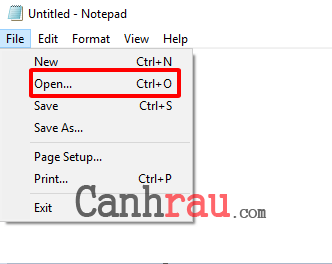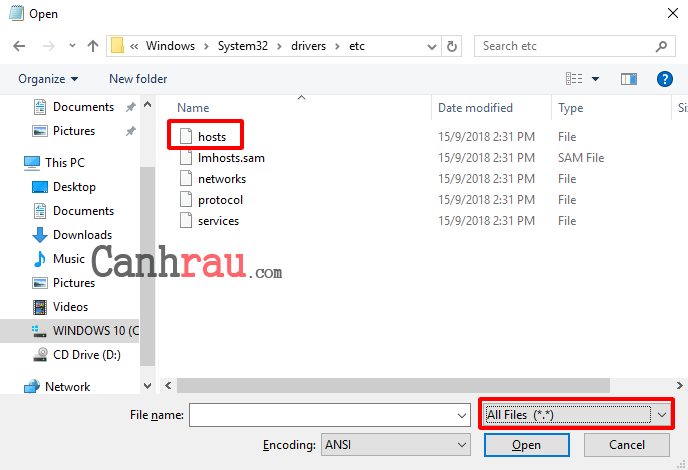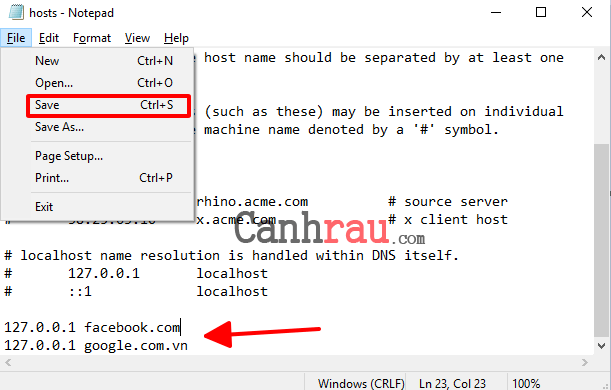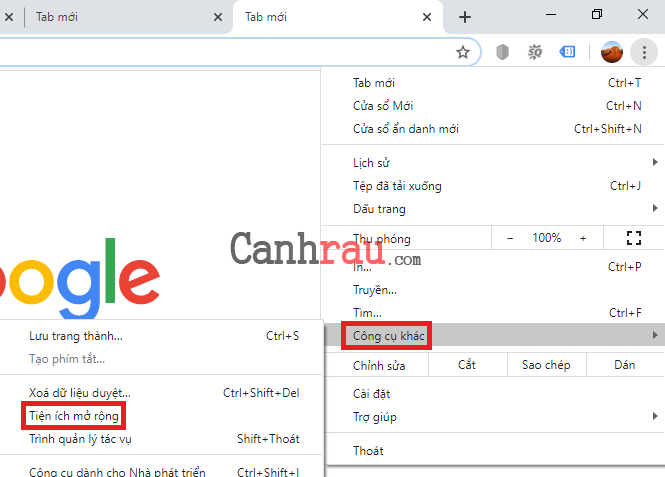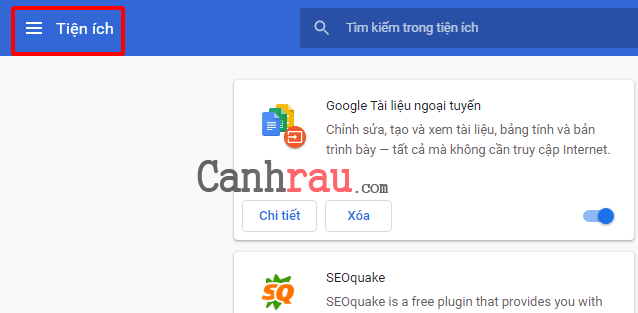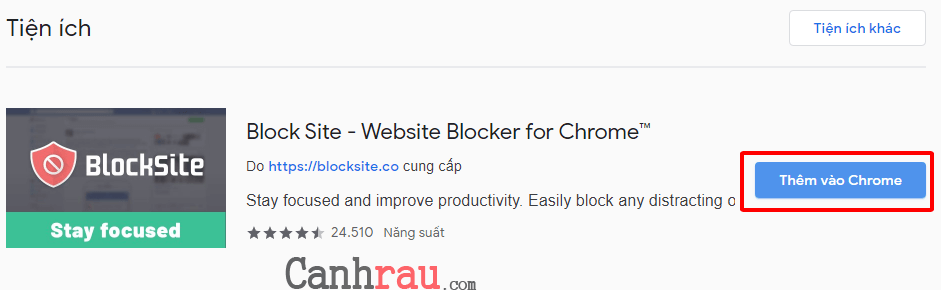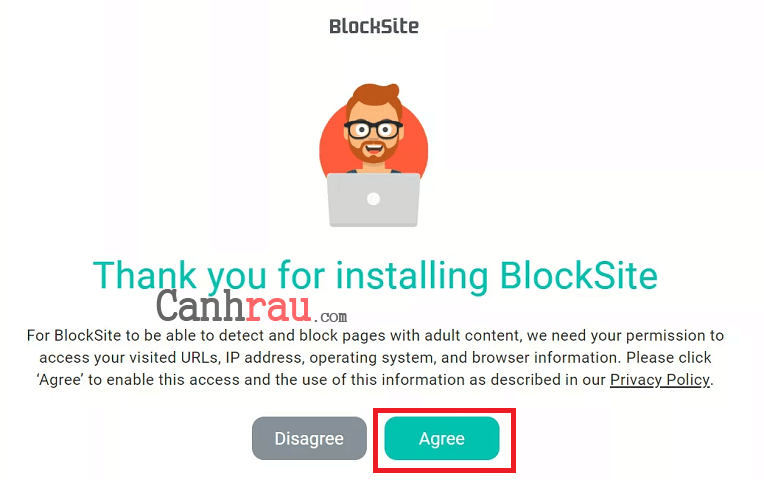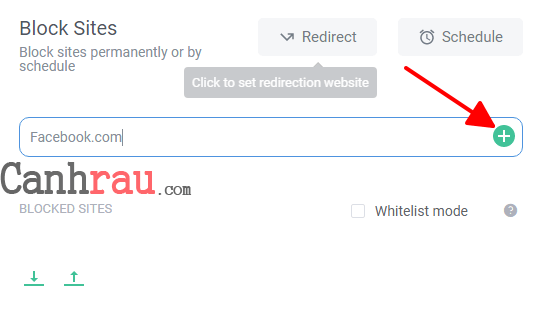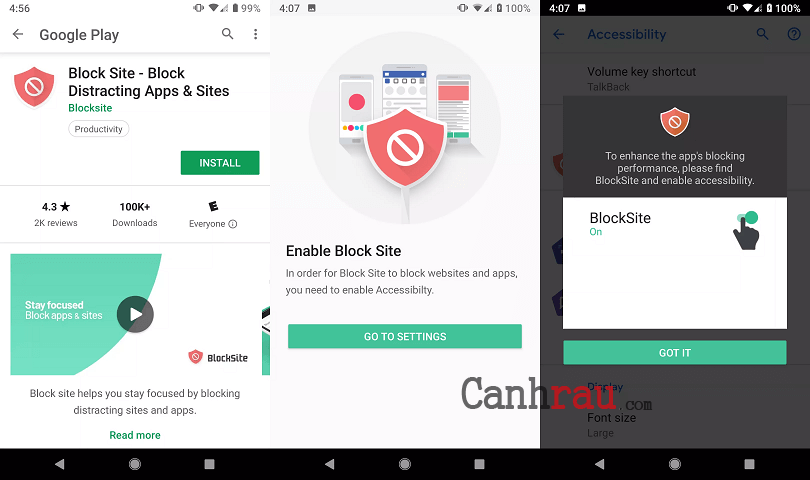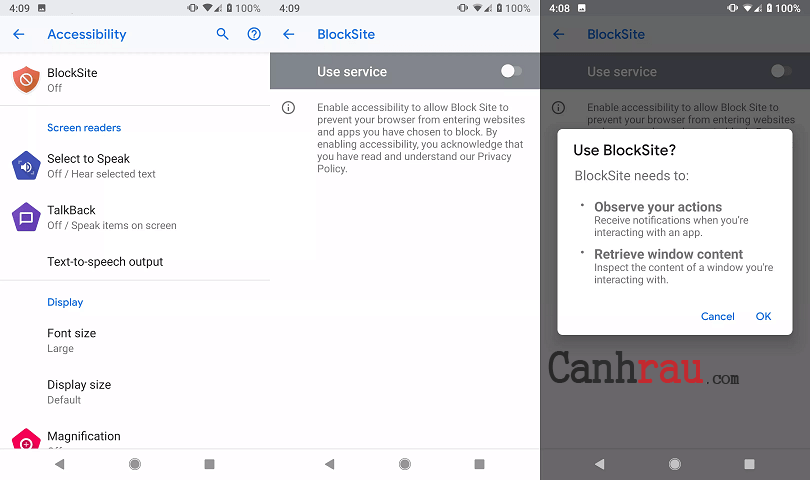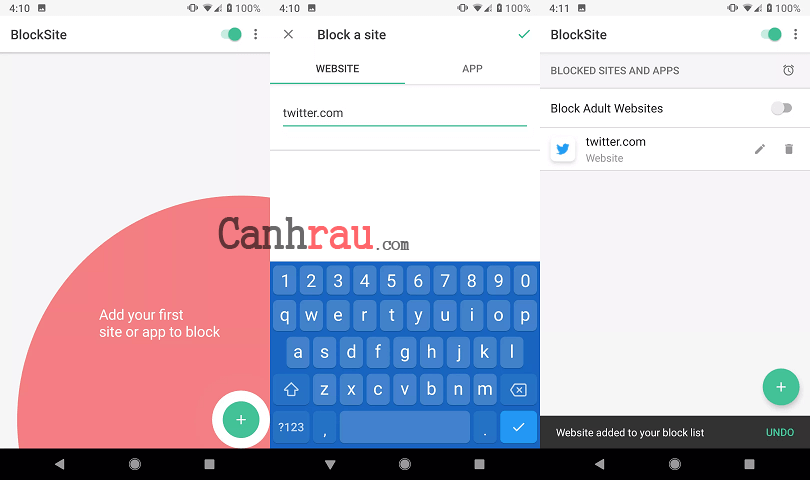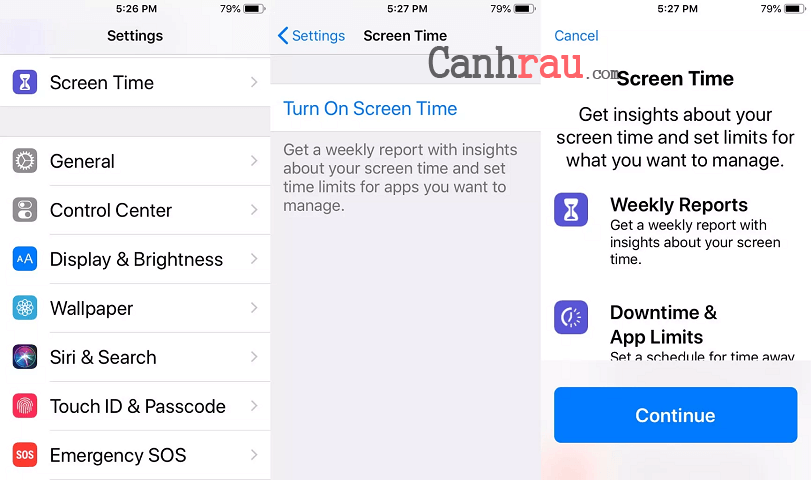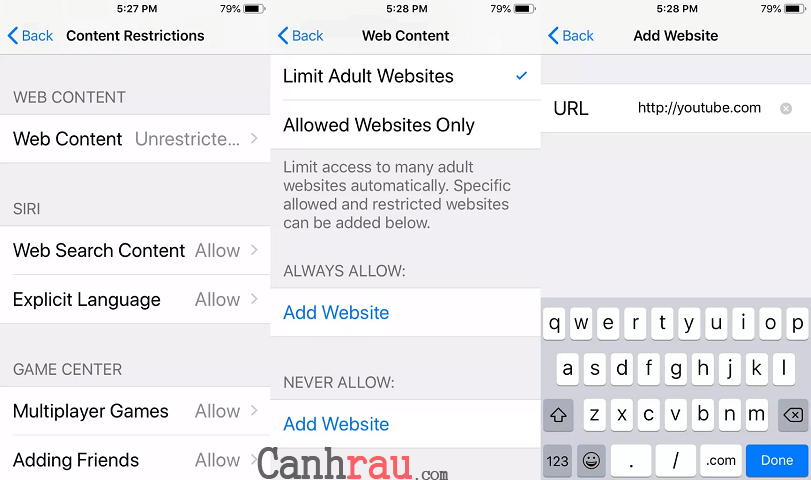Cách hiệu quả nhất để chặn 1 trang web chính là phụ thuộc chủ yếu vào thiết bị và trình duyệt web bạn đang sử dụng. Lấy ví dụ, khi bạn sử dụng trình duyệt web trên máy tính để bàn có hỗ trợ các tiện ích mở rộng, chẳng hạn như Google Chrome, Firefox hoặc Opera… Trường hợp nếu như bạn đang sử dụng một trình duyệt web không hỗ trợ các tiện ích mở rộng, ví dụ như Microsoft Edge thì hành động chỉnh sửa file Windows Host sẽ giúp bạn hoàn thành công việc này. Các file Host trên Windows và Mac là cách duy nhất để chặn tất cả các trình duyệt truy cập vào những trang web cụ thể không mong muốn.
Ngoài ra, việc chặn các trang web cụ thể trên thiết bị điện thoại Android và máy tính bảng bằng ứng dụng di động cũng khá hữu ích. Đối với người dùng iPhone và iPad, chức năng Screen Time sẽ là một phương pháp đơn giản để giúp bạn ngăn chặn các trang web không mong muốn. Đối với cha mẹ và người giám hộ mong muốn bảo vệ con cái trước những nội dung không lành mạnh, việc chặn các trang web trực tiếp bằng bộ định tuyến router cũng là một lựa chọn hợp lý.
- Hướng dẫn cách chặn các trang web tự mở trên trình duyệt Chrome, Firefox, Cốc Cốc
- Hướng dẫn cách chặn quảng cáo Youtube trên tất cả các thiết bị
- Top 5 phần mềm chặn quảng cáo tốt nhất 2019 – 2020
Nội dung chính:
Tại sao bạn cần phải chặn một (hay nhiều) trang web cụ thể trên máy tính?
Có rất nhiều lý do khác nhau tại sao bạn nên xem xét hành động hay một (hay nhiều) trang web cụ thể nào đó. Một số lý do chính được liệt kê ở phía bên dưới đây:
- Duy trì sự tập trung, loại bỏ phiền nhiều với những trang web có chứa quá nhiều thông tin quảng cáo.
- Đảm bảo an ninh mạng bằng cách loại bỏ những trang web nghi ngờ có chứa hoặc bị nhiễm virus.
- Bảo vệ thông tin cá nhân trước những nguy cơ đánh cắp dữ liệu.
- Bảo vệ trẻ em khỏi những nội dung không phù hợp, các hành vi bạo lực…
Bạn có thể chặn một (hay nhiều) trang web trực tiếp bằng trình duyệt hay không?
Hầu hết các trình duyệt phổ biến hiện nay đều không được tích hợp sẵn chương trình chặn trang web. Vì vậy, bạn không thể chỉ sử dụng duy nhất một mình trình duyệt web để ngăn chặn những trang web gây khó chịu và làm phân tán sự tập trung của bạn. Tuy nhiên, bạn vẫn có thể cài đặt một tiện ích mở rộng có tên gọi là Block Site lên trên trình duyệt của mình và vấn đề của bạn sẽ được giải quyết ngay lập tức.
Tiện ích này có thể hoạt động trên tất cả các trình duyệt, có tác dụng ngăn chặn những nội dung người lớn được hiển thị, hoặc thậm chí là bảo vệ mật khẩu được lưu trên trình duyệt. Nó là một tiện ích mở rộng/ứng dụng giúp loại bỏ những phiền nhiễu, bảo vệ các thông tin cá nhân trực tuyến của bạn và quản lý các trang web bị chặn để bạn có thể tập trung vào công việc/học tập, thay vì lãng phí thời gian vào việc tìm cách xử lý những vấn đề nhỏ nhặt này.
Bạn có thể chặn trang web đen, web độc hại từ máy tính hay không?
Có nhiều cách giúp bạn có thể chặn truy cập một (hay nhiều) trang web độc hại bằng máy tính. Tuy nhiên, bạn cần thực hiện việc chặn (hoặc bỏ chặn) thủ công tất cả các website đó trên từng thiết bị của mình.
Cách chặn trang web bằng File Hosts trên Windows
Các bước bên dưới hướng dẫn cách chỉnh sửa file Hosts trong Windows 10 và Windows 7.
Bước 1: Nhập từ khóa “notepad” vào thanh tìm kiếm Windows, sau đó nhấn chuột phải vào Notepad (Desktop app), và lựa chọn Run as administrator.
Bước 2: Chọn Yes khi cửa sổ User Account Control xuất hiện. Nếu nó không xuất hiện, hãy chuyển sang bước tiếp theo.
Bước 3: Đi đến File, chọn Open.
Bước 4: Điều hướng đến C: > Windows > System32 > drivers > etc và lựa chọn Hosts file rồi nhấn Open để mở nó. Trường hợp nếu như bạn không thấy file Hosts, hãy lựa chọn mục All Files ở bên dưới.
Bước 5: Thêm một dòng vào file Hosts bằng cách đặt con trỏ chuột ở phía cuối của dòng cuối cùng. sau đó nhấn Enter hoặc Return rồi nhập “127.0.0.1 www.nameofsite.com” vào dòng bạn vừa tạo (bên dưới dòng dưới cùng). Lặp lại cho mỗi trang web mà bạn muốn chặn truy cập, sau đó chọn File > Save.
Bước 6: Khởi động lại máy tính của bạn và mở trình duyệt web yêu thích của bạn và thử truy cập vào những trang web mà bạn đã vừa thêm vào file Hosts.
Xem thêm: File Host là gì?
Chặn trang web bằng file Hosts trên máy tính Mac
Các bước bên dưới minh họa cách chỉnh sửa file Hosts trên máy tính Mac của bạn bằng Terminal.
Bước 1: Khởi chạy cửa sổ Finder.
Bước 2: Lựa chọn Applications trong khung bên trái.
Bước 3: Nhấp đúp chuột vào Utilities.
Bước 4: Nhấp đúp chuột vào Terminal.
Bước 5: Nhập lệnh sudo nano /etc/hosts vào Terminal, sau đó nhấn Return.
Bước 6: Nhập mật khẩu quản trị viên (administrator) của bạn. Hành động này giúp mở trình soạn thảo văn bản Notepad.
Bước 7: Di chuyển con trỏ chuột đến dòng cuối cùng, nhập 127.0.0.1 www.sitename.com và nhấn Return. Lặp lại điều này với mỗi trang web mà bạn muốn chặn.
Bước 8: Nhấn Ctrl + O để lưu file, sau đó nhấn Ctrl + X để thoát khỏi trình soạn thảo văn bản Notepad.
Cách chặn trang web bằng trình duyệt của bạn
Cách chặn web đen, web độc hai trên Google Chrome
Các bước bên dưới giúp bạn có thể chặn web đen trên Google Chrome bằng cách sử dụng tiện tích mở rộng Block Site. Nếu bạn đang sử dụng hệ điều hành Mac OS hay Linux, hãy khởi chạy trình duyệt Chrome và đi đến các bước phía dưới.
Bước 1: Nhấp từ khóa Chrome và thanh tìm kiếm Windows Search và mở trình duyệt Google Chrome lên.
Bước 2: Mở Menu có ba dấu chấm dọc ở góc trên bên phải của trình duyệt, sau đó chọn Công cụ khác (More Tools) > Tiện ích mở rộng (Extensions).
Bước 3: Nhấn vào nút Menu bên cạnh tại trang Tiện ích mở rộng.
Bước 4: Ở dưới phía cùng của menu chọn Mở cửa hàng Chrome trực tuyến (Open Chrome Web Store).
Bước 5: Nhập từ khóa “block site” vào trong hộp tìm kiếm, sau đó nhấn Enter.
Bước 6: Chọn Thêm vào Chrome (Add to Chrome) bên cạnh mục Block Site – Website Blocker for Chrome.
Bước 7: Chọn Add extension.
Bước 8: Chọn Agree.
Bước 9: Nhập trang web bạn muốn chặn truy cập, sau đó chọn biểu tượng dấu Dấu cộng (+).
Bước 10: Mở một tab mới và thử cố gắng truy cập các trang web bạn vừa chặn.
Làm thế nào để block trang web với Firefox, Opera và Internet Explorer?
- Firefox: Bạn hãy cài đặt tiện ích mở rộng uBlock Origin trên trang Mozilla Add-on, sau đó thêm danh sách các trang web bạn muốn chặn thông qua bảng điều khiển.
- Opera: Cài đặt Block Site từ trang Opera Add-on, rồi sau đó thêm địa chỉ tên miền bạn muốn chặn từ các tùy chọn của ứng dụng.
- Internet Explorer: Nhập địa chỉ trang web của từng trang mà bạn muốn chặn từ tab riêng tư thông qua Settings.
Cách chặn trang web trên điện thoại Android
Các bước bên dưới hiển thị cách chặn trang web trên điện thoại bằng ứng dụng di động Block Site.
Bước 1: Đi đến trang Block Site trên Google Play Store, nhấn vào Install, và sau đó là Open.
Bước 2: Nhấn Go to Settings.
Bước 3: Nhấn vào mục Got it.
Bước 4: Trong màn hình Accessibility, bạn nhấn vào BlockSite.
Bước 5: Nhấn vào công tắc bật tắt để cho phép khả năng truy cập.
Bước 6: Nhấn OK.
Bước 7: Nhấn vào biểu tượng Dấu cộng (+) ở góc dưới bên phải.
Bước 8: Nhập vào địa chỉ trang web, sau đó nhấn đánh dấu vào góc trên bên phải.
Bước 9: Tất cả các trang web bị chặn của bạn sẽ được hiển thị ở bên dưới mục BLOCKED SITES AND APPS.
Cách chặn trang web trên điện thoại iPhone và iPad
Các bước bên dưới sẽ hướng dẫn bạn cách làm thế nào để chặn trang web trên thiết bị iPhone hoặc iPad bằng cách sử dụng Screen Time.
Bước 1: Nhấn Settings, sau đó nhấn vào Screen Time.
Bước 2: Nhấn Turn On Screen Time.
Bước 3: Nhấn Continue.
Bước 4: Nhấn This is My iPhone, hoặc This is My Child’s iPhone.
Bước 5: Chọn Content & Privacy Restrictions để bật nó lên, sau đó bạn nhấn vào Content Restrictions.
Bước 6: Chọn Web Content.
Bước 7: Chọn Limit Adult Websites, và sau đó là Add Website.
Bước 8: Nhập vào địa chỉ trang web và nhấn Done.
Hướng dẫn chặn trang web bằng Router Settings
Các bước dưới đây sẽ giúp bạn có thể chặn các trang web bằng bộ định tuyến Router của mình. Bởi vì mỗi bộ định tuyến là khác nhau, cho nên các bước thực hiện có thể khác nhau đôi chút. Nhưng trong hầu hết các trường hợp, bạn sẽ cần Username (Tên người dùng) và Password (Mật khẩu) được liên kết với tài khoản ISP của mình, cũng như mật khẩu quản trị cho Router hoặc Modem của bạn.Để có thể kết nối với Router, bạn cần truy cập vào màn hình điều khiển của nó. Thật không may, với mỗi bộ định tuyến sẽ có cách thực hiện khác nhau. Trong ví dụ này, chúng tôi sử dụng bộ định tuyến Viettel để minh họa ví dụ này.
Bước 1: Mở trình duyệt web ưu thích của bạn, nhập 192.168.0.1 vào thanh địa chỉ, sau đó nhấn Enter hoặc Return và chờ đợi.
Bước 2: Nhập thông tin Username và Password của Router.
Bước 3: Từ giao diện của bộ định tuyến, bạn lựa chọn Privacy and security, restrictions, hoặc tùy chọn Blocking.
Bước 4: Nhập các địa chỉ trang web mà bạn muốn hạn chế quyền truy cập và lưu lại. Nếu được nhắc nhở, bạn hãy nhập lại thông tin Username và Password một lần nữa để xác nhận việc thay đổi.
Nếu như bạn có ý định tránh xa các trang web gây mất tập trung, bạn có thể sử dụng các tiện ích mở rộng của trình duyệt, hay file Hosts (trên Windows hoặc Mac), hoặc ứng dụng dành cho thiết bị di động (Android) & tính năng Screen Time (IOS). Nếu mục tiêu chính của bạn là hạn chế trẻ em truy cập vào một số trang web nhất định, việc chặn truy cập trang web bằng Router hay Modem là phương pháp tốt nhất.