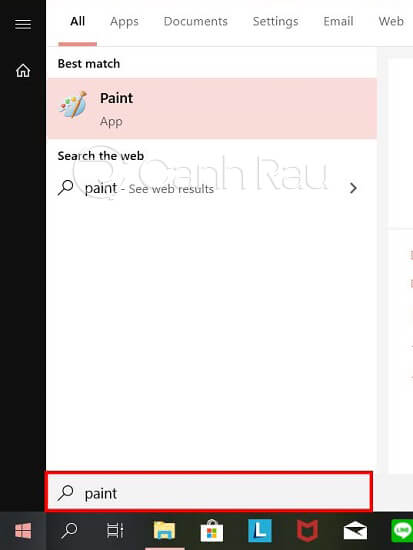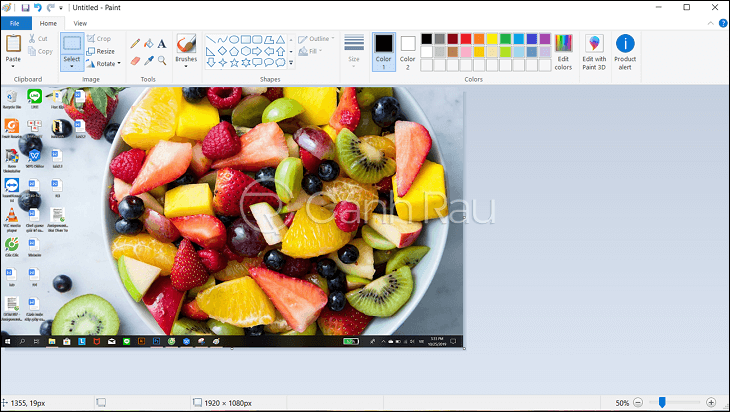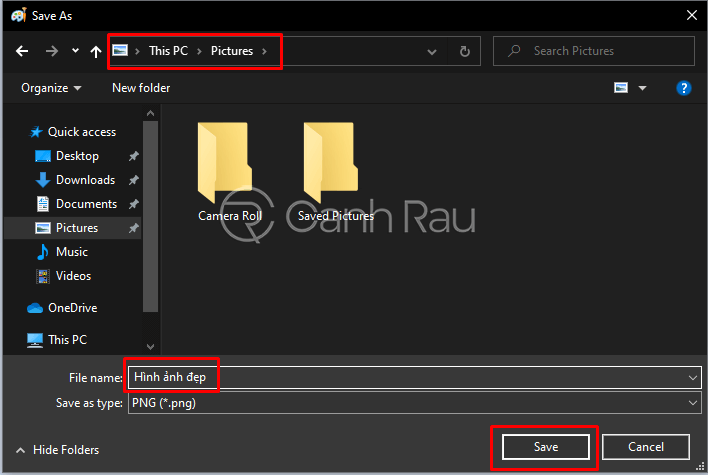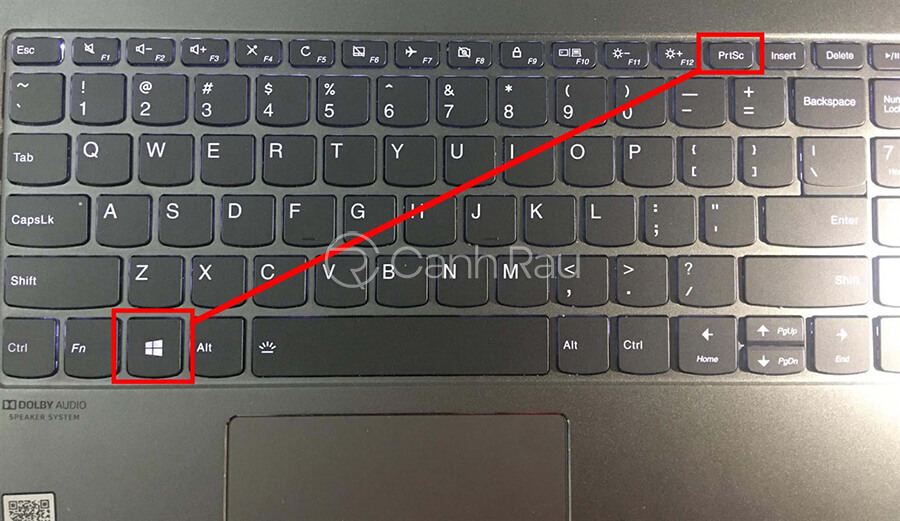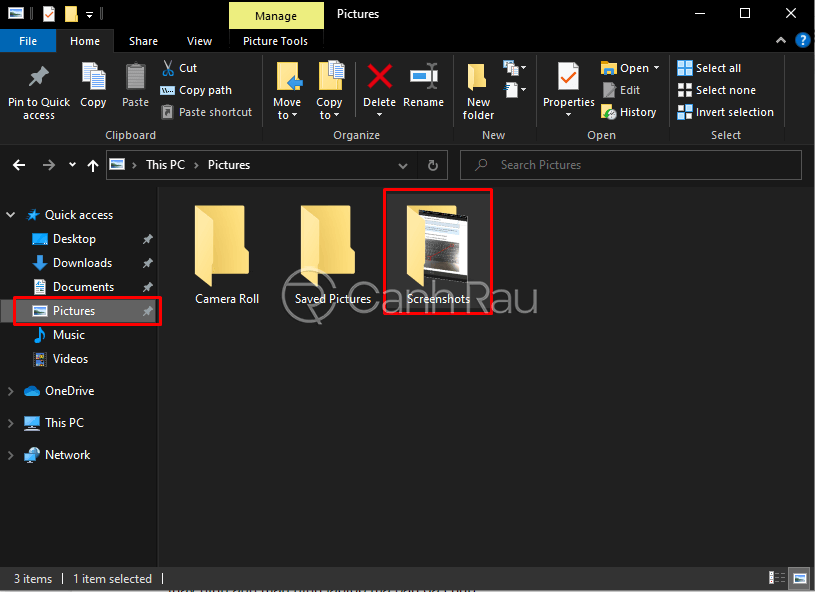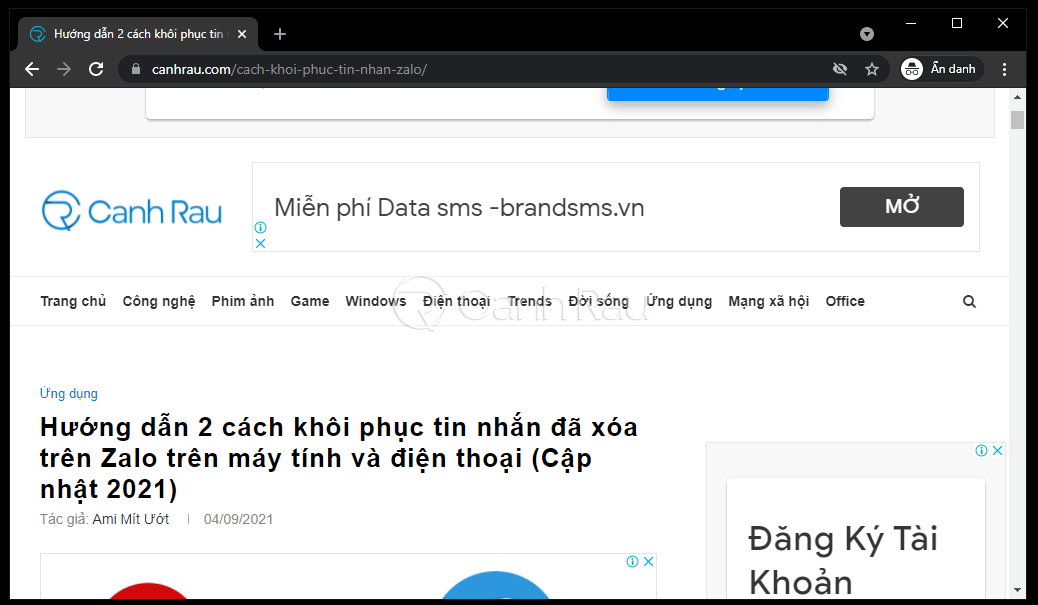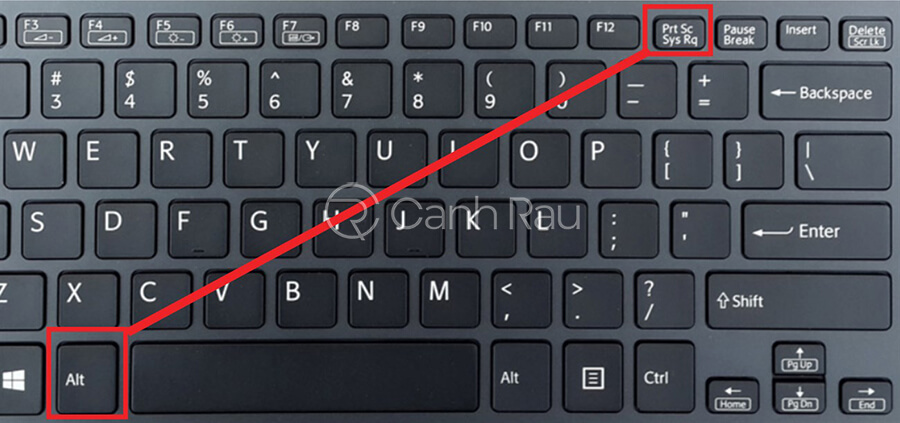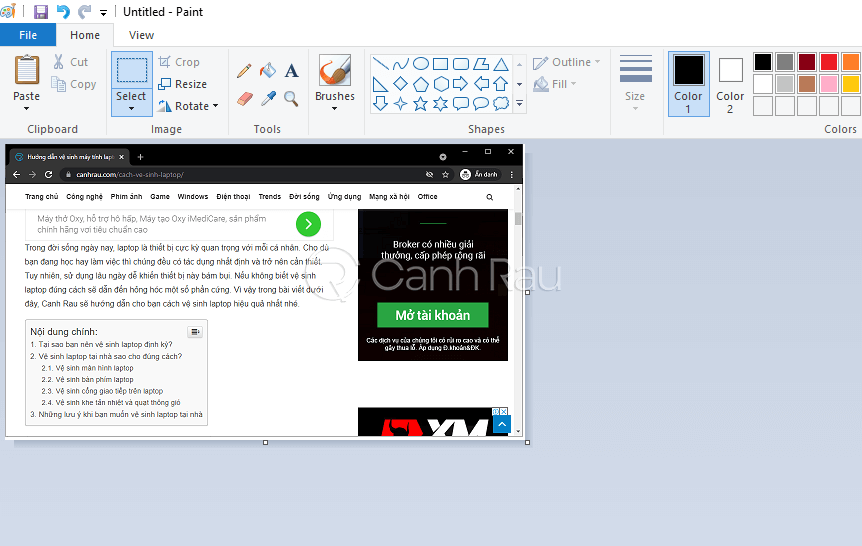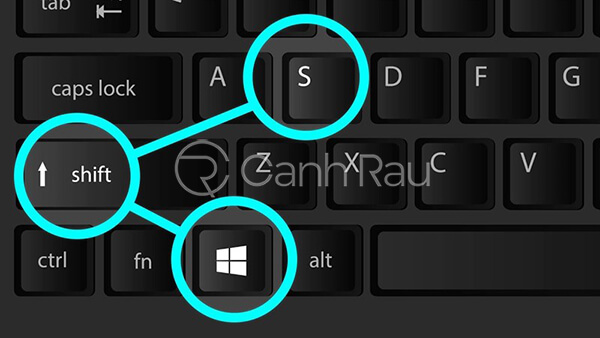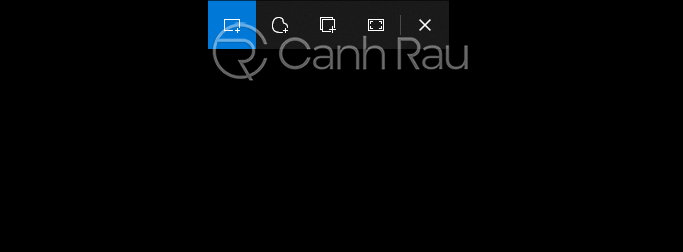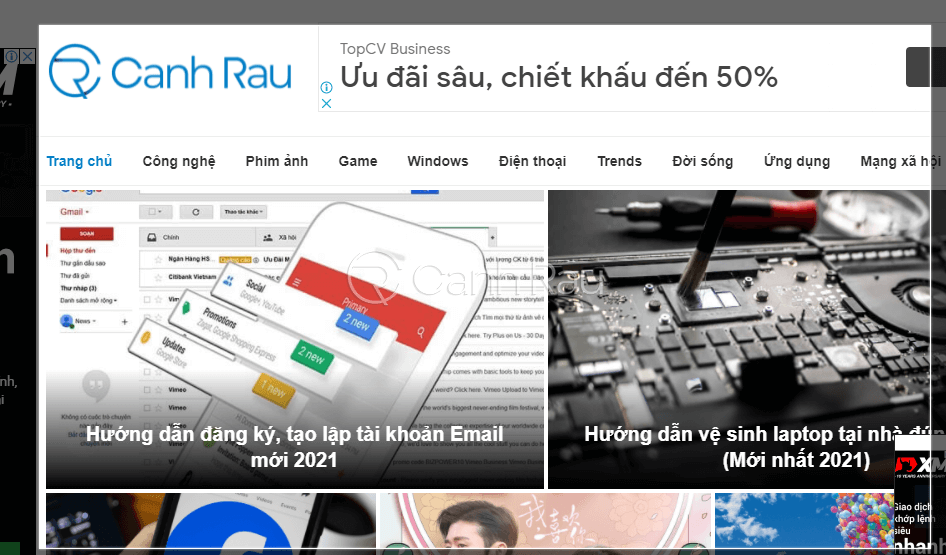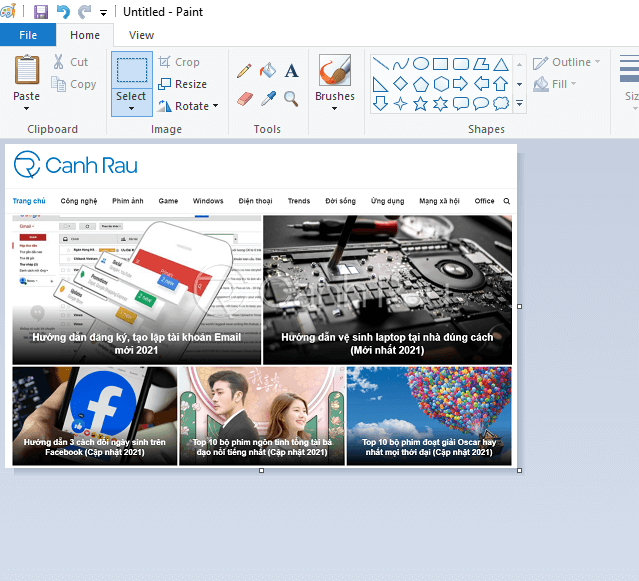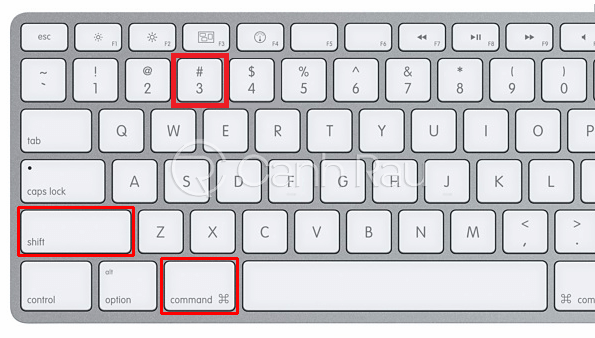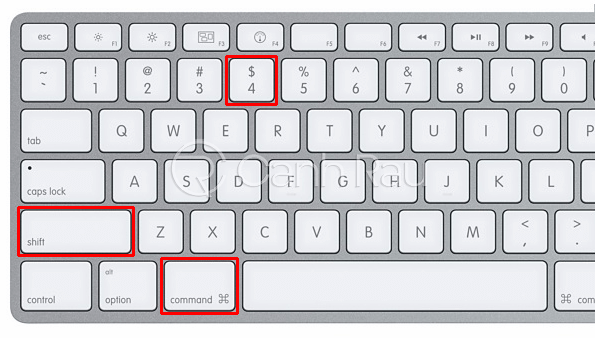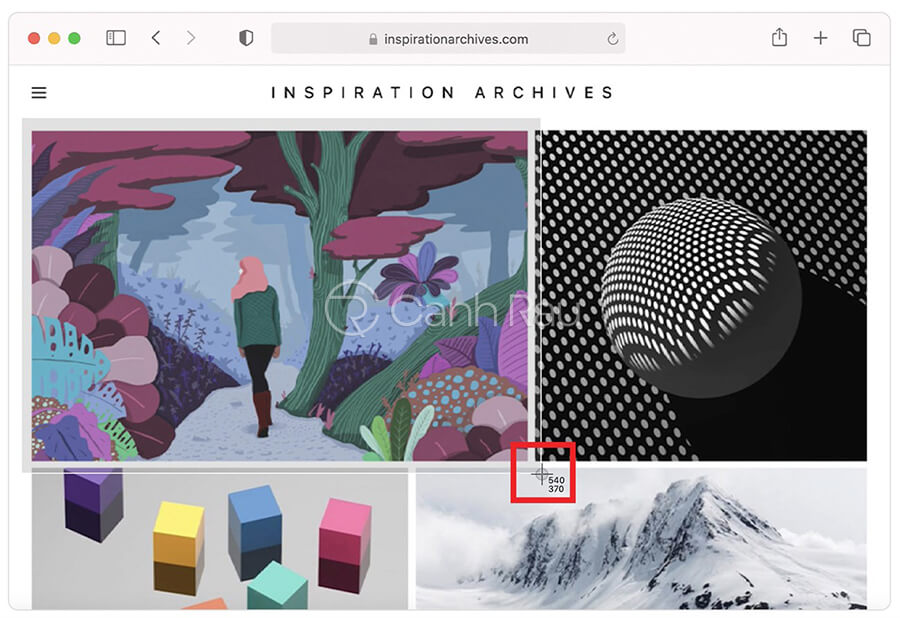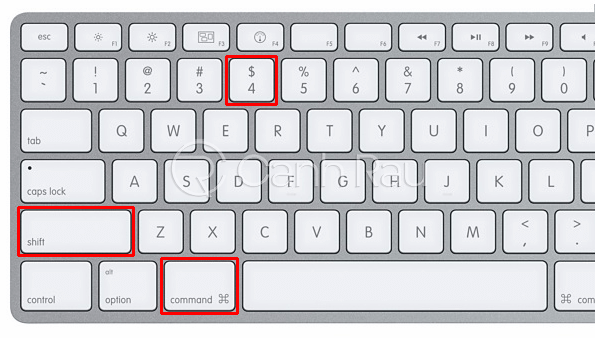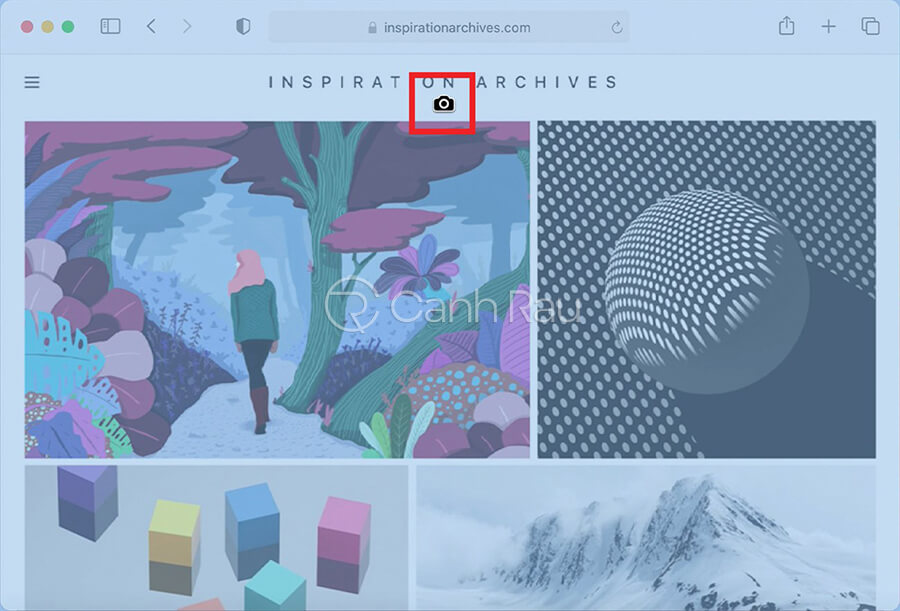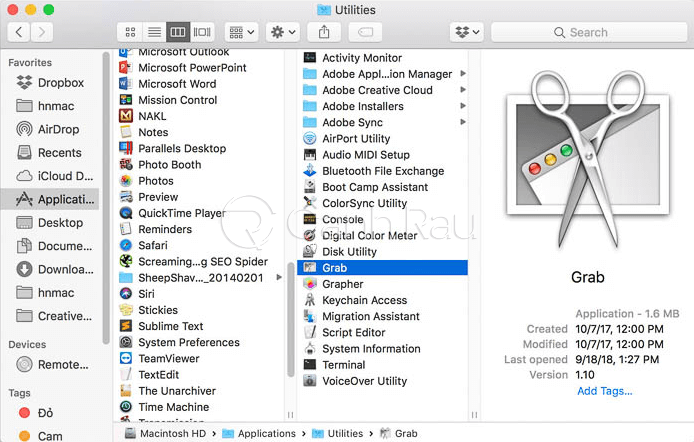Trong quá trình sử dụng laptop để giải trí hay công việc thì chắc chắn sẽ có lúc bạn cần chụp ảnh màn hình. Đây là cách tốt nhất nếu bạn muốn lưu lại những thứ quan trọng trong khi lướt Facebook, xem lại tài liệu được chia sẻ từ những người khác. Trong bài viết này Canh Rau sẽ hướng dẫn các bạn những cách chụp màn hình laptop Windows và Macbook đơn giản, nhanh chóng nhất.
Nội dung chính:
Cách chụp màn hình Laptop Windows
Chụp màn hình Laptop trên mọi hệ điều hành Windows
Bước 1: Tại màn hình laptop mà bạn muốn chụp, hãy nhấn vào phím Print Screen (hay PrtScr) trên bàn phím.
Bước 2: Sau đó, bạn hãy mở tiếp ứng dụng Paint lên bằng cách chọn Start Menu. Nhập Paint vào khung tìm kiếm và mở lên.
Bước 3: Nhấn phím tắt Ctrl + V để dán hình ảnh mà bạn đã chụp trên laptop vào trong ứng dụng.
Bước 4: Để lưu lại hình ảnh trên máy tính, bạn hãy nhấn vào nút File ở phía trên chọn Save.
Bước 5: Cuối cùng là chọn vị trí cần lưu trên máy tính, đặt tên cho ảnh và nhấn vào nút Save.
Hướng dẫn chụp nhanh màn hình laptop Windows
Bước 1: Trên bàn phím của mình, bạn hãy nhấn cùng lúc tổ hợp phím Windows + PrtSc (Print Screen).
Bước 2: Hãy mở This PC trên máy của bạn, chọn đến thư mục Pictures > Screenshots là sẽ thấy hình ảnh màn hình laptop mà bạn đã chụp.
Cách chụp màn hình trên một cửa sổ bất kỳ của Windows
Bước 1: Bạn hãy mở cửa sổ của ứng dụng mà mình cần chụp màn hình như sau.
Bước 2: Nhấn cùng lúc tổ hợp phím Alt + PrtScr (Print Screen) trên bàn phím của mình.
Bước 3: Hãy mở ứng dụng Paint và nhấn Ctrl + V để dán hình ảnh của ứng dụng mà bạn vừa chụp vào.
Hướng dẫn chụp ảnh màn hình một phần của Laptop Windows
Bước 1: Tại màn hình mà bạn muốn chụp ảnh màn hình, bạn hãy nhấn tổ hợp phím tắt Windows + Shift + S.
Bước 2: Lúc này, màn hình laptop của bạn sẽ tối lại và xuất hiện khung điều khiển ở phía trên.
Bước 3: Bây giờ, bạn hãy sử dụng chuột và kéo để tạo thành hình chữ nhật mà mình cần chụp ảnh màn hình.
Bước 4: Hãy mở ứng dụng Paint lên, sau đó nhấn Ctrl + V để dán hình ảnh mà bạn vừa chụp vào.
Bước 5: Lưu lại hình ảnh bằng cách nhấn vào File > Save.
Cách chụp màn hình Laptop Macbook
Hướng dẫn chụp ảnh toàn màn hình của Laptop Macbook
Cách thực hiện cực kỳ đơn giản: Bạn chỉ việc nhấn cùng lúc phím Shift + Command (⌘) + 3 là ảnh chụp màn hình sẽ được tự động được lưu ngay trên màn hình chính của Macbook.
Hướng dẫn chụp ảnh một phần trên Macbook
Bước 1: Bạn cần phải nhấn phím tắt Shift + Command (⌘) + 4.
Bước 2: Lúc này hãy sử dụng chuột để kéo để tạo thành hình chữ nhật tại vị trí mà bạn cần chụp. Trong quá trình kéo thì bạn cần nhấn và giữ phím Shift hoặc Option nhé, sau đó thả tay ra.
Bước 3: Như vậy hình ảnh mà bạn chụp sẽ được lưu ngay trên màn hình chính.
Hướng dẫn chụp ảnh cửa sổ ứng dụng bất kỳ trên Macbook
Bước 1: Bạn cũng nhấn tổ hợp phím Shift + Command (⌘) + 4, sau đó hãy nhấn tiếp phím Space. Con trỏ chuột của bạn lúc này sẽ chuyển thành hình Camera.
Bước 2: Hãy chọn ứng dụng mà bạn cần chụp ảnh màn hình, nhấn chuột trái và hình ảnh sẽ ngay lập tức được lưu lại trên màn hình chính ở định dạng PNG.
Hướng dẫn chụp ảnh màn hình hẹn giờ Macbook bằng Grab
Bước 1: Hãy mở ứng dụng Grab trong thư mục Utilities.
Bước 2: Grab có các chức năng giúp bạn chụp ảnh màn hình laptop như sau:
- Selection: Chụp ảnh một phần (Giống Shift + Command (⌘) + 4).
- Screen: Chụp ảnh toàn màn hình (Giống Shift + Command (⌘) + 3).
- Windows: Chụp ảnh cửa sổ bất kỳ (Giống Shift + Command (⌘) + 4 + Enter).
- Start Timer: Chụp ảnh màn hình sau 10 giây đếm ngược. Sau khi nhấn vào thì trong vòng 10 giây thì Macbook sẽ tự động chụp màn hình.
Xem thêm: Hướng dẫn 4 cách chụp ảnh màn hình Macbook
Như vậy là trong bài viết này, các bạn đã cùng mình điểm qua những cách chụp ảnh màn hình Laptop trên cả hai hệ điều hành phổ biến nhất là Windows và MacOS. Chúc các bạn thành công.