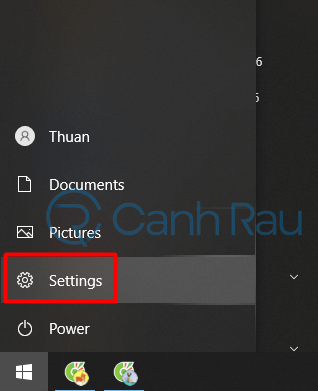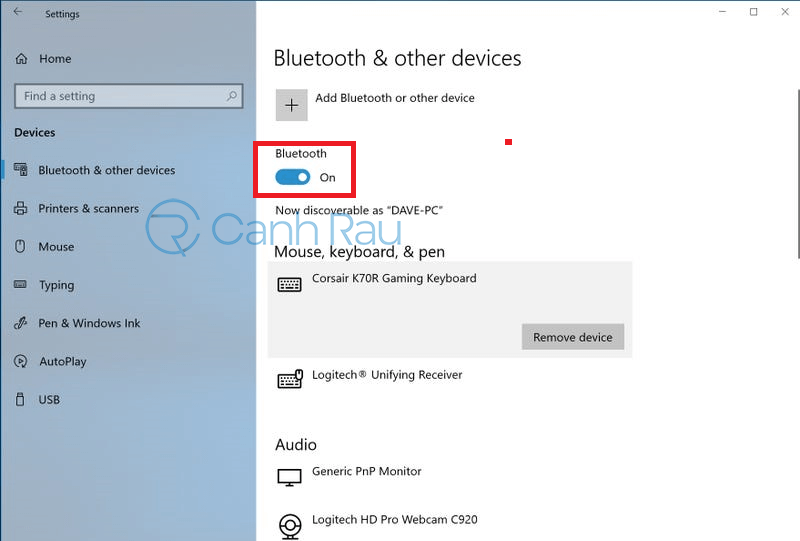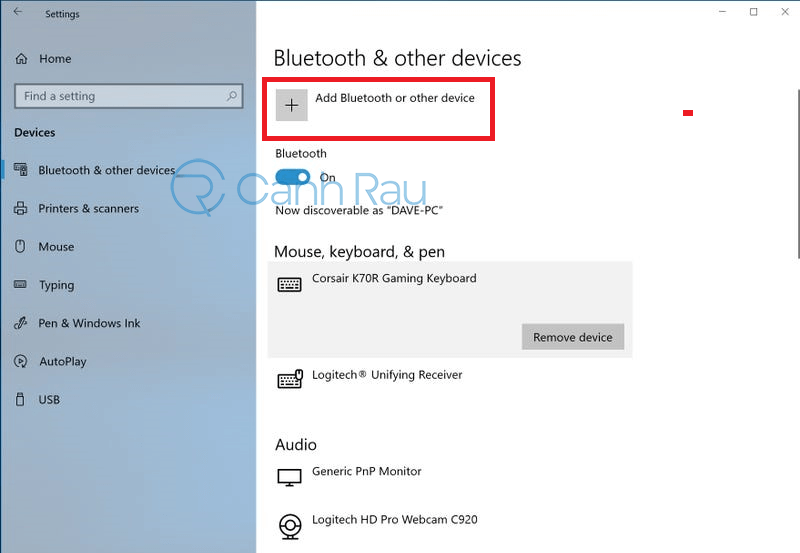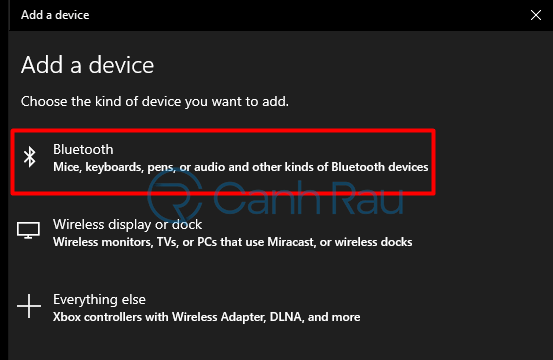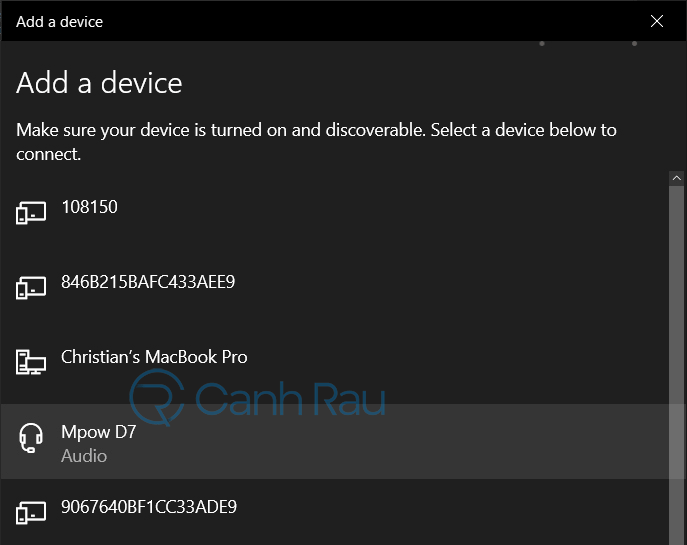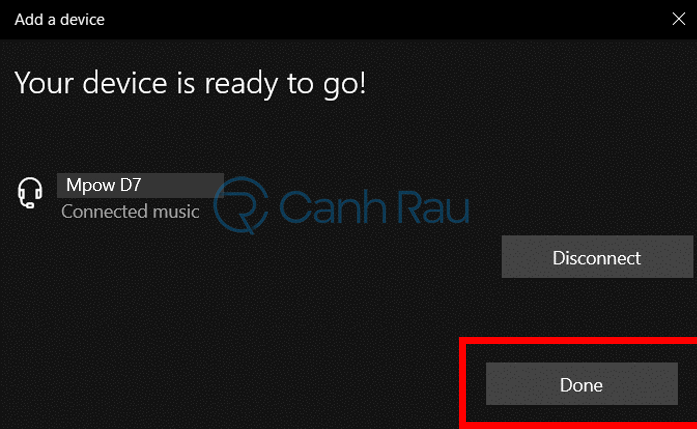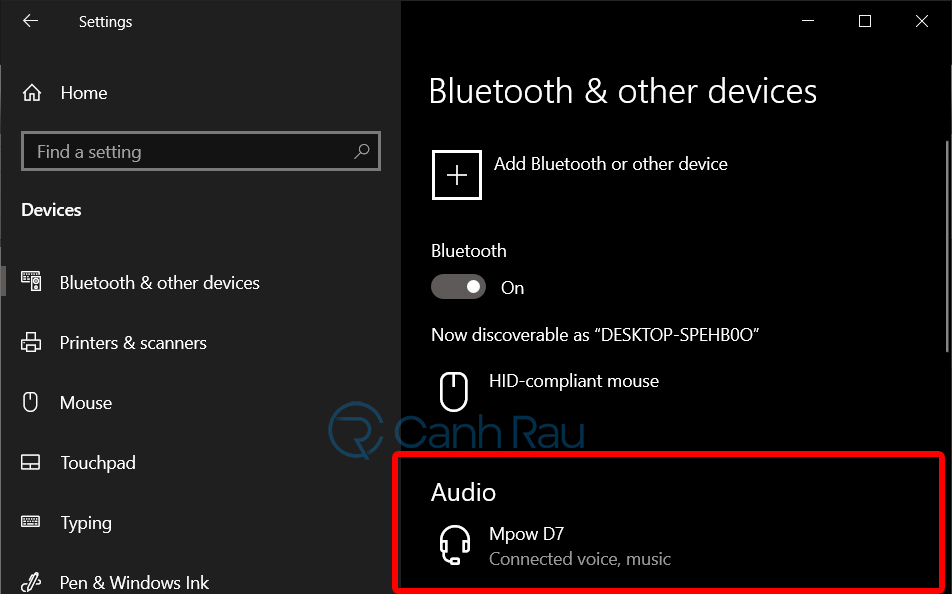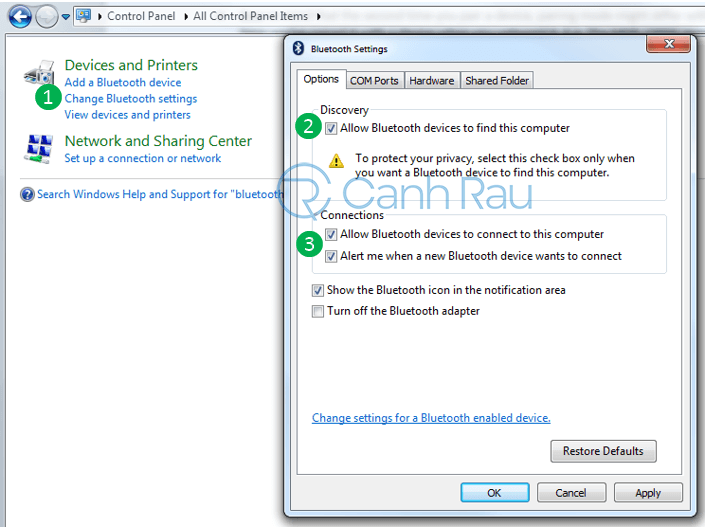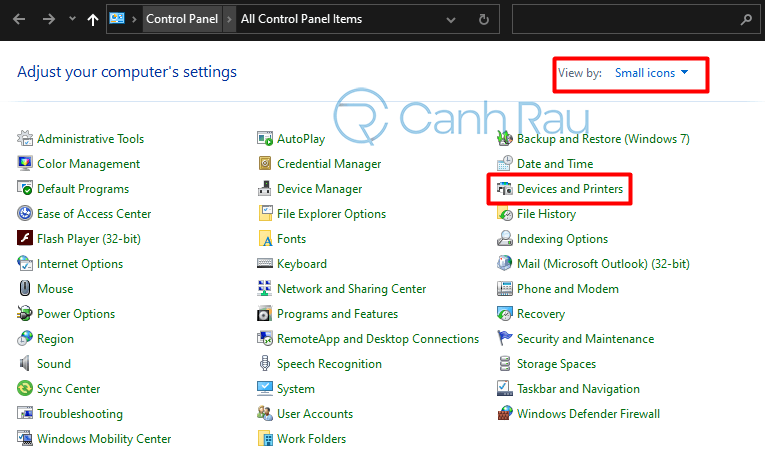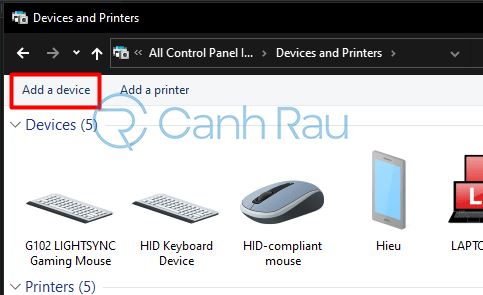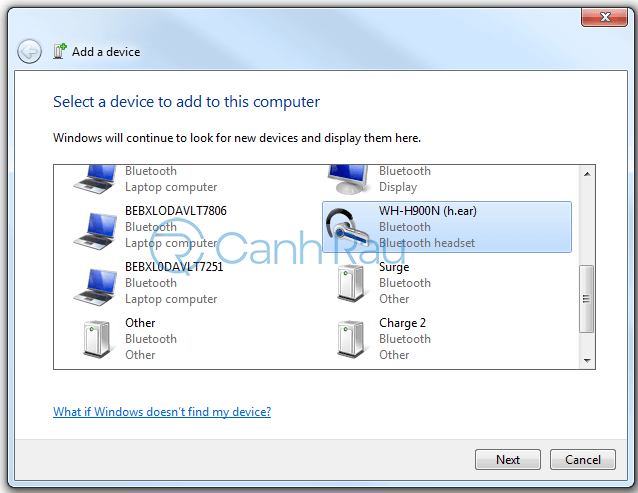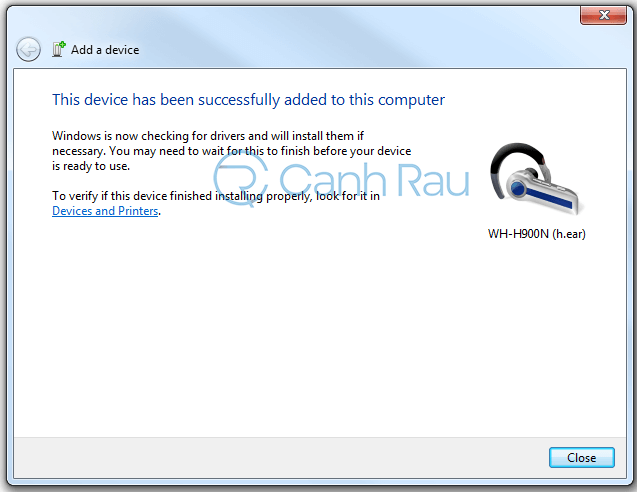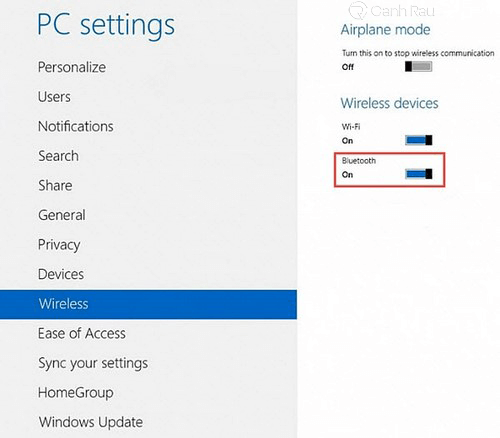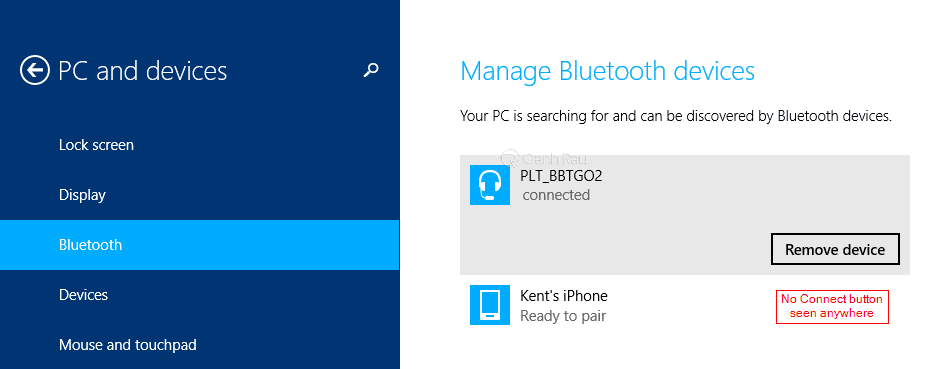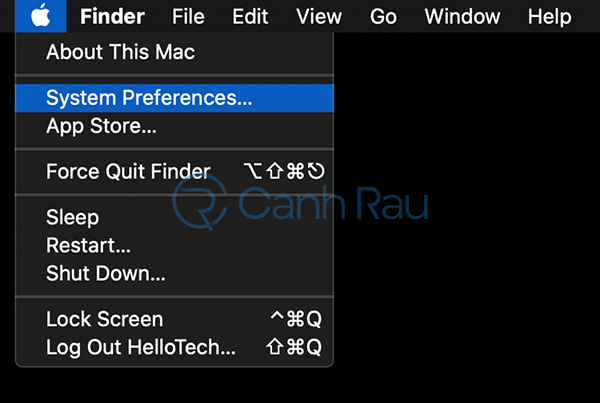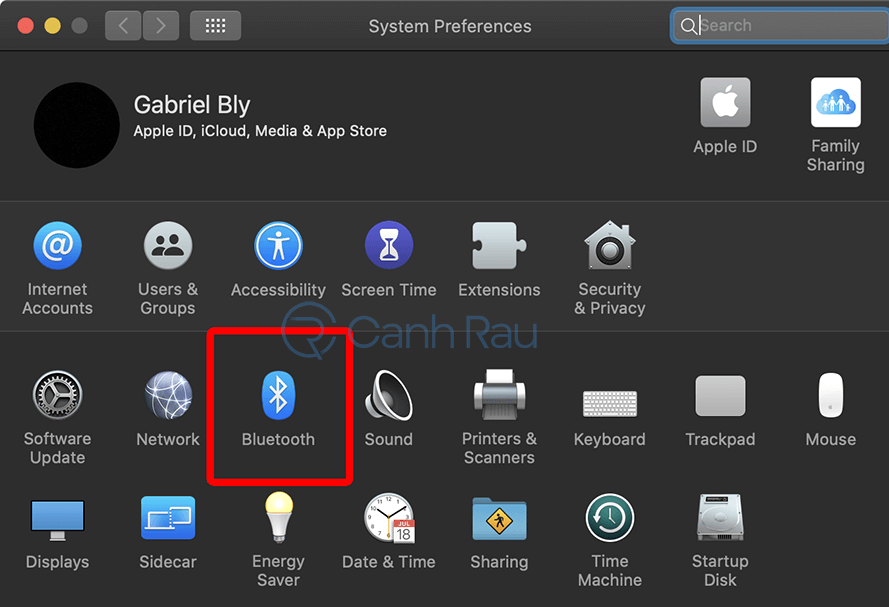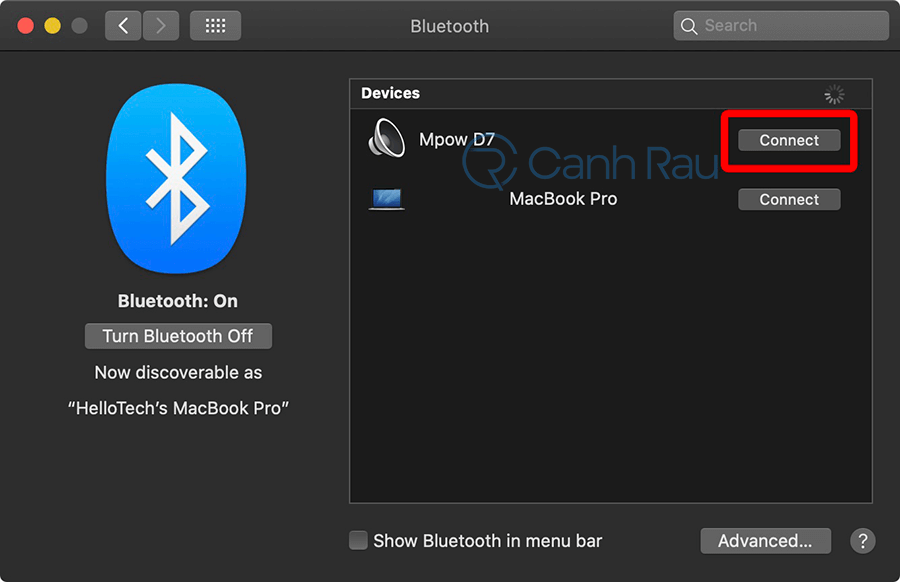Các thiết bị tai nghe Bluetooth ngày càng chứng tỏ được sự tiện dụng của mình so với các thiết bị tai nghe có dây truyền thống. Thế nhưng, nếu như đây là lần đầu tiên bạn mới bắt đầu sử dụng một chiếc tai nghe Bluetooth thì chắc chắn sẽ gặp phải nhiều điểm lúng túng. So với thao tác kết nối Bluetooth với điện thoại, việc làm này sẽ có nhiều điểm khác biệt. Trong bài viết này, Canhrau.com sẽ hướng dẫn cho bạn cách kết nối tai nghe Bluetooth với máy tính, laptop đơn giản và nhanh chóng nhất.
Nội dung chính:
Hướng dẫn cách kết nối tai nghe Bluetooth với máy tính Windows 10
Bước 1: Bạn cần phải mở tính năng kết nối Bluetooth trên chiếc tai nghe của mình nếu muốn kết nối với máy tính. Thông thường thì bạn cần nhấn và giữ nút nguồn trong vòng vài giây, hoặc cho đến khi thấy đèn sáng và nhấp nháy trên tai nghe.
Bước 2: Bạn hãy bắt đầu mở Bluetooth trên máy tính, laptop Windows 10 theo 2 cách sau:
Cách thứ nhất: Bạn hãy nhấn phím Fn cùng với một phím chức năng từ F1 đến F12 (tùy theo thương hiệu máy tính bạn đang dùng để bật nhanh tính năng Bluetooth. Ví dụ đối với laptop Dell để bật tính năng Bluetooth thì bạn nhấn cùng lúc Fn + F2.
Cách thứ hai: Bạn hãy nhấn tổ hợp phím tắt Windows + A để mở cửa sổ Action Center. Sau đó, bạn nhấn chọn Expan > Bluetooth, nếu như thấy nó vẫn chưa ở trạng thái ON, bạn hãy nhấn chuột vào đó để khởi động tính năng.
Bước 3: Bạn hãy mở Start Menu, nhấn vào tính năng Settings có biểu tượng răng cưa để khởi động cài đặt.
Bước 4: Nhấn vào tính năng Devices.
Bước 5: Trên trang Devices, bạn hãy chọn vào tính năng “Bluetooth & other devices” ở phía bên trái. Sau đó, tại mục Bluetooth bạn hãy nhấn vào nó để chuyển sang trạng thái ON.
Bước 6: Tiếp tục nhấn vào lựa chọn “Add Bluetooth or other device” ở phía trên.
Bước 7: Trong cửa sổ Add a device, bạn hãy chọn vào mục Bluetooth.
Bước 8: Trong vòng vài giây sau bạn sẽ thấy chiếc tai nghe Bluetooth của mình xuất hiện trong danh sách thiết bị. Hãy nhấn vào nó để có thể kết nối.
Bước 8: Như vậy là bạn đã kết nối tai nghe Bluetooth với máy tính, laptop Windows 10 của mình thành công.
Bước 9: Sau khi thực hiện kết nối lần đầu tiên với máy tính, bạn có thể tìm thấy thiết bị của mình trong danh sách thiết bị tại mục Bluetooth & other devices.
Cách kết nối tai nghe Bluetooth với máy tính Windows 7
Bước 1: Bạn mở cửa sổ Control Panel, sau đó hãy nhấn tổ hợp phím tắt Ctrl + F để sử dụng tính năng tìm kiếm và nhập Bluetooth, nhấn chọn Change Bluetooth settings.
Bước 2: Đánh dấu vào các ô phía dưới đây và nhấn Apply:
- Allow Bluetooth devices to find this computer.
- Allow Bluetooth devices to connect to this computer.
- Alert me when a new Bluetooth device wants to connect.
Bước 3: Bây giờ, bạn hãy mở Control Panel một lần nữa và tiếp tục nhấn vào tính năng Devices and Printers.
Bước 4: Chọn tiếp nút Add a device.
Bước 5: Trong danh sách các thiết bị xuất hiện, bạn hãy tìm chiếc tai nghe Bluetooth muốn kết nối với máy tính và nhấn Next.
Bước 6: Sau khi kết nối thành công tai nghe Bluetooth với máy tính, laptop chạy hệ điều hành Windows 7 thì bạn sẽ nhận được thông báo như hình ảnh dưới đây.
Cách kết nối tai nghe Bluetooth với máy tính Windows 8
Bước 1: Đầu tiên, bạn cũng cần phải kích hoạt tính năng Bluetooth cho tai nghe của mình.
Bước 2: Bạn hãy kéo chuột xuống góc dưới bên phải màn hình Desktop để mở thanh Charm (hoặc sử dụng tổ hợp phím tắt Windows + W). Sau đó, bạn nhấn chọn Change PC settings.
Bước 3: Bạn chọn tiếp mục PC and devices.
Bước 4: Trong giao diện của PC Settings được mở, bạn hãy click chuột vào mục Wireless ở bên trái. Kế đến, bạn hãy nhìn sang bên phải màn hình và bật Bluetooth thành chế độ ON.
Bước 5: Bạn nhấn chọn tên Bluetooth của tai nghe và click chuột vào nút Pair hoặc Connect để bắt đầu quá trình ghép nối tai nghe Bluetooth và máy tính lại với nhau. Sau một khoảng thời gian ngắn, quá trình này sẽ hoàn tất và bạn sẽ nhìn thấy một Mã kết nối thì bạn nhấn chọn Yes nhé.
Bước 6: Khi thấy chữ Connected chứng tỏ là máy tính Windows 8 của bạn đã kết nối được với tai nghe Bluetooth.
Cách kết nối tai nghe Bluetooth với Macbook
Bước 1: Bạn hãy mở menu Apple lên bằng cách chọn vào biểu tượng Apple ở góc trái trên cùng của màn hình, sau đó nhấn System Preferences.
Bước 2: Bạn nhấn tiếp vào tính năng Bluetooth.
Bước 3: Sau đó, bạn hãy nhấn vào nút Turn Bluetooth On để khởi động tính năng Bluetooth trên Mac. Đồng thời khởi động chiếc tai nghe Bluetooth của bạn và cho phép nó có thể kết nối với những thiết bị khác.
Bước 4: Trên Macbook của mình, bạn sẽ thấy chiếc tai nghe Bluetooth xuất hiện trong danh sách phía bên phải. Nhấn vào nút Connect là bạn đã kết nối thành công tai nghe Bluetooth với máy tính Mac của mình.
Bài viết trên đây đã vừa hướng dẫn cho bạn cách kết nối tai nghe Bluetooth với máy tính & laptop sử dụng các hệ điều hành phổ biến hiện nay. Nếu trong quá trình cài đặt mà xảy ra lỗi thì bạn nên khởi động lại máy tính và tai nghe và thử làm lại những bước hướng dẫn phía trên nhé. Cảm ơn bạn đã luôn đồng hành cùng Canhrau.com nhé.
Xem thêm: Hướng dẫn cách kết nối loa Bluetooth với Laptop