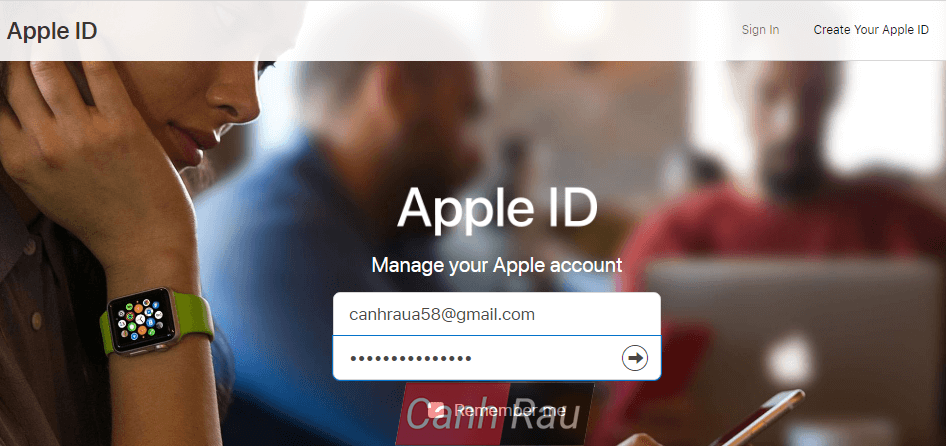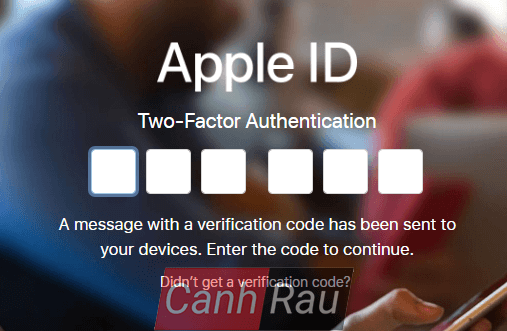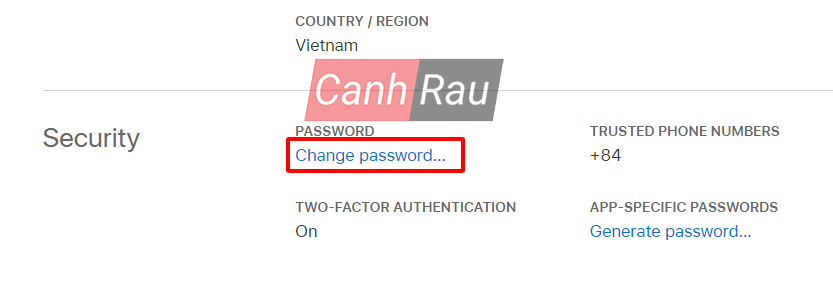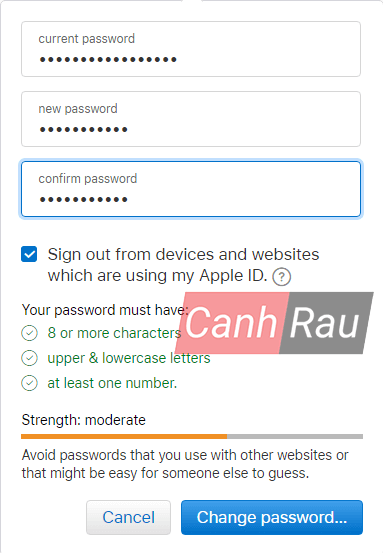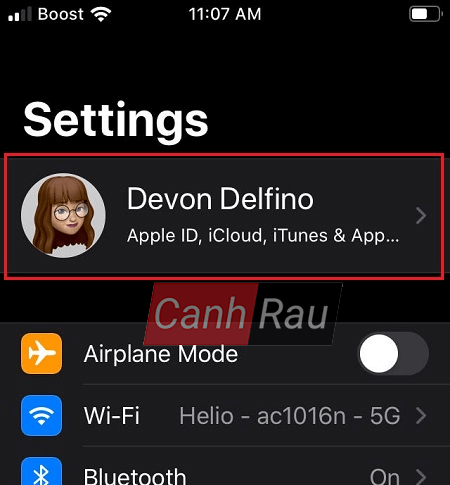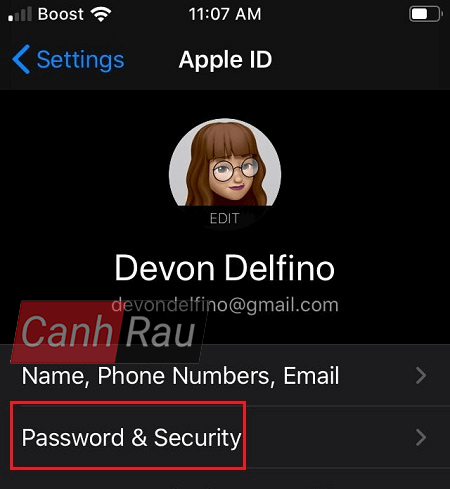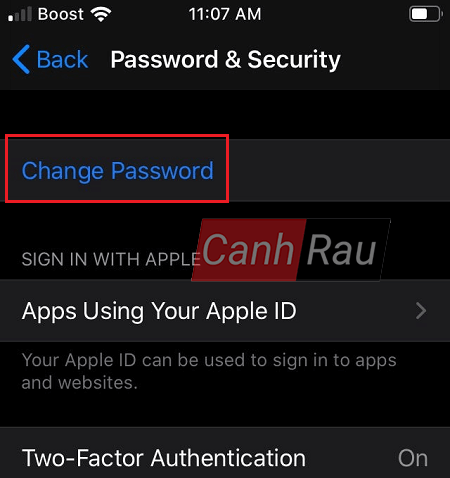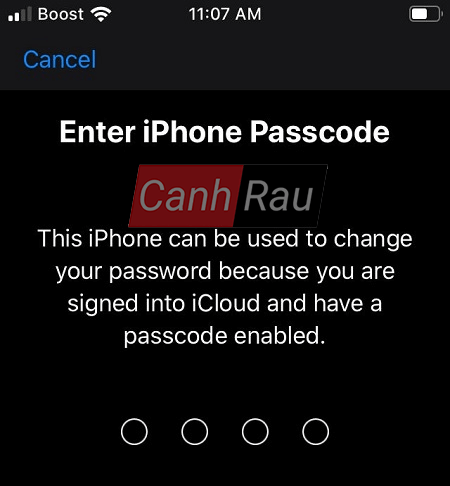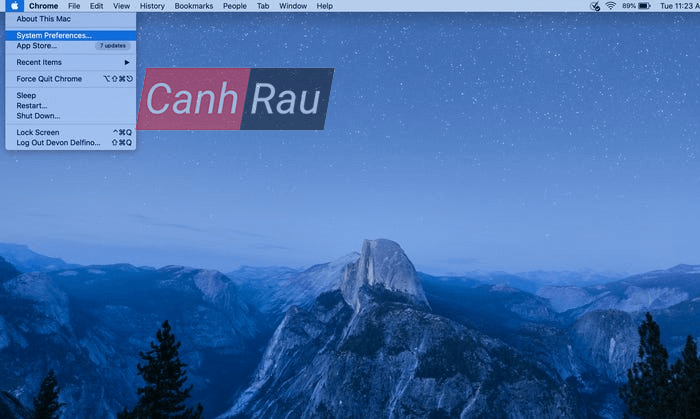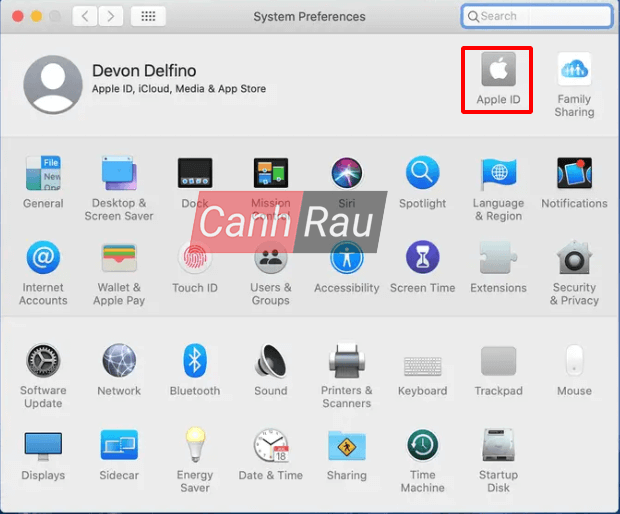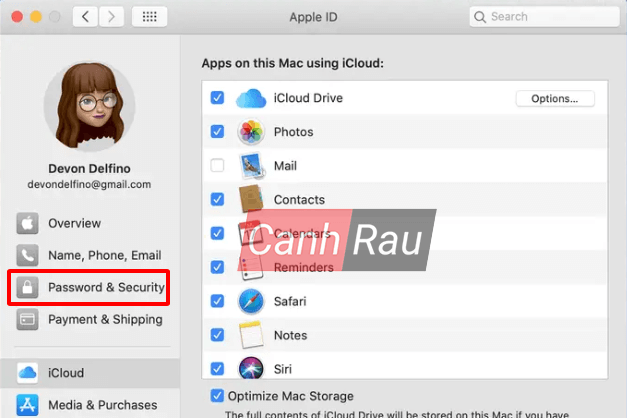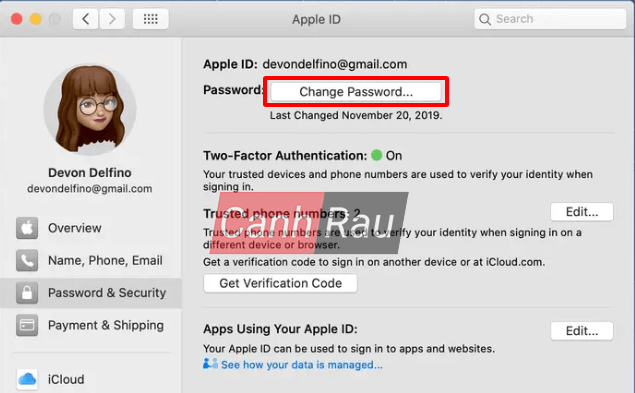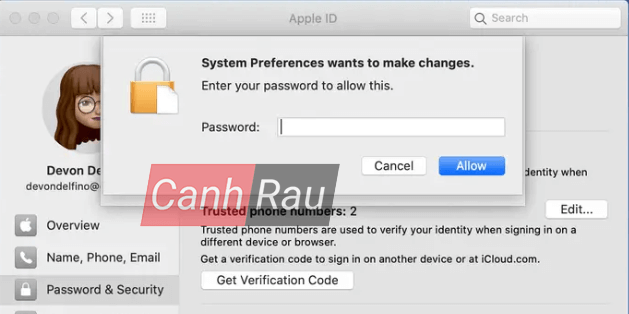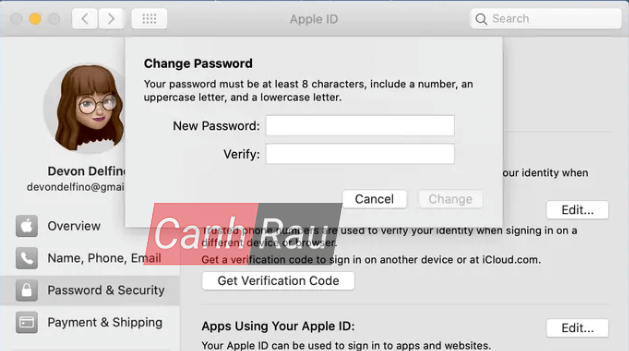Tài khoản iCloud sẽ giúp cho bạn kết nối và đồng bộ dữ liệu giữa những thiết bị sử dụng chung tài khoản này, mới và cũ, bất cứ khi nào bạn dùng nó. Nhưng để giúp bảo mật tài khoản của bạn được tốt hơn thì bạn nên sử dụng thêm nhiều cơ chế bảo mật khác. Mật khẩu tài khoản iCloud đều được yêu cầu nhập mỗi khi bạn đăng nhập và đồng bộ ở một thiết bị mới.
Những cách thức bảo mật khác đôi khi có thể dễ dàng bị phá bỏ và khiến cho tài khoản của bạn bị xâm phạm, gây ra khả năng mất mát dữ liệu và lộ những thông tin nhạy cảm khác. Nếu muốn tài khoản iCloud của mình được an toàn hơn, bạn nên thay đổi mật khẩu iCloud của mình một cách thường xuyên theo định kỳ 1 tháng, 3 tháng hay 6 tháng 1 lần.
Sau đây sẽ là những cách giúp bạn có thể thay đổi mật khẩu tài khoản iCloud của mình bằng iPhone, iPad, iPod Touch, Macbook và cả trình duyệt web.
Bài viết liên quan:
- iCloud là gì? Tính năng và cách sử dụng iCloud
- Hướng dẫn cách tạo tài khoản iCloud trên máy tính và điện thoại
- Hướng dẫn cách đăng nhập tài khoản iCloud trên máy tính
- Hướng dẫn 4 cách lấy lại tài khoản iCloud khi quên mật khẩu
Nội dung chính:
Hướng dẫn cách thay đổi mật khẩu iCloud trên trình duyệt web
Bước 1: Mở trình duyệt web trên máy tính của bạn, ví dụ Google Chrome sau đó mở trang web:
https://appleid.apple.com/Bước 2: Ngay tại chính giữa màn hình, bạn hãy nhập tên tài khoản iCloud của bạn vào, sau đó nhấn Enter. Tiếp tục nhập tiếp Mật khẩu vào ô phía dưới và nhấn Enter một lần nữa.
Bước 3: Có thể lúc này Apple sẽ yêu cầu bạn nhập mã xác thực gồm 6 chữ số được gửi đến thiết bị, hoặc yêu cầu bạn trả lời các câu hỏi bảo mật.
Bước 4: Khi đã đăng nhập thành công vào tài khoản iCloud của bạn, hãy kéo xuống phía dưới ở mục Security, bạn hãy nhấn vào nút Change Password.
Bước 5: Nhập mật khẩu hiện tại của bạn vào ô Current Password.
Bước 6: Nhập mật khẩu mới của bạn vào trong hai ô New Password và Confirm Password.
Lưu ý: Apple sẽ yêu cầu bạn phải chọn một mật khẩu có đủ khả năng bảo mật, nó cực kỳ quan trọng để hạn chế việc người khác có thể đăng nhập vào tài khoản. Mật khẩu của bạn phải có ít nhất 8 ký tự, phải có cả chữ hoa và chữ thường, và có ít nhất một số.
Bước 7: Nếu muốn đăng xuất tài khoản iCloud ra khỏi toàn bộ các thiết bị sử dụng thì bạn hãy đánh dấu vào ô Sign out from devices and websites which are using my Apple ID.
Bước 8: Nhấn vào nút Change Password để hoàn tất việc thay đổi mật khẩu iCloud bằng cách sử dụng trình duyệt web trên máy tính.
Hướng dẫn thay đổi mật khẩu tài khoản iCloud trên điện thoại iPhone/iPad
Những bước dưới đây sẽ giúp bạn thay đổi mật khẩu tài khoản iCloud cho các thiết bị iOS sử dụng hệ điều hành 10.3 trở lên.
Bước 1: Mở ứng dụng Settings (Cài đặt) trên điện thoại iPhone của bạn.
Bước 2: Ở trên cùng, bạn hãy nhấn vào tên tài khoản iCloud mà mình đang sử dụng.
Bước 3: Nhấn chọn Password and Security (Bảo mật và mật khẩu).
Bước 4: Nhấn vào nút Change Password (Thay đổi mật khẩu) phía đầu màn hình.
Bước 5: Nhập Passcode của điện thoại iPhone để tiếp tục.
Bước 6: Điền mật khẩu mới của bạn hai lần vào ô New và Verify. Nhấn Change (Thay đổi) hoặc Change Password (Thay đổi mật khẩu).
Bước 7: Như vậy là mỗi khi đăng nhập lại tài khoản iCloud trên những thiết bị khác thì bạn hãy sử dụng mật khẩu mới.
Hướng dẫn thay đổi Password iCloud trên MacOS Catalina
Bước 1: Nhấn vào biểu tượng Apple ở góc trái trên của màn hình và chọn System Preferences.
Bước 2: Ở phía trên cùng, phía bên phải tên người dùng thì bạn hãy chọn tiếp Apple ID.
Bước 3: Trong cửa sổ Apple ID, bạn hãy nhấn vào nút Password & Security ở dưới hình ảnh đại diện của mình.
Bước 4: Chọn tiếp Change Password.
Bước 5: Nhập mật khẩu hiện tại mà bạn đang sử dụng trên Macbook.
Bước 6: Tiếp theo, nhập mật khẩu mới mà bạn muốn thay đổi vào cả hai ô New Password và Verify. Nhấn nút Change.
Lưu ý: Nếu bạn sử dụng hệ điều hành Mojave hoặc phiên bản cũ hơn của MacOS, chọn iCloud sau khi mở System Preferences. Lúc này, chọn tiếp Account Details > Security > Reset Password.
Bài viết ngắn vừa rồi đã hướng dẫn cho các bạn 3 cách thay đổi mật khẩu tài khoản iCloud trên nhiều thiết bị khác nhau như iPhone/iPad, máy tính Windows và máy tính Mac. Tùy theo loại thiết bị bạn đang sử dụng, hãy áp dụng phương pháp phù hợp nhé.