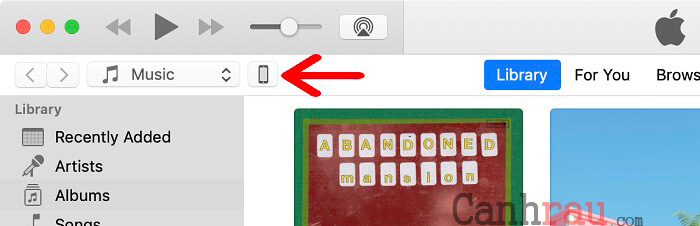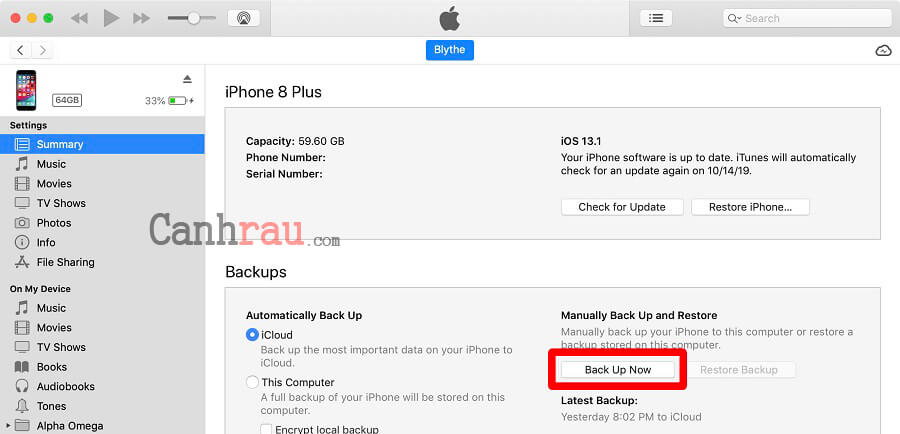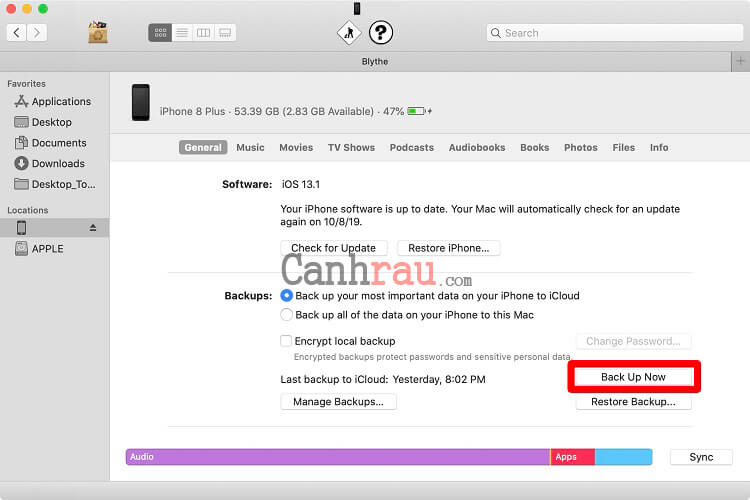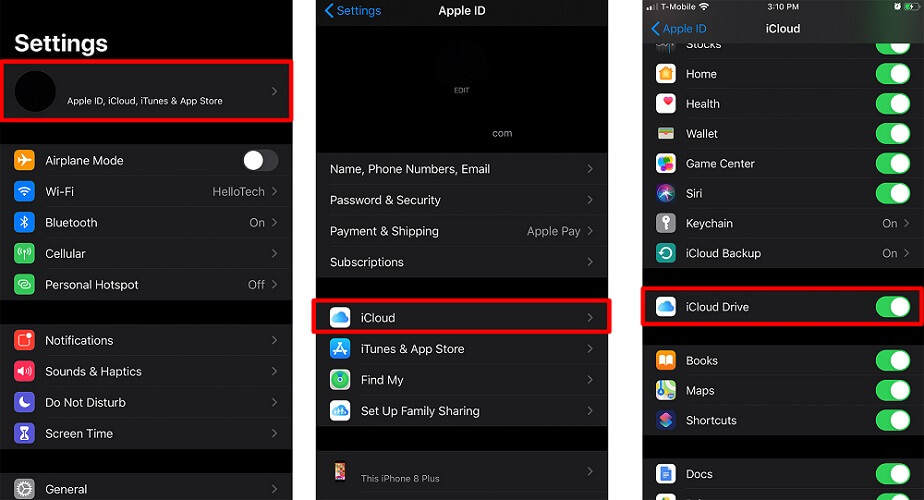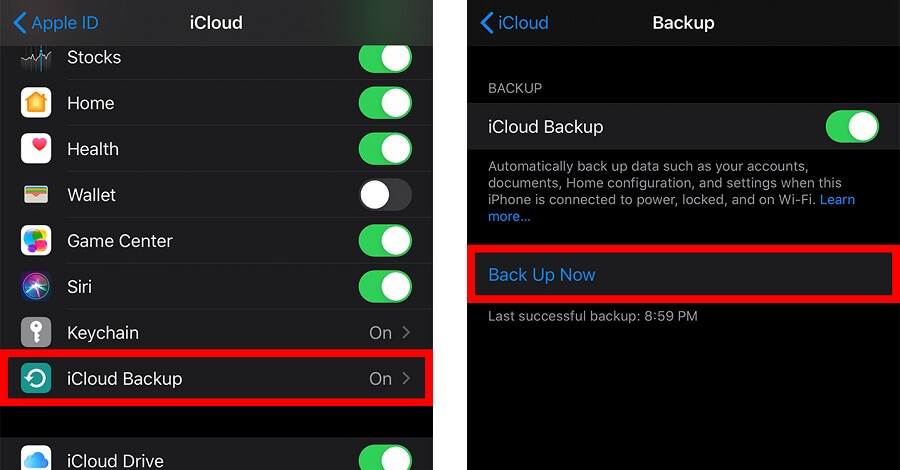Học cách sao lưu iPhone sẽ giúp bạn đỡ phải đau đầu trong việc khôi phục dữ liệu khi bị mất, hỏng hoặc khi bạn muốn thay đổi điện thoại thông minh của mình. Với bản backup, bạn có thể khôi phục lại danh bạ, tin nhắn văn bản, hình ảnh và bất cứ dữ liệu nào khác được lưu trữ trên thiết bị iPhone của bạn tại thời điểm thiết bị được sao lưu.
Có hai phương pháp chính để sao lưu dữ liệu trên iPhone: Bạn có thể thực hiện sao lưu dữ liệu thông qua iCloud hoặc sử dụng iTunes trên máy tính. Hãy đọc tiếp bài hướng dẫn của chúng tôi để tìm hiểu chi tiết nhé.
Nội dung chính:
Cách sao lưu iPhone bằng iTunes trên Windows và MacOS (Mojave hoặc cũ hơn)
Khi bạn backup iPhone của mình bằng iTunes, dữ liệu của bạn sẽ được lưu trữ trên máy tính Windows hoặc máy tính Mac.
Khi thực hiện sao lưu dữ liệu trên iPhone thông qua iTunes, bạn sẽ có thể giữ lại gần như toàn bộ thông tin dữ liệu và cài đặt của mình. Tuy nhiên, bạn không thể sao lưu nội dung từ iTunes, tệp đã tải xuống trong Apple Books, dữ liệu đã có trong iCloud, thông tin và cài đặt Apple Pay, cũng như dữ liệu Apple Mail.
Lưu ý: Bạn nên cập nhật ứng dụng iTunes của mình lên phiên bản mới nhất trước khi bắt đầu. Bạn có thể thực hiện điều này bằng cách mở App Store từ thư mục Applications và nhấp vào Updates. Nếu như bạn thấy iTunes trong danh sách các bản cập nhật có sẵn, thì bạn hãy nhấp vào nút Update bên cạnh nó. Xem thêm: Hướng dẫn cách cài ứng dụng iTunes cho máy tính.
Bước 1: Kết nối iPhone của bạn với máy tính bằng cáp USB.
Bước 2: Mở iTunes. Bạn có thể tìm thấy nó trong thư mục Applications trên máy tính Mac hoặc trong Start Menu của bạn trên PC Windows.
Bước 3: Lựa chọn iPhone của bạn khi nó xuất hiện. Bạn có thể nhìn thấy nút này nằm ở gần nút Play ở trên đầu cửa sổ iTunes. Nó nằm ở bên phải Menu Music thả xuống của bạn và có hình giống như biểu tượng iPhone.
Bước 4: Trong phần Backups, bạn chọn Back Up Now. Nếu như bạn không nhìn thấy thông báo này thì hãy nhấp vào Summary ở thanh bên trái.
Chờ cho đến khi iPhone của bạn hoàn tất quá trình sao lưu dữ liệu. Hành động này có thể sẽ mất vài phút và bạn không nên ngắt kết nối điện thoại với máy tính cho đến khi nó hoàn tất.
Xem thêm: Hướng dẫn cách cài nhạc chuông cho iPhone bằng iTunes
Cách backup iPhone của bạn trên macOS Catalina
Ứng dụng iTunes đã được chia thành ba ứng dụng dành cho macOS Catalina. Để có thể sao lưu dữ liệu iPhone của bạn bằng máy tính Mac chạy trên hệ điều hành này, thì hãy làm theo các bước hướng dẫn bên dưới:
Bước 1: Khởi chạy ứng dụng Finder. Đây là biểu tượng mặt cười nửa màu xanh lam và nửa màu trắng.
Bước 2: Kết nối iPhone với máy tính của bạn.
Bước 3: Chọn iPhone của bạn khi nó xuất hiện. Bạn có thể nhìn thấy nó ở thanh bên trái của cửa sổ công cụ tìm kiếm.
Bước 4: Trong General Settings, bạn nhấn vào Backup. Sau đó chờ cho đến khi quá trình sao lưu được hoàn tất.
Hướng dẫn cách sao lưu điện thoại iPhone bằng iCloud
Với iCloud, bạn sẽ có tới 2TB dung lượng lưu trữ dựa trên đám mây. Tuy nhiên, chỉ có 5GB đầu tiên là bạn có thể sử dụng miễn phí. Khi bạn thực hiện sao lưu bằng iCloud, hầu như tất cả dữ liệu và cài đặt đều sẽ được bao gồm. Tuy nhiên, nó sẽ không bao gồm những nội dung sau: dữ liệu được lưu trữ trong các dịch vụ lưu trữ đám mây khác, dữ liệu Apple Mail, thông tin và cài đặt Apple Pay cài đặt, Face ID hoặc Touch ID, cũng như Apple Music Library và nội dung trong App Store.
Nếu như bạn chưa biết iCloud là gì, cũng như cách tạo tài khoản iCloud thì hãy tham khảo các bài viết này trên blog của chúng tôi.
Xem thêm: Top 5 dịch vụ lưu trữ đám mây tốt nhất 2020.
Bước 1: Kết nối iPhone với mạng Wifi.
Bước 2: Đi đến Settings.
Bước 3: Tiếp theo hãy chạm vào Tên tài khoản iCloud của bạn. Đây là tùy chọn đầu tiên ở phía trên Menu Settings.
Bước 4: Kéo xuống và nhấn vào iCloud Backup.
Bước 5: Bật sao lưu iCloud bằng cách nhấn vào thanh trượt. Bạn sẽ biết nó đang được bật nếu như nó có màu xanh lục.
Bước 6: Sau đó nhấp vào iCloud Backup. Đây là lựa chọn nằm ở phía trên nút iCloud Drive.
Bước 7: Cuối cùng, nhấn vào Back Up Now và chờ cho đến khi quá trình sao lưu được hoàn tất. Vui lòng không ngắt kết nối Internet trong khi thiết bị iPhone của bạn đang thực hiện sao lưu dữ liệu.
Nếu như bạn chỉ muốn sao lưu ảnh của mình, hãy xem blog của chúng tôi về cách chuyển ảnh từ iPhone sang máy tính.
Có thể bạn quan tâm:
- Hướng dẫn 3 cách mở khóa màn hình iPhone khi quên mật khẩu
- Hướng dẫn cách chuyển tin nhắn từ iPhone sang iPhone
- Top 5 phần mềm giả lập iOS tốt nhất 2020