Điện thoại thông minh đã trở nên phổ biến và là công cụ quan trọng đối với con người trong xã hội ngày nay. Một trong những hãng điện thoại nổi tiếng không thể không nhắc tới chính là iPhone. Độ phủ sóng của iPhone lan rộng khắp thế giới và luôn được săn đón mỗi khi cho ra mắt các phiên bản mới nhất. Dẫu vậy dù là phiên bản nào thì người dùng đều có thể cảm thấy khó chịu mỗi khi nhận được thông báo đầy bộ nhớ bởi lẽ dung lượng là có hạn. Tuy nhiên, bạn hoàn toàn có thể khắc phục điều đó bằng cách xóa dữ liệu hệ thống trên iPhone. Bài viết dưới đây sẽ hướng dẫn bạn thực hiện điều đó để tiết kiệm dung lượng.
Nội dung chính:
Dữ liệu hệ thống trên iPhone là gì?
Dữ liệu hệ thống trên iPhone là một tập hợp gồm có bộ nhớ đệm, bản ghi, giọng nói Siri, phông chữ, từ điển,… tài nguyên khác đang được sử dụng. Ngoài ra dữ liệu từ các trình duyệt và các ứng dụng khác như Facebook, Instagram, Tiktok,… cũng được tính cho dữ liệu hệ thống. Vậy nên cách xóa dữ liệu hệ thống trên iPhone chính là lược bỏ bớt chúng.
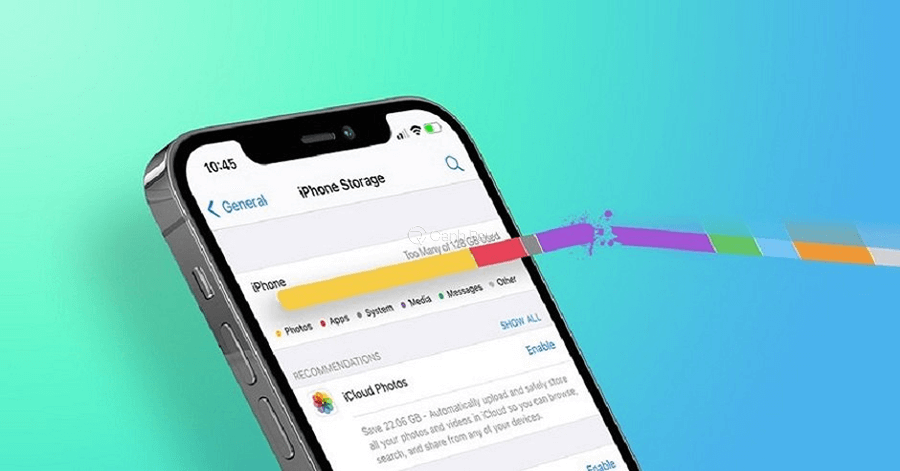
Trong quá trình sử dụng dữ liệu hệ thống ngày càng tăng và có thể chiếm ưu thế trong bộ nhớ của bạn. Điều đó khiến cho dữ liệu khác (ứng dụng, phương tiện,…) không còn nhiều khả năng lưu trữ. Cho dù bạn thường xuyên nâng cấp dung lượng dữ liệu song mọi thứ dường như không thay đổi.
Vậy liệu có cách nào để cải thiện tình trạng này? Trên thực tế hoàn toàn có thể làm được. Đó là giảm tải hoặc xóa ứng dụng, nâng cấp dung lượng lưu trữ đám mây,… để điều chỉnh mức sử dụng bộ nhớ.
Cách kiểm tra dữ liệu hệ thống chiếm bao nhiêu dung lượng trên iPhone của bạn
Điều đầu tiên bạn cần phải quan tâm trước khi xóa dữ liệu hệ thống iPhone là dung lượng bộ nhớ trong máy của bạn. Liệu bạn đã sử dụng bao nhiêu phần trăm, ứng dụng nào đang chiếm dữ liệu nhiều nhất? Từ đó đưa ra cách xoá dữ liệu hệ thống trên iPhone. Để kiểm tra được thông tin này, hãy thực hiện các bước sau:
Bước 1: Bạn mở ứng dụng Cài đặt (Setting) trên điện thoại, chọn Cài đặt chung (General). Sau đó là nhấn vào mục Dung lượng iPhone (iPhone Storage).
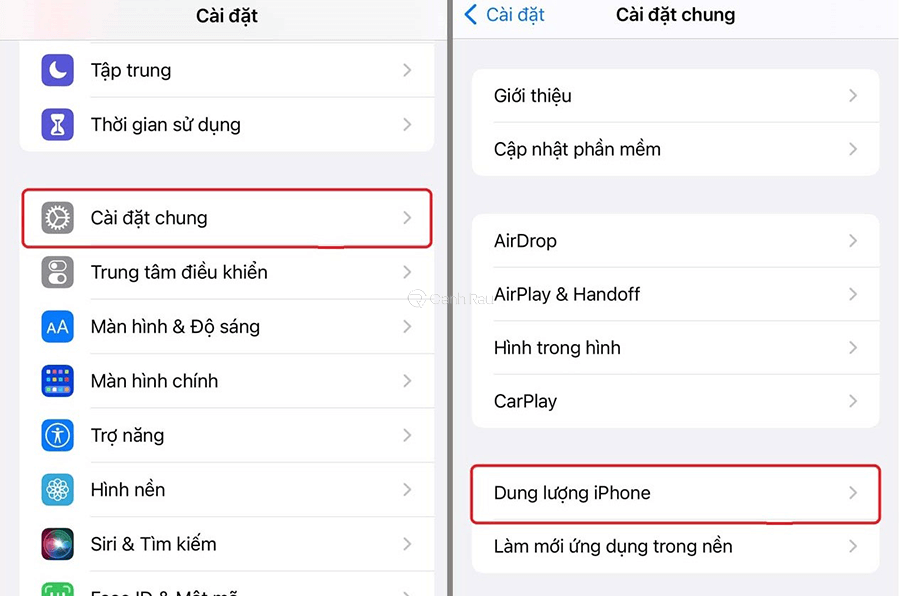
Sau khi thực hiện xong bước 1, bạn đã mở thành công Dung lượng iPhone (iPhone Storage) và nó sẽ bao gồm những thông tin sau đây:
- Đồ họa mô tả cho bạn biết bộ nhớ nào đang được sử dụng sẽ được hiển thị ở thanh trên cùng.
- Tiếp đến sẽ là hiển thị danh sách mức sử dụng bộ nhớ của từng ứng dụng. Hãy nhấn vào từng cái để xem kích thước từng ứng dụng, mức tiêu thụ của các tệp liên quan và các tùy chọn để xoá dung lượng hệ thống iPhone.
- Ở cuối danh sách là phần dành cho iOS và dữ liệu hệ thống.
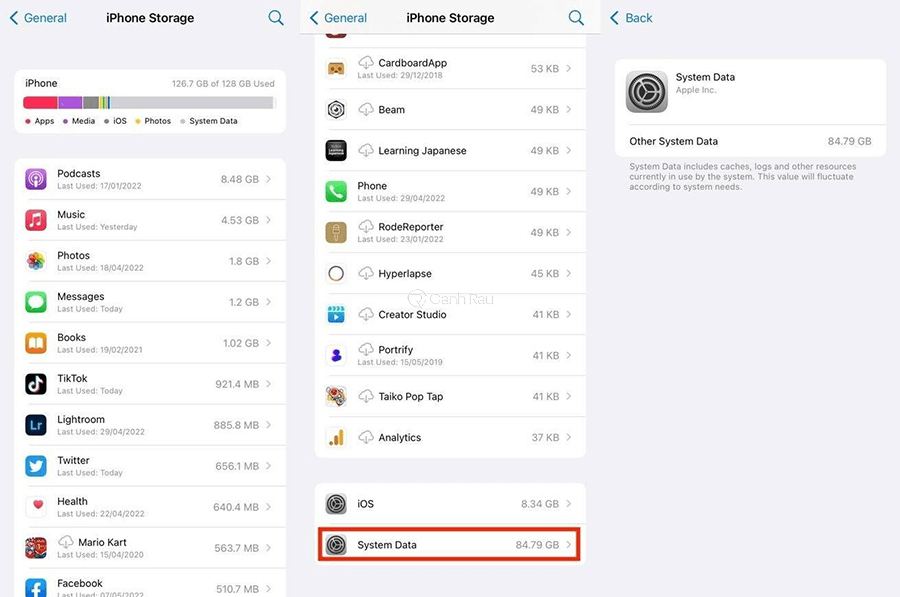
Bước 2: Lướt xuống cuối nhấn chọn Dữ liệu hệ thống (System Data). Vậy là bạn có thể xem số dung lượng mà hệ thống đang chiếm dụng trong chiếc iPhone của bạn.
Mục đích của việc kiểm tra này nhằm giúp bạn có cái nhìn tổng quan về mức sử dụng dữ liệu của mình. Ngoài ra nó cũng cho bạn nhận thấy sự thay đổi trước và sau khi xóa dữ liệu hệ thống trên iPhone.
Hướng dẫn 3 cách xóa dữ liệu hệ thống trên iPhone đơn giản nhất
Có rất nhiều cách cách, thủ thuật khác nhau để xóa dữ liệu hệ thống iPhone. Sau đây là một số cách cơ bản, thường được nhiều người sử dụng:
Xóa lịch sử và bộ nhớ đệm của Safari
Bộ nhớ đệm (Cache) là bộ nhớ lưu trữ tạm thời của một thiết bị, giúp giữ lại một số loại dữ liệu nhất định. Đây là một khu vực lưu trữ dữ liệu hoặc các trình truy cập được sử dụng thường xuyên. Mục đích để truy cập nhanh hơn khi có nhu cầu mở lại.

Khi bộ nhớ cache trở lên khổng lồ sẽ bắt đầu tạo ra các vấn đề như máy hoạt động chậm chạp, thậm chí tiêu hao nhiều pin hơn, các sự cố ngẫu nhiên,… Vì vậy việc xóa bỏ lịch sử và bộ nhớ đệm của Safari giúp giải quyết các vấn đề trên.
Sau đây là các bước thực hiện xóa lịch sử và bộ nhớ đệm của Safari:
Bước 1: Mở Cài đặt (Setting) và cuộn xuống chọn Safari. Kéo xuống dưới tìm và nhấn vào tùy chọn Xóa Lịch sử và Dữ liệu trang web (Clear history and website data).
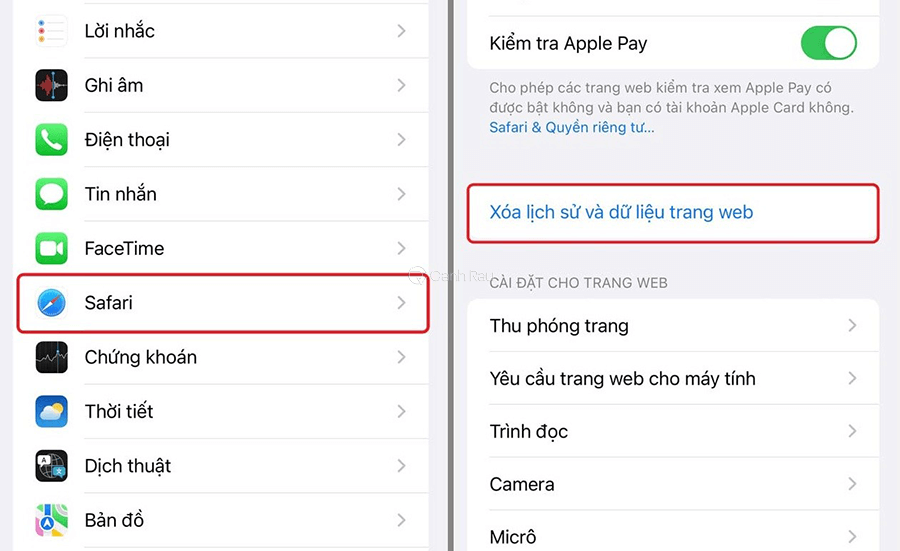
Bước 2: Hoàn tất bước 2 cửa sổ thông báo bật lên, Chọn Xóa lịch sử và dữ liệu (Clear History and Data) để xác nhận.
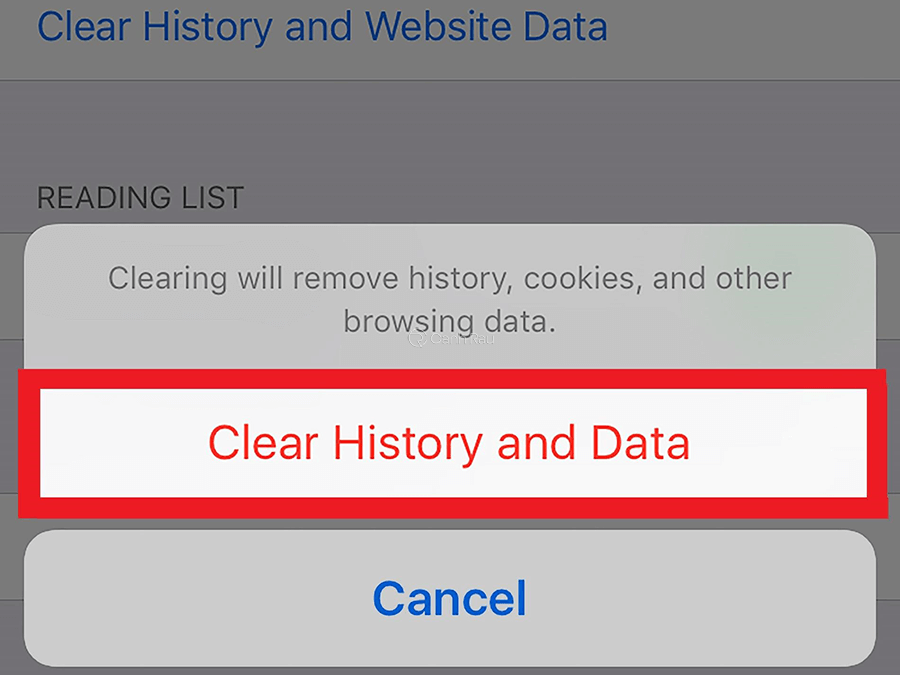
Lưu ý: Sau khi thực hiện các bước trên, lịch sử truy cập, các tài khoản đã từng đăng nhập bằng Safari sẽ được đăng xuất,… Bạn không thể truy cập nhanh và vào các trang web quen thuộc. Nếu bạn không muốn mất đi lịch sử trang web nào thì nên để nó ở mục Dấu trang.
Xóa ứng dụng không sử dụng
Các ứng dụng cũng chiếm một lượng không nhỏ dung lượng của dữ liệu hệ thống. Vì vậy, cách xoá dữ liệu hệ thống trên iPhone tiếp theo chính là xóa ứng dụng không sử dụng. Hướng dẫn dưới đây sẽ giúp bạn thực hiện được điều đó nhanh chóng.
Bước 1: Mở ứng dụng Cài đặt (Setting) sau đó chọn App Store.
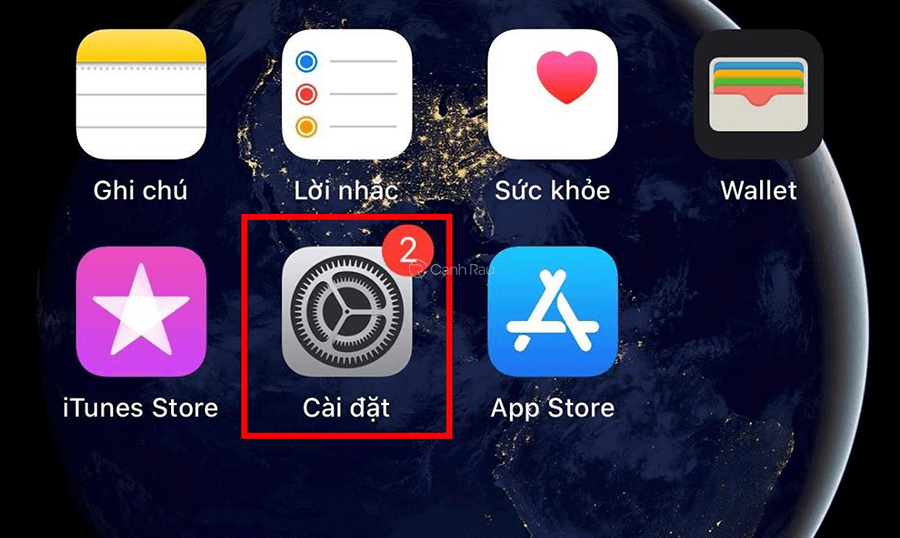
Bước 2: Bạn vuốt màn hình xuống phía dưới để tìm kiếm và nhấn chọn Gỡ bỏ ứng dụng không dùng.
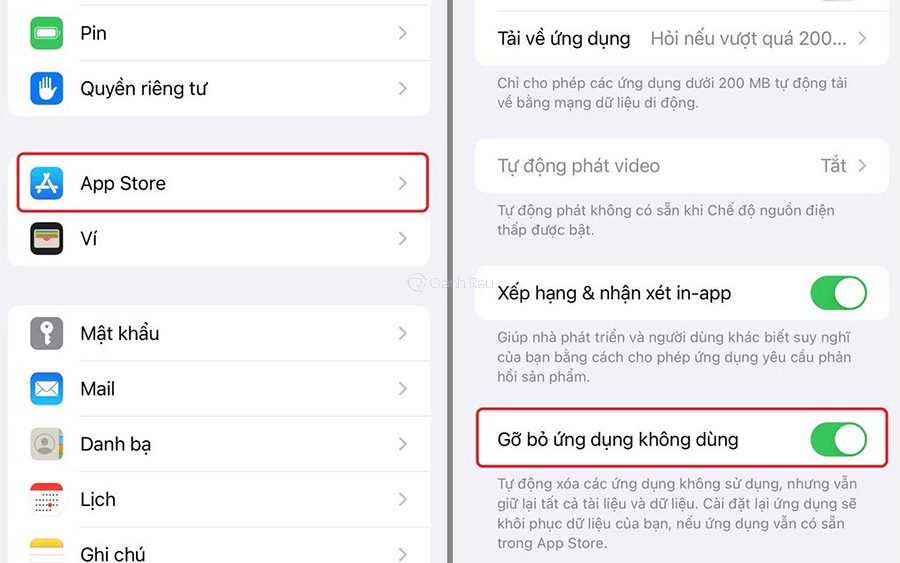
Ngoài cách này, bạn cũng có thể ấn vào từng ứng dụng và gỡ chúng. Việc gỡ bỏ theo phương pháp trên sẽ do hệ thống tự động lọc trong quá trình sử dụng dữ liệu của bạn.
Đặt lại iPhone của bạn
Đây là một cách làm vô cùng hiệu quả và tốn ít công sức. Tuy nhiên bạn cần phải cân nhắc trước khi thực hiện. Bởi lẽ, đặt lại iPhone sẽ đưa điện thoại của bản trở lại trạng thái ban đầu của nhà sản xuất. Mọi thông tin, dữ liệu,… trong quá trình bạn sử dụng sẽ bị xóa bỏ hoàn toàn.
Bước 1: Truy cập ứng dụng Cài đặt (Setting) trên iPhone.
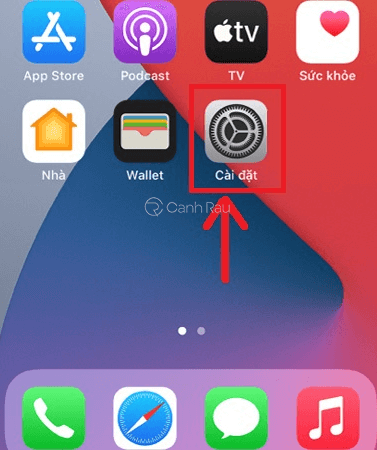
Bước 2: Vào Cài đặt chung (General).

Bước 3: Kéo xuống tìm và nhấn chọn Đặt lại.

Vậy là điện thoại iPhone của bạn sẽ được khôi phục trạng thái ban đầu. Thông thường, người dùng ít sử dụng cách này. Tuy nhiên khi bạn gặp phải các vấn đề về lỗi hệ thống thì nên đặt lại cài đặt gốc để khắc phục.
Xem thêm: Hướng dẫn 3 cách reset iPhone hiệu quả nhất
Bài viết vừa hướng dẫn bạn những cách xóa dữ liệu hệ thống trên iPhone để tiết kiệm dung lượng thiết bị hiệu quả nhất. Mong rằng các thông tin chúng tôi cung cấp sẽ mang lại lợi ích cho bạn. Hãy áp dụng nó để chiếc iPhone của bạn hoạt động hiệu quả và tăng độ bền cho máy.
Nguồn bài viết: canhrau.com

