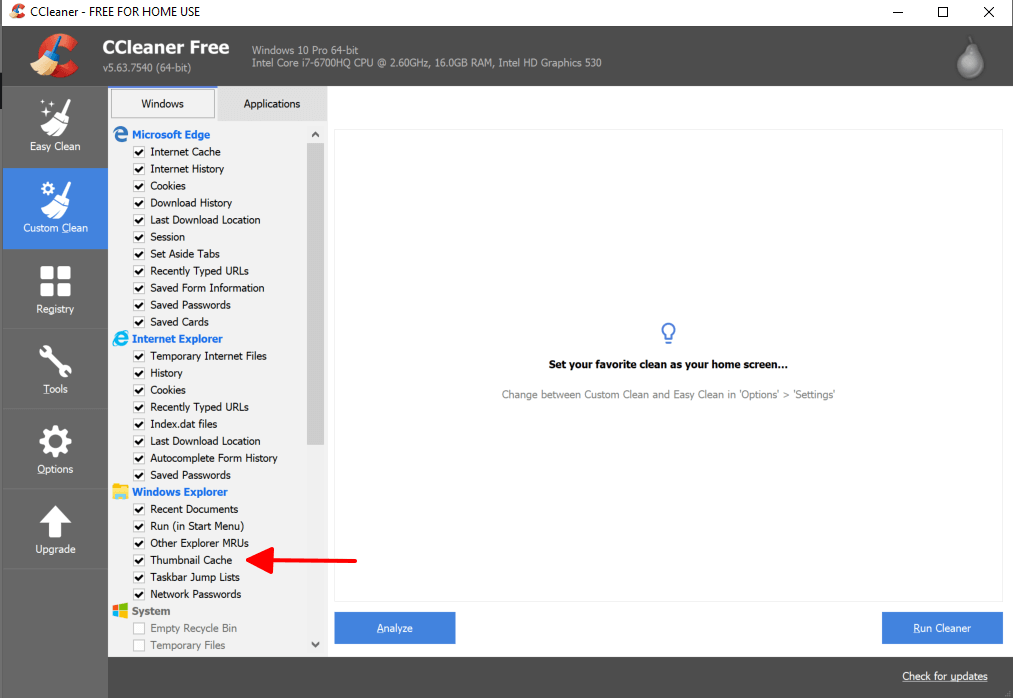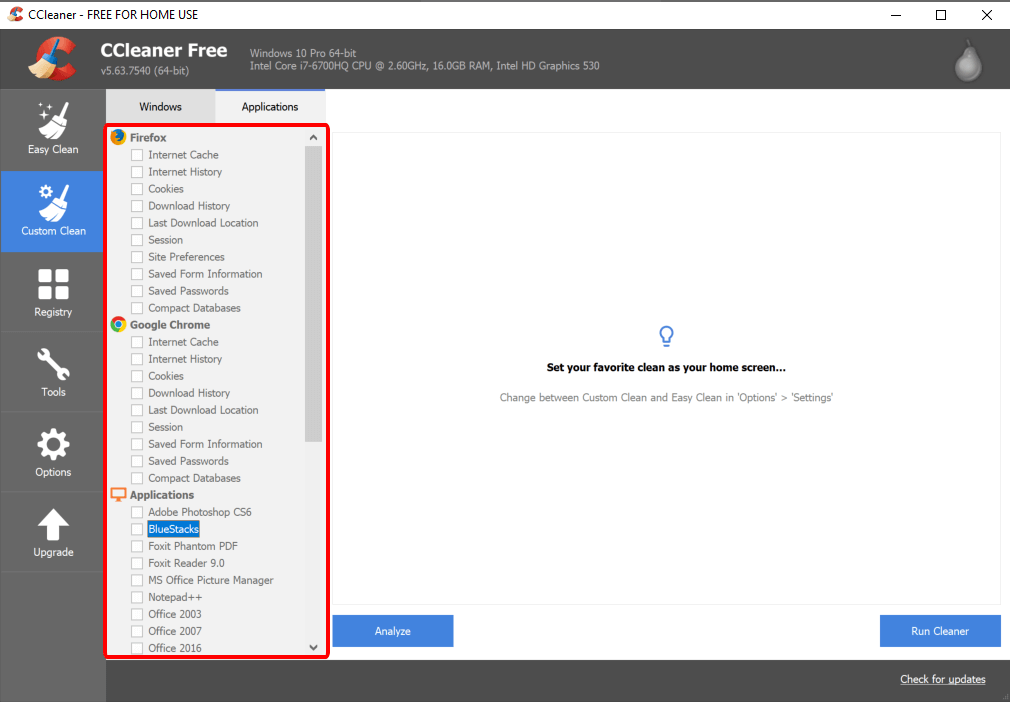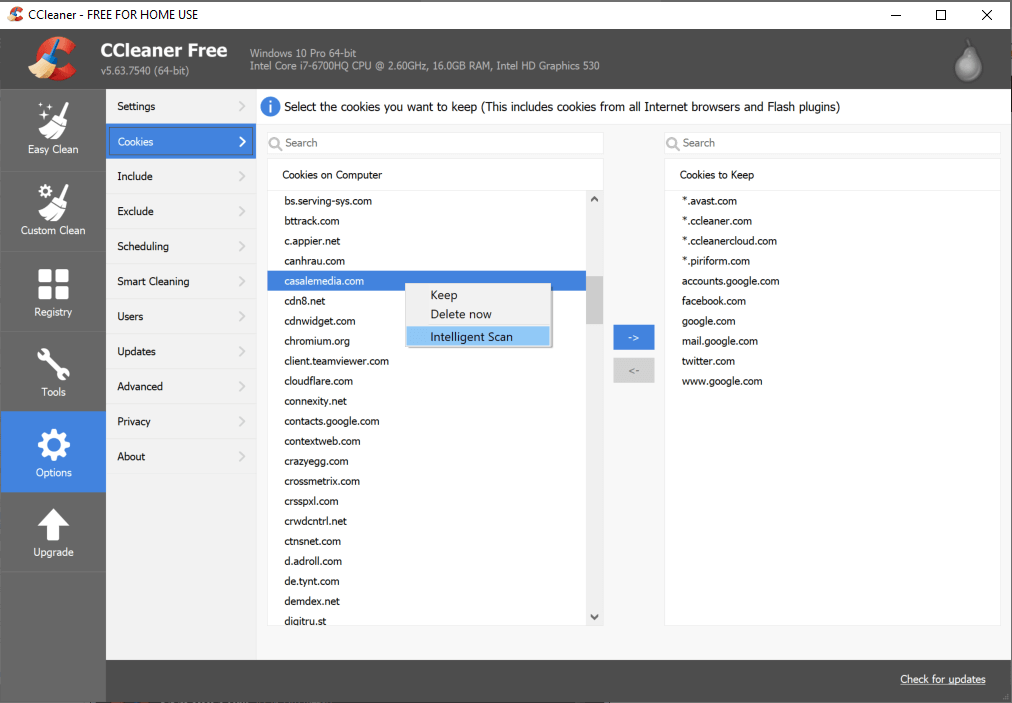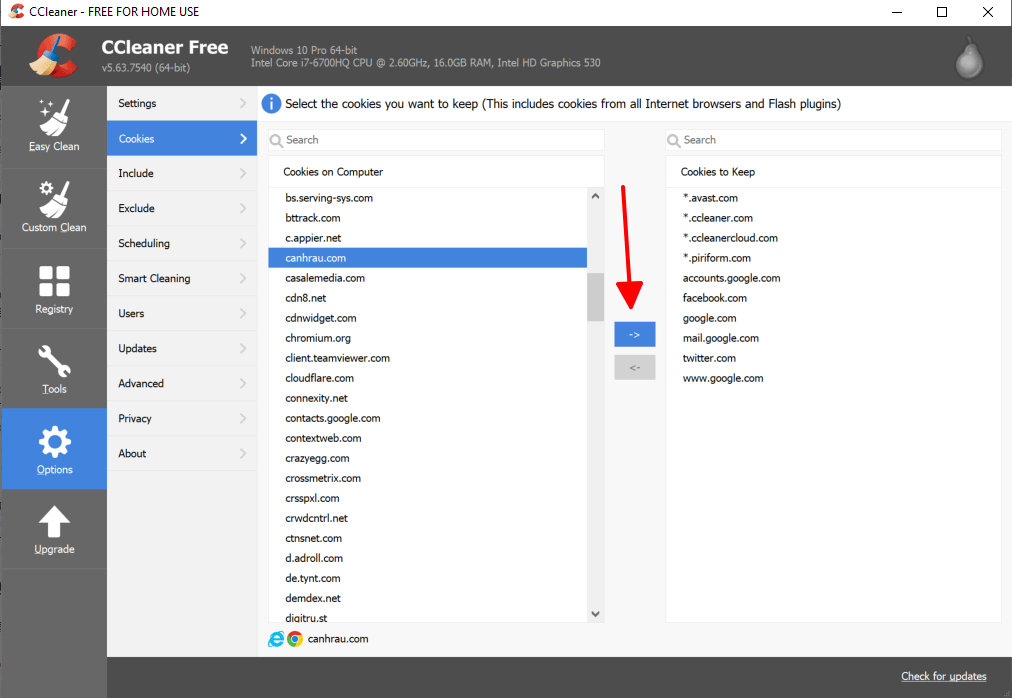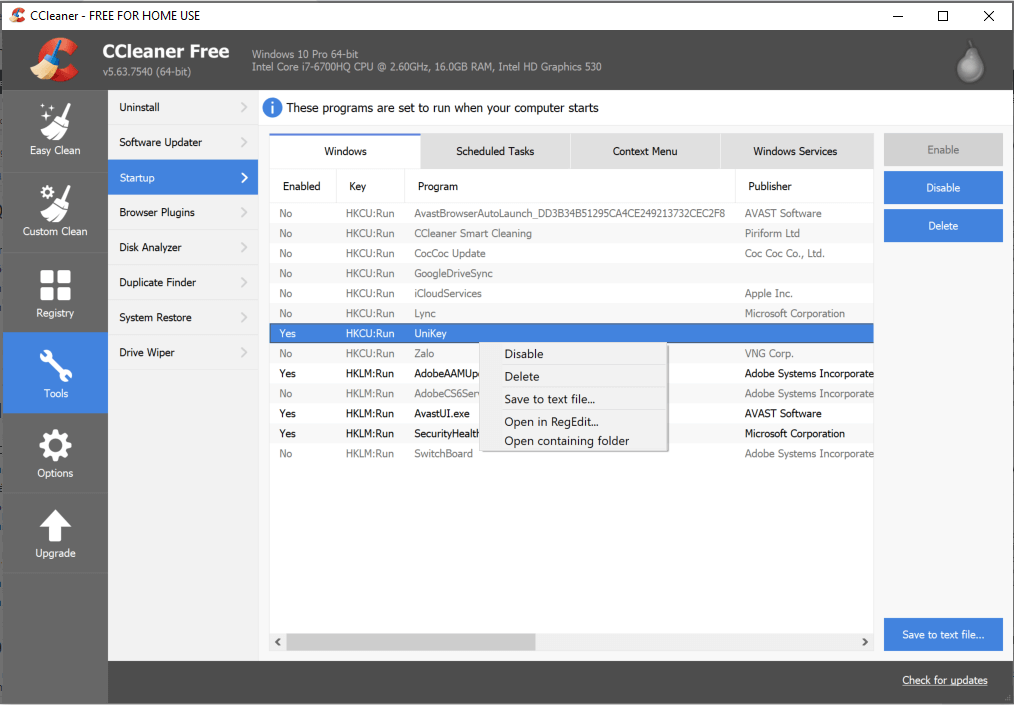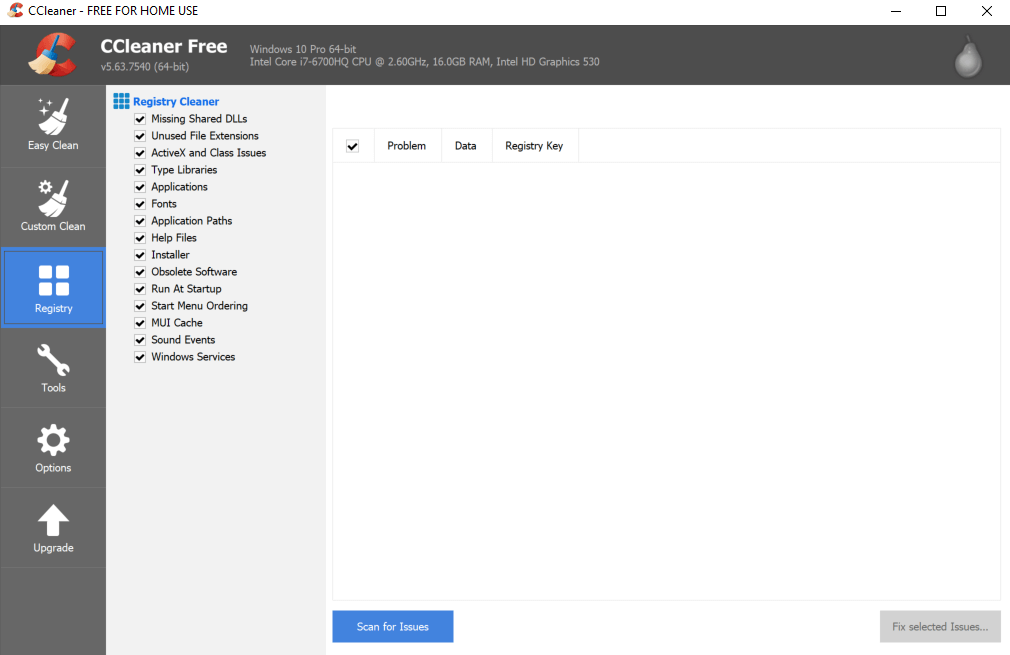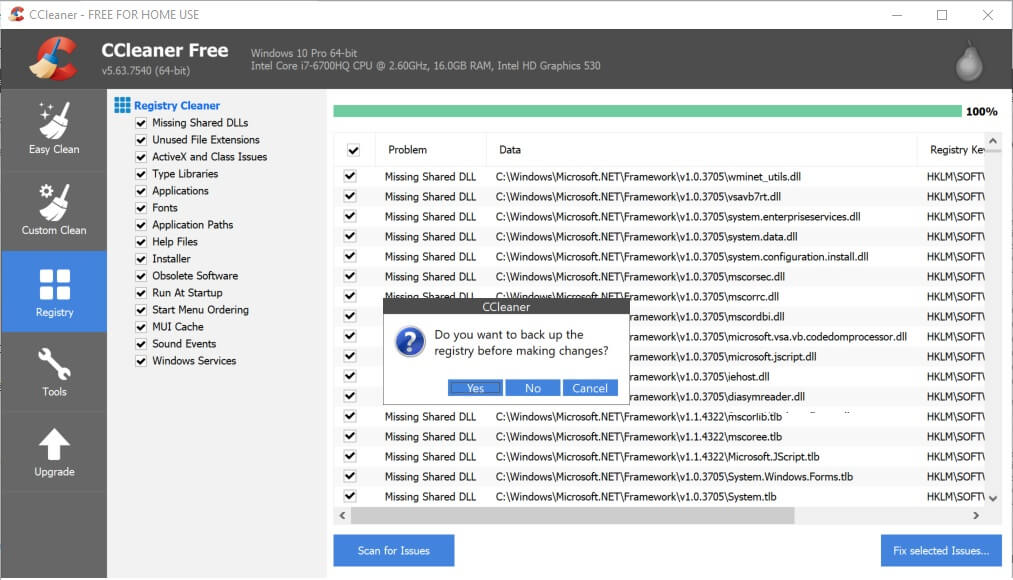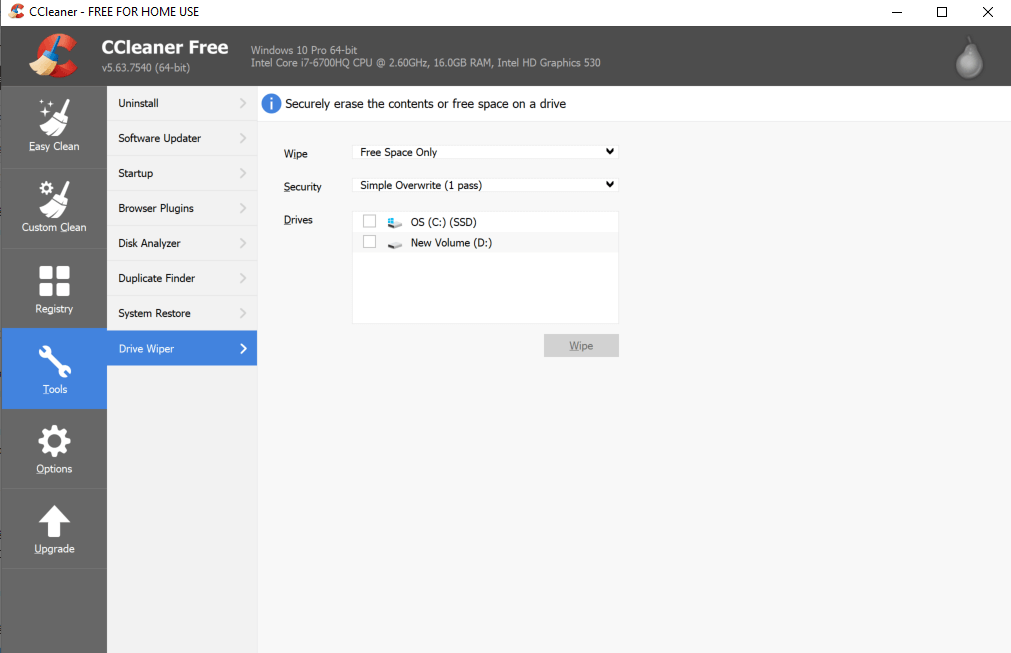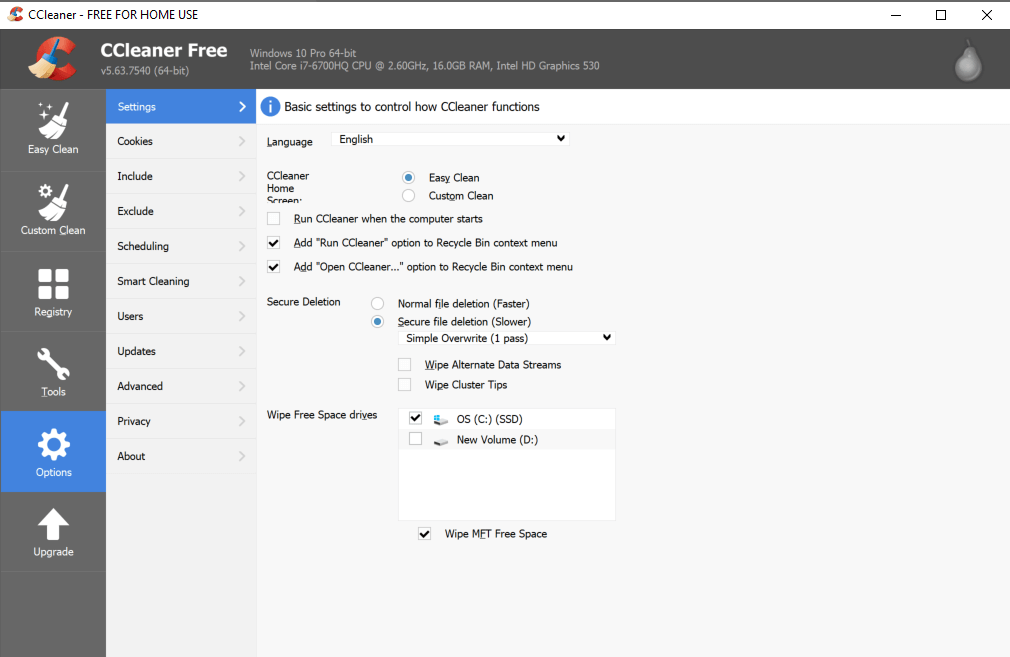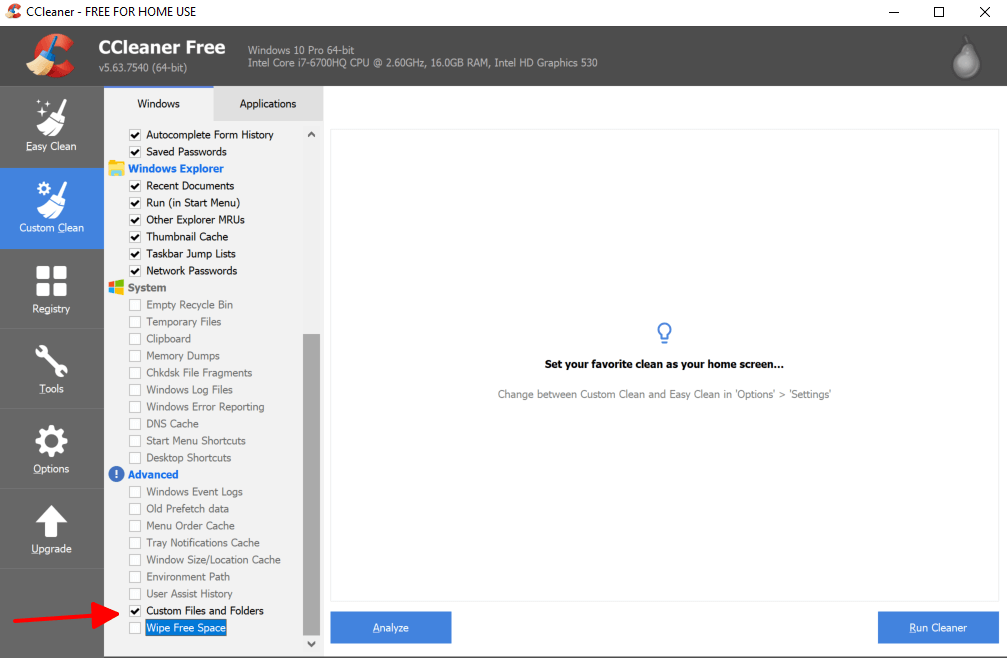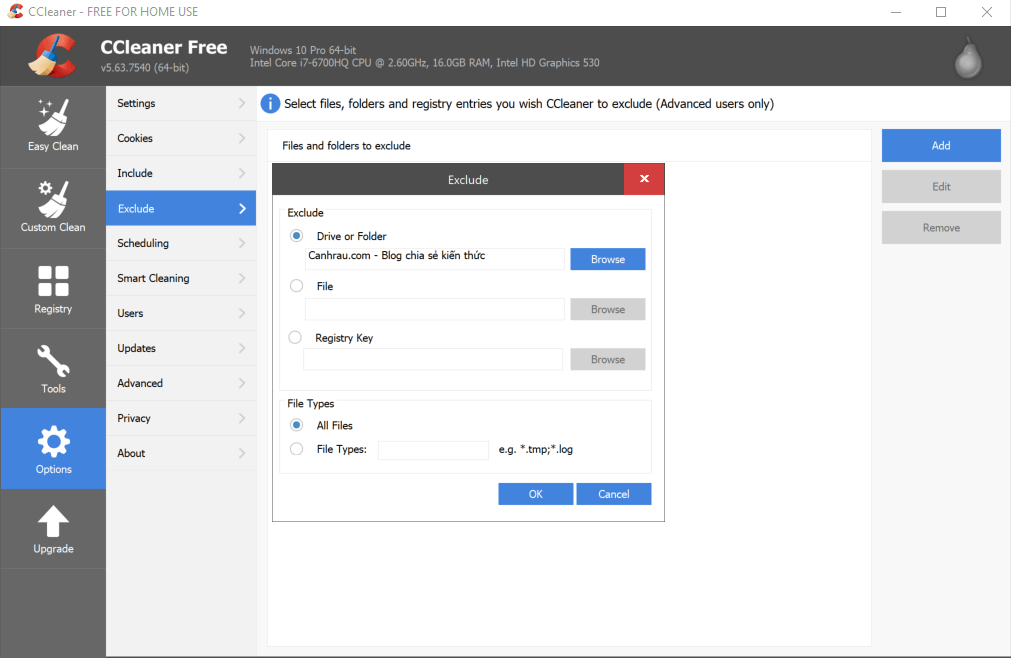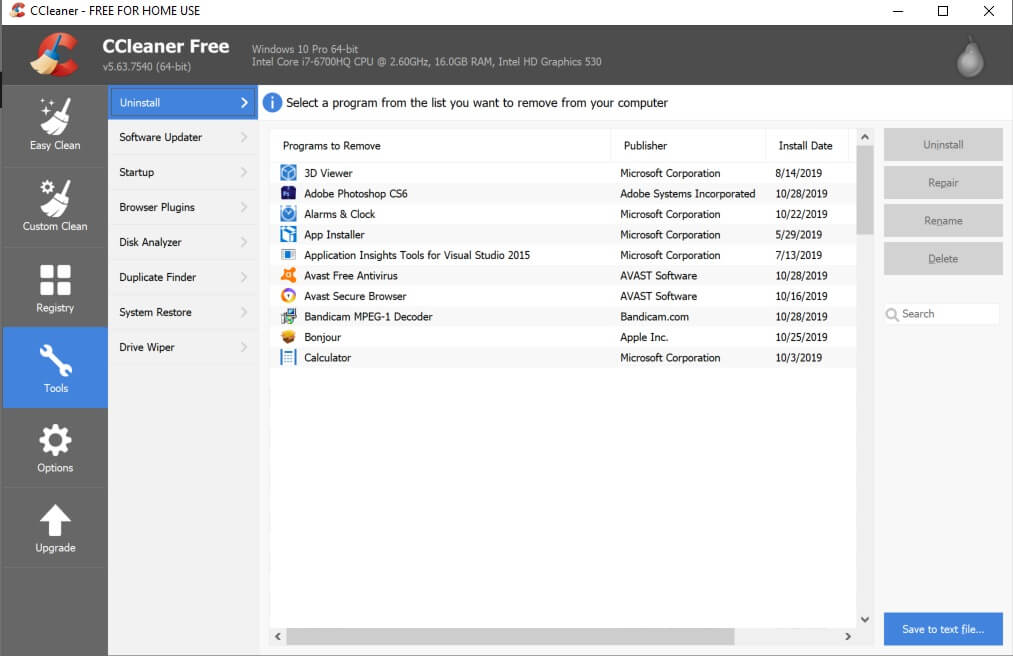Nếu những gì bạn làm với CCleaner chỉ là để nó tự động dọn rác hệ thống máy tính, và cho rằng như vậy là đã hết nhiệm vụ của CCleaner thì bạn đã lầm. Bạn có thể sẽ gây hại đến các file quan trọng và làm máy tính hoạt động kém hiệu quả hơn nếu CCleaner không được sử dụng hợp lý. Phần mềm CCleaner có lẽ sẽ dễ dàng cho tất cả mọi người – chỉ việc mở nó lên và nhấn vào nút Run. Nhưng vẫn có nhiều điều mà bạn vẫn chưa khám phá hết về CCleaner mà bài viết này đề cập.
Nội dung chính:
CCleaner là gì?
CCleaner là một chương trình phần mềm thường được sử dụng để xóa những file không mong muốn và dọn dẹp những thông tin đăng ký Windows không hợp lệ trên máy tính. Tiện ích này giúp cải thiện hiệu suất máy tính hạn chế mọi lỗi hệ thống có khả năng xảy ra.
Phần mềm CCleaner nhắm mục tiêu đến các tệp đã bị loại bỏ nhưng vẫn còn sót lại của trình duyệt Internet hay trên thanh công cụ Toolbars, ví dụ Microsoft Office, Adobe Acrobat, Windows Media Player và một số chương trình máy tính khác. Nó cũng dọn sạch lịch sử duyệt Web, cookies, tệp nhật ký (log files), lịch sử biểu mẫu tự động và các tập tin không cần thiết khác.
CCleaner hỗ trợ sử dụng trên hệ điều hành Windows 10, 8.1, 7 XP và Vista với các trình duyệt bao gồm Internet Explorer, Firefox, Chrome, Opera và Safari. Và lưu ý rằng, tính năng chính của CCleaner là xóa bỏ dữ liệu từ hệ thống của bạn do đó hãy cẩn thận trong quá trình thao tác, bạn có thể sẽ không khôi phục được dữ liệu của mình nếu lỡ xóa nhầm.
9 mẹo sử dụng phần mềm CCleaner một cách chuyên nghiệp nhất
Lựa chọn những gì sẽ xóa trên CCleaner
Với thiết lập mặc định, CCleaner sẽ dọn dẹp thùng rác, bộ nhớ đệm, lịch sử duyệt web… Tuy nhiên bạn nên cân nhắc khi chúng ta xóa bộ nhớ đệm (cache) của trình duyệt web, chính nhờ vào việc lưu trữ cache trên máy tính sẽ giúp chúng ta tăng tốc độ lướt web trong tương lai. Khi ghé thăm một trang web, thì tốc độ tải trang sẽ nhanh hơn nếu hình ảnh đã được lưu trên bộ nhớ đệm của máy tính. Việc xóa cache sẽ tăng dung lượng lưu trữ và nâng cao tính bảo mật của trình duyệt hơn nếu bạn quan tâm về vấn đề này, nhưng cũng đồng thời sẽ làm chậm tốc độ lướt web của bạn.
Xem thêm: 20 cách tăng tốc cho máy tính Windows 10.
Dọn dẹp Thumbnail cache trong Windows Explorer cũng sẽ làm giảm tốc độ của máy tính – nếu bạn đang muốn mở một thư mục chứa nhiều bức ảnh, vì hệ thống sẽ cần một khoảng thời gian để tạo lại cache cho những tấm ảnh ấy. Xóa Thumbnail cache giúp giảm bớt không gian lưu trữ cho máy tính, nhưng sẽ tốn thời gian khi chúng ta cần tạo lại cache cho chúng.
Ngoài ra, CCleaner cũng sẽ tự loại bỏ các file trong các ứng dụng bạn sử dụng gần đây, tuy nhiên chúng lại không chiếm bao nhiêu dung lượng. Vì thế tốt nhất bạn nên không đánh dấu vào bất kỳ phần mềm nào trong tab Applications nhé.
Quản lý Cookies trên máy tính với CCleaner
Mặc định, CCleaner sẽ dọn dẹp tất cả cookies trên máy tính, tuy nhiên nếu bạn thường xuyên truy cập một trang web, thì việc lưu giữ cookies luôn là điều cần thiết. Để đánh dấu các cookie quan trọng thì bạn cần sử dụng tính năng Cookies trong mục Options.
CCleaner cũng hỗ trợ người dùng tính năng Intelligent Scan – tự động quét Cookie của các trang web uy tín và cho vào whitelist bao gồm Google, Hotmail, Yahoo Mail…
Có lẽ bạn sẽ muốn biết cách để add thêm một số cookies của trang web vào whitelist (danh sách website tin tưởng). Ví dụ: để add cookies của Canh Rau thì bạn hãy tìm kiếm cookie của canhrau.com trong danh sách bên trái, và nhấn vào nút mũi tên để add canhrau.com vào whitelist. Sau đó cookies của canhrau.com khi bạn truy cập vào trang web vẫn còn lưu giữ trên máy, dù bạn có xóa cookie bằng CCleaner bao nhiêu lần đi nữa.
Quản lý các ứng dụng tự mở khi khởi động máy tính
Tính năng Startup trong CCleaner sẽ giúp người dùng vô hiệu hóa bất kỳ ứng dụng nào tự động bật khi khởi động máy tính. Để tăng tốc khởi động máy tính thì tắt các phần mềm tự khởi động cùng Windows là điều cực kỳ quan trọng, tuy nhiên bạn nên Disable thay vì Delete nhé. Bởi lẽ khi Disable thì chúng ta có thể bật lại nếu muốn.
Hạn chế dọn dẹp Registry
CCleaner cung cấp cho người dùng tính năng dọn dẹp Registry, tuy nhiên mình khuyên các bạn không nên sử dụng tính năng này. Bởi vì Registry của Windows chứa hàng trăm ngàn giá trị và biến; việc xóa chúng sẽ không giúp bạn cải thiện tốc độ của máy tính đâu. Ngoài ra xóa Registry có thể gây ảnh hưởng tới các giá trị Registry quan trọng và cần thiết, vì thế bạn không nên mạo hiểm để đổi lấy một tí tốc độ của máy tính.
Tuy nhiên, nếu bạn vẫn muốn dọn dẹp Registry bằng CCleaner, hãy chắc chắn rằng bạn đã backup lại những thay đổi trên Registry. Với bản backup thì phục hồi lại Registry sẽ dễ dàng hơn nếu bạn gặp bất kỳ vấn đề nào.
Dọn dẹp ổ cứng tận gốc với CCleaner
Khi Windows hay bất kỳ ứng dụng hệ thống nào xóa bỏ file, thì thực chất file đó vẫn chưa được xóa bỏ hoàn toàn. Thay vào đó, đường dẫn tới file đó bị xóa bỏ và hệ thống cho phép chúng ta lưu trữ các nội dung khác vào vị trí đấy đây gọi là hiện tượng phân mảnh ổ cứng. Vì thế các ứng dụng phục hồi dữ liệu như Recuva có thể quét và phục hồi lại chúng. CCleaner với tính năng Drive Wiper sẽ giúp bạn xóa sạch tận gốc và bảo vệ bạn khỏi các phần mềm khôi phục dữ liệu.
Nếu có những tập tin đã quá lâu đời và bạn không có nhu cầu phục hồi chúng, thì việc xóa bỏ chúng là việc bạn nên bắt đầu thực hiện ngay bây giờ. Để có thể quét dọn các ổ cứng tận gốc thì bạn đánh dấu vào ô Wipe Free Space trong mục Advanced. Với lựa chọn này sẽ làm cho CCleaner sẽ tốn nhiều thời gian hơn để có thể dọn sạch hệ thống của bạn.
Nếu sử dụng ổ cứng SSD thì bạn sẽ không cần thực hiện điều này, hãy đọc bài viết để hiểu hơn nhé.
Chế độ Secure Deletion
Với tính năng này tất cả những gì bạn xóa sẽ được an toàn, hiệu quả tương tự như các ứng dụng dọn dẹp ổ đĩa khác. Hãy nhớ rằng tính năng này sẽ làm chậm tiến trình xóa của bạn so với bình thường – đây chính là lý do mà hệ thống không cho phép tính năng này được sử dụng mặc định. Nếu bạn lo lắng về tính bảo mật, hãy bật tính năng này bằng cách chọn Options -> Settings và đánh dấu “Secure file deletion (Slower)”.
Tính năng Include Custom Files
Nếu bạn cài đặt một phần mềm và nó không nằm trong danh sách ứng dụng của CCleaner, hoặc bạn có một thư mục tạm mà bạn muốn xóa chúng một cách thường xuyên, bạn có thể tùy chỉnh bất kỳ thư mục hoặc tập tin trên CCleaner. Do đó CCleaner sẽ xóa hết những tùy chỉnh bạn mong muốn khi bạn chạy phần mềm
Để add thư mục hoặc file, bạn chọn Option và chọn Include. Và hãy cẩn thận khi sử dụng tính năng này; bạn có thể sẽ add nhầm các file hoặc thư mục và quan trọng và xóa mất chúng đi.
Tiếp theo, bạn cần phải đánh dấu vào ô “Custom Files and Folders” trước khi chạy CCleaner.
Tính năng Exclude Files
Tương tự như trên, nếu CCleaner xóa những thứ mà bạn không muốn, bạn có thể add chúng vào danh sách loại trừ Exclude trong cài đặt Options. Chúng ta có thể loại bỏ ổ đĩa, thư mục, file hoặc registry, và đặc biệt là bạn có thể loại trừ theo phần mở rộng của file (đuôi file).
Quản lý tất cả ứng dụng đã cài đặt
Công cụ CCleaner cũng bao gồm cả tính năng Uninstaller giống Windows, bạn cũng có thể lọc và xóa ứng dụng nào mà mình không sử dụng. Tuy nhiên CCleaner có cải tiến một số tính năng như bạn có thể đổi tên, và loại bỏ ứng dụng ra khỏi danh sách để không còn bị xóa nhầm nữa. Và những thay đổi trên đây cũng sẽ ảnh hưởng trực tiếp tới tính năng Uninstall trên Control Panel nhé.
Trên đây là bài viết giới thiệu sơ lược về phần mềm dọn rác CCleaner cũng như hướng dẫn các mẹo sử dụng CCleaner sao cho hiệu quả nhất. Cám ơn các bạn đã theo dõi hết bài viết.
Có thể bạn quan tâm:
- Hướng dẫn 15 cách làm cho máy tính chạy nhanh và mượt mà hơn
- Hướng dẫn 12 cách giải phóng RAM cho máy tính
- Hướng dẫn 11 cách sửa lỗi Full Disk 100% cho Windows 10