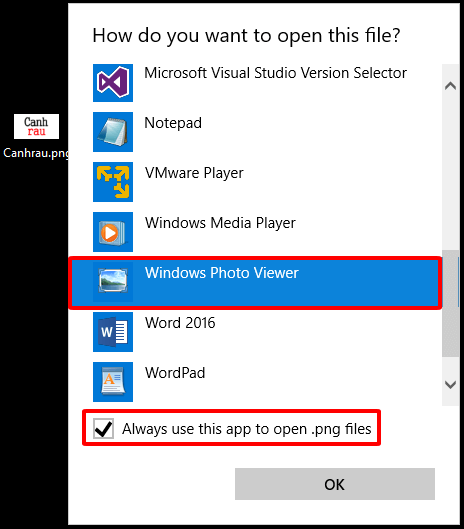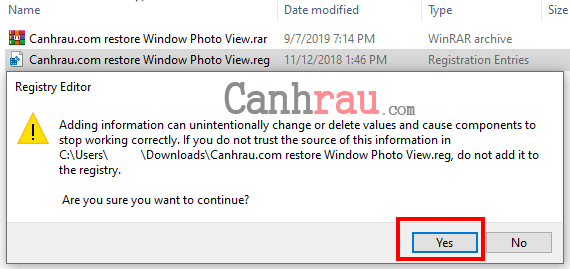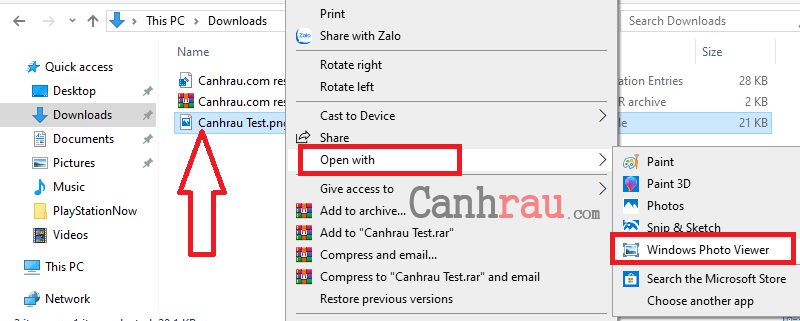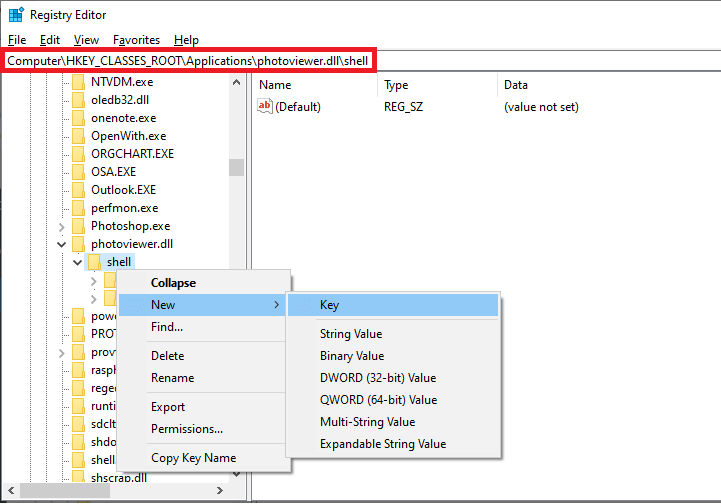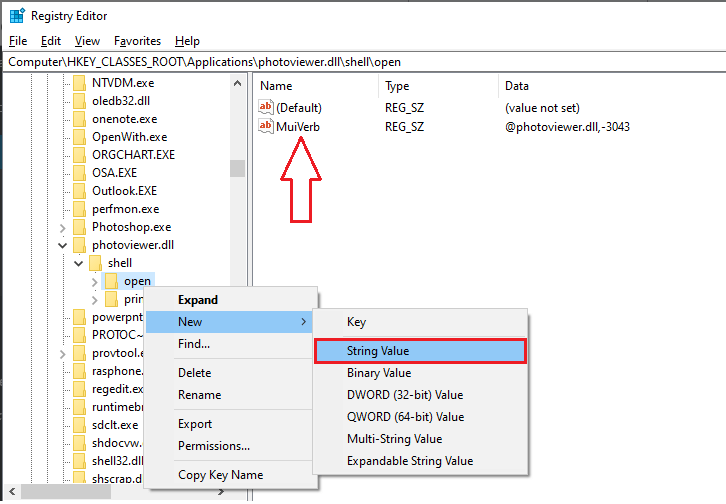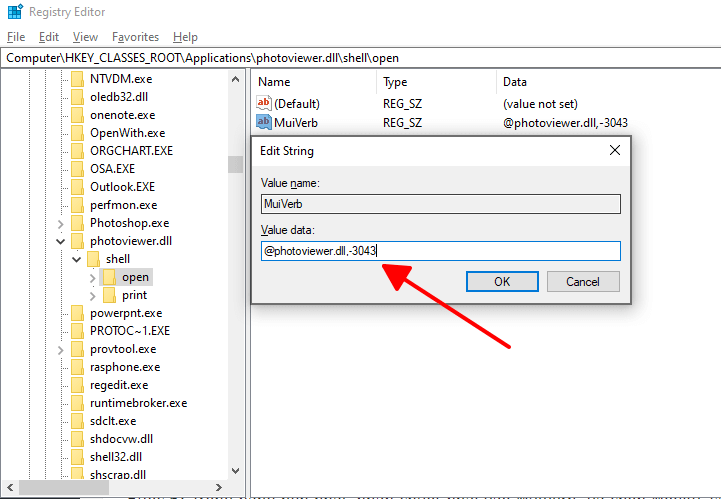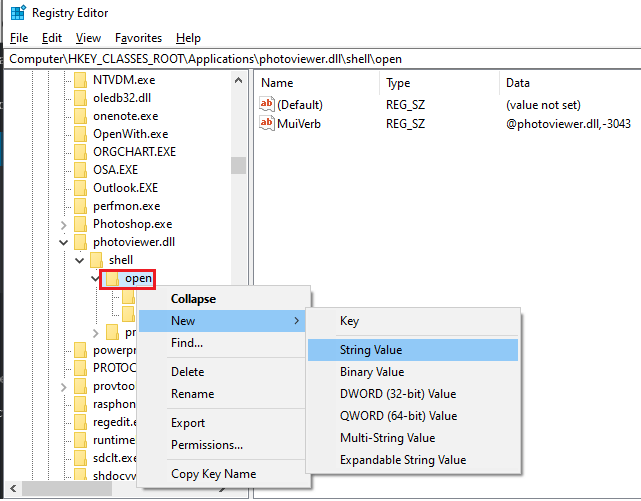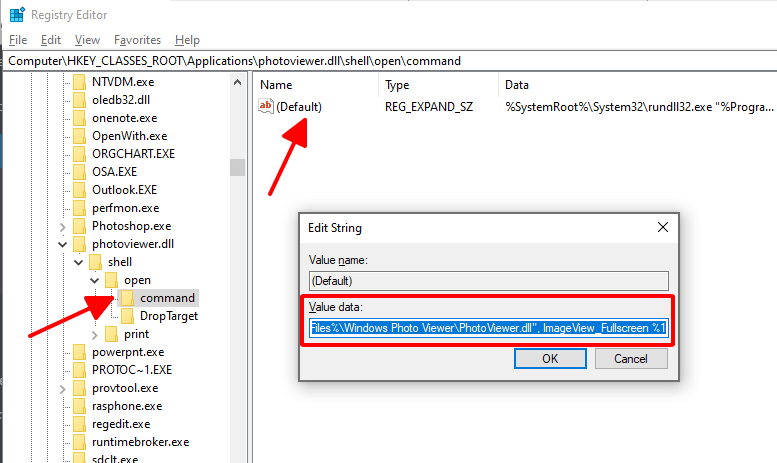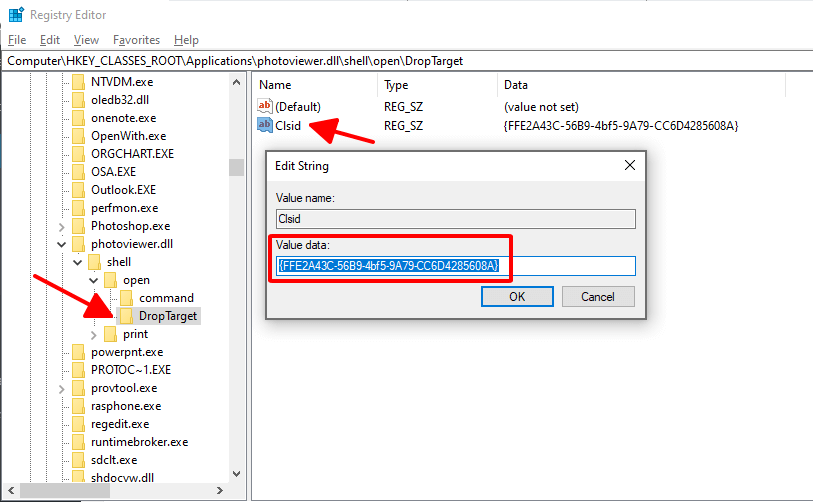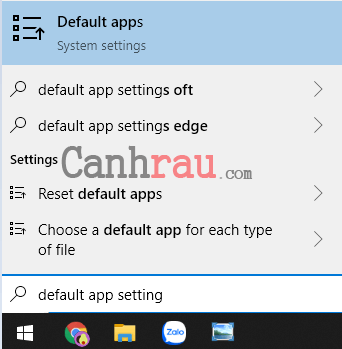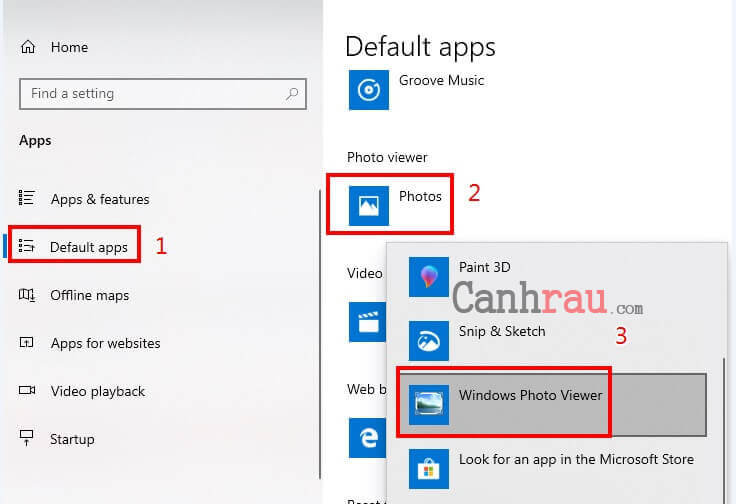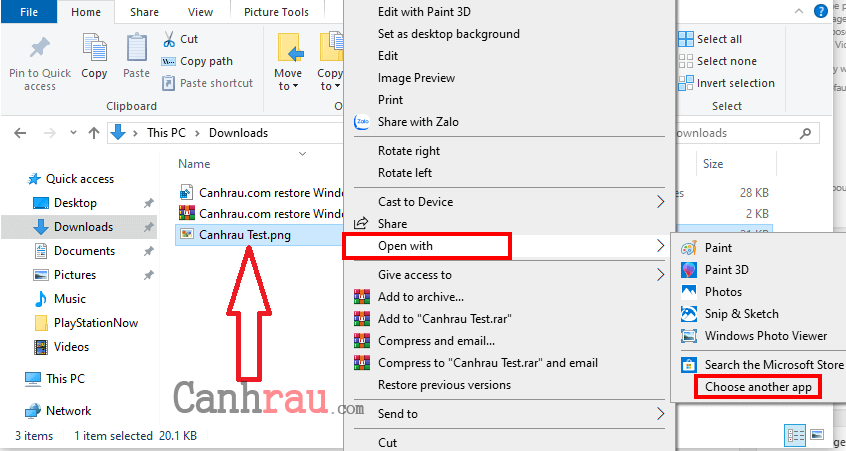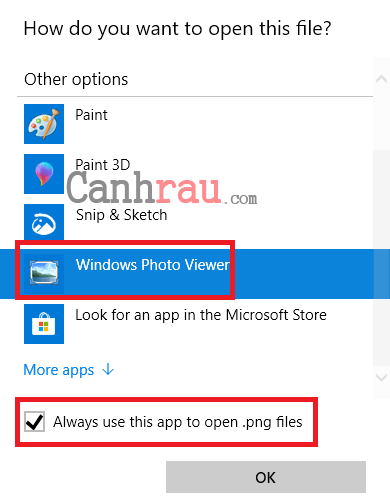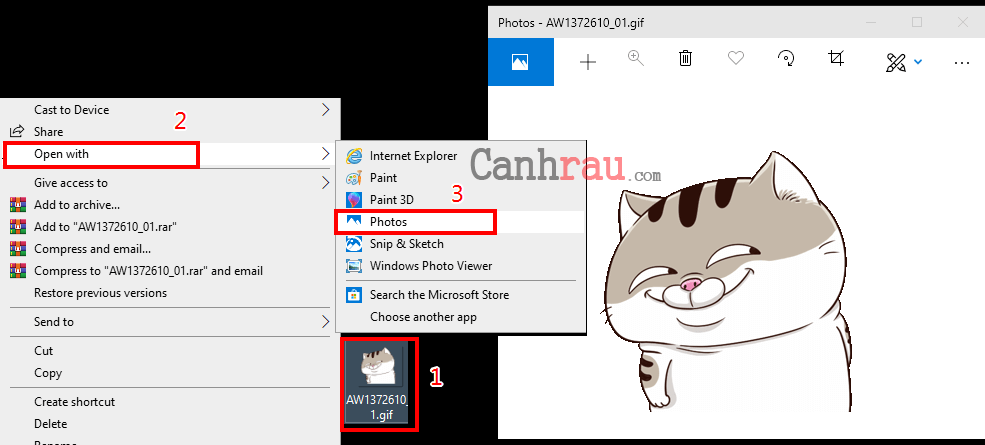Nếu đã từng sử dụng qua Windows 7, Windows 8.1 chắc hẳn bạn chưa quên phần mềm xem ảnh Windows Photo Viewer. Đây là ứng dụng mặc định khi chúng ta mở các hình ảnh có đuôi file như là jpg, png trên Máy tính. Phần mềm này có tốc độ nhanh, giao diện ưa nhìn, dễ tương tác và nó còn là một phần “thanh xuân” của chúng ta nữa.
Tuy nhiên với Windows 10, Microsoft đã sử dụng phần mềm Photos thay thế cho Windows Photo Viewer. Tưởng chừng đây là một bước tiến của trình xem ảnh trên Win 10 nhưng đây chính là một bước “cải lùi” khá lớn. Lý do vì sao mình nói như vậy ? Đồng thời mình sẽ hướng dẫn các bạn cách để lấy lại ứng dụng Windows Photo Viewer – trình xem ảnh tốt nhất cho Win 10.
Nội dung chính:
Tại sao Microsoft Photos chậm, kém hiệu quả hơn Windows Photo Viewer?
Mọi người biết tới Photo Viewer là một phần mềm xem ảnh đã từ rất lâu mà bất cứ người dùng Máy tính, Laptop nào cũng đều quen thuộc với nó. Với trình xem ảnh Microsoft Photos thì ngoài việc xem ảnh, nó còn hỗ trợ thêm các tính năng chỉnh sửa ảnh như bộ lọc, phơi sáng, cắt hình… tuy nhiên đi đôi với sự bổ sung thêm về mặc tính năng là tốc độ xem ảnh trên Win 10 khá chậm.
Nhưng có lẽ nếu mình không liệt kê thì nhiều bạn sẽ không biết đến sự tồn tại của các tính năng này. Vì phần lớn chúng ta khi cần chỉnh sửa ảnh thì sẽ nhờ tới các phần mềm như: Paint, Photoshop… chứ không phải chỉnh sửa ảnh qua ứng dụng Photos.
Còn với Windows Photo Viewer thì chỉ đơn giản là một phần mềm xem ảnh. Bạn có thể phóng to, xoay ảnh tùy ý đặc biệt là tốc độ load ảnh rất nhanh so với tốc độ “rùa bò” của Microsoft Photos. Để có thể phục hồi lại Windows Photo Viewer – trình xem ảnh tốt nhất cho Win 10, cũng như thay đổi trình xem ảnh mặc định từ Photos sang Photo Viewer thì các bạn hãy xem tiếp phần nội dung bên dưới.
Phục hồi Windows Photo Viewer sau khi nâng cấp Windows 10 từ Windows 7/8.1
Nếu gần đây bạn update phiên bản Windows 10 trực tiếp từ Windows 7/8.1, thì cơ hội phục hồi của Windows Photo Viewer sẽ rất cao. Bạn hãy làm như sau:
Bước 1: Chuột phải vào bất kỳ hình ảnh, chọn Open with > Choose another app.
Bước 2: Cuộn chuột xuống phía dưới, click vào More apps (nếu có), và chọn Windows Photo Viewer.
Lưu ý: Bạn nên tick vào Always use this app to open .jpg (.png) file ở bước thứ 2.
Vào các lần sau, với bất kỳ hình ảnh nào thì khi bạn chuột phải chọn Open With sẽ luôn xuất hiện ngay lựa chọn Windows Photo Viewer. Đáng tiếc là nếu máy tính bạn cài đặt Windows 10 trực tiếp từ hệ điều hành trống, thì cách này sẽ không thực hiện được.
Trong trường hợp nếu bạn không khôi phục Windows Photo Viewer được từ cách này, mời các bạn đọc thêm các phương thức sau đây nhé.
Khôi phục Windows Photo Viewer chính gốc Windows 10
Sau khi test nhiều lần, mình nhận thấy hai cách sau hoạt động cực kỳ hiệu quả với đa số người dùng Windows 10.
Phục hồi Windows Photo Viewer trên Windows 10 chỉ bằng một click
Rất nhiều người đã thấy Windows Photo Viewer đã bị thiếu trong Windows 10. Cụ thể hơn, nó đã được thay thế bằng Photos – ứng dụng xem ảnh mặc định trong Windows 10. Tuy nhiên, vấn đề nằm ở chỗ Photos không dễ sử dụng và linh hoạt như Windows Photo Viewer. Chính vì lẽ đó, nhiều người đã phàn nàn “làm thế nào để tôi có thể sử dụng Windows Photo Viewer?” Đây không phải là lỗi của người dùng nếu họ đã cố gắng thử và không thể làm quen với ứng dụng xem ảnh Photos. Trong bài hướng dẫn này, chúng tôi sẽ giới thiệu một vài phương pháp đơn giản để khôi phục Windows Photo Viewer trong Windows 10 và cài đặt nó làm trình xem ảnh mặc định nếu bạn muốn.
Tất cả việc bạn cần làm chỉ là tải file phục hồi Windows Photo Viewer tại đây:
Mật khẩu giải nén:canhrau.com
Đầu tiên, bạn giải nén file vừa tải ra, sau đó bạn mở file “restore Window Photo View.reg”. Lúc này hệ thống sẽ thông báo rằng file sẽ can thiệp vào Registry. Bạn tiếp tục nhấn Yes là hoàn thành.
Để kiểm tra, bạn thử chuột phải vào một file hình ảnh. Chọn Open with, nếu thấy có lựa chọn Windows Photo Viewer tại đây thì bạn đã thành công.
Và đây là giao diện quen thuộc của phần mềm Photo Viewer – phần mềm xem hình ảnh tốt nhất cho Máy tính & Laptop.
Chỉnh sửa trong Registry Editor
Với cách trên thì sẽ giúp bạn khôi phục Windows Photo Viewer cực nhanh. Tuy nhiên, nếu bạn muốn tìm hiểu chi tiết, thì mình cũng sẽ chỉ rõ các bước để có thể lấy lại Windows Photo Viewer trong Registry.
Bước 1: Nhấn tổ hợp phím tắt Windows + R, sau đó nhập regedit và nhấn Enter.
Bước 2: Nhấn Yes nếu có bảng thông báo UAC xuất hiện. Registry Editor sẽ ngay lập tức xuất hiện.
Bước 3: Điều hướng tới đường dẫn sau:
Computer\HKEY_CLASSES_ROOT\Applications\photoviewer.dll\shellBước 4: Chuột phải vào shell, chọn New > Key, và đặt tên cho nó là open.
Bước 5: Chuột phải vào key open vừa tạo, chọn New > String Value, và thay đổi tên thành MuiVerb.
Bước 6: Trong bảng bên phải, nhấn chuột phải vào MuiVerb, và chọn Modify, sau đó copy và paste vào ô Value Data giá trị bên dưới, sau đó nhấn OK.
@photoviewer.dll,-3043Bước 7: Tiếp tục chuột phải vào key open chọn New > String Value, và đặt tên là command.
Bước 8: Trong bảng bên phải của command, nhấn chuột phải vào (Default), chọn Modify, và copy và paste đoạn mã bên dưới bỏ vào ô Value Data, và đừng quên nhấn OK.
%SystemRoot%\System32\rundll32.exe “%ProgramFiles%\Windows Photo Viewer\PhotoViewer.dll”, ImageView_Fullscreen %1Bước 9: Tiếp tục chuột phải vào key open, chọn New > String Value, và đặt tên là DropTarget.
Bước 10: Chuột phải vào DropTarget, chọn New > String Value, và đặt tên cho nó là Clsid. Trong bảng bên phải, bạn nhấn chuột phải vào Clsid > Modify, và thêm đoạn mã phía dưới vào ô Value Data và nhấn OK.
{FFE2A43C-56B9-4bf5-9A79-CC6D4285608A}Cài đặt ứng dụng Photo Viewer làm trình xem ảnh mặc định
Hiện tại thì ứng dụng xem ảnh Microsoft Photos của Windows 10 vẫn là trình xem ảnh mặc định của bạn. Để có thể chỉ định phần mềm xem ảnh Photo Viewer làm trình xem ảnh mặc định thì bạn cần thực hiện các bước tiếp theo.
Sử dụng tổ hợp phím Windows + Q để mở thanh tìm kiếm của Windows 10. Nhập vào từ khóa “default app setting” và bật nó lên.
Các bạn tìm mục có tên là Photo Viewer, sau đó chọn Photos và thay đổi thành Windows Photo Viewer. Như vậy là mỗi lần mở hình ảnh thì Photo Viewer sẽ là phần mềm xem ảnh mặc định của bạn rồi đấy.
Bổ sung thêm, nếu cách trên vẫn không thể giúp bạn thay đổi trình xem ảnh mặc định thì hãy thử áp dụng cách tiếp theo nhé.
Bước 1: Bạn nhấn chuột phải vào file hình ảnh. Tiếp theo chọn Open with và chọn Choose another app.
Bước 2: Bạn kéo xuống phía dưới, chọn phần mềm Photo Viewer. Đừng quên đánh dấu vào ô “Always use this app to open .jpg files”. Cuối cùng nhấn OK.
Lưu ý:
- Đối với các định dạng hình ảnh như .png, .jpeg thì các bạn cũng làm tương tự cách trên.
- Phần mềm Photo Viewer không hoạt động trên các hình ảnh động (đuôi file .gif). Do đó để có thể xem hình ảnh động, một là bạn thay đổi trình xem ảnh mặc định về lại Photos, hai là chuột phải vào file hình động (file .gif), chọn Open with, cuối cùng chọn trình xem ảnh Photos là được.
Qua bài viết này, mình đã hướng dẫn các bạn cách khôi phục lại phần mềm xem ảnh Windows Photo Viewer cho Windows 10 cũng như thay đổi trình xem ảnh mặc định Photos thành Photo Viewer. Thật dễ dàng đúng không nào? Nếu có bất kỳ câu hỏi nào, các bạn comment phía dưới nhé.
Chúc các bạn thành công.