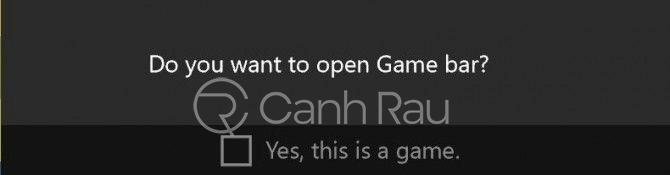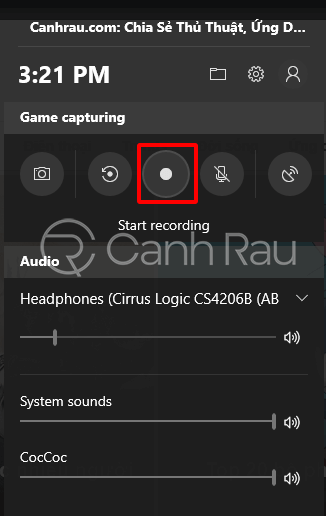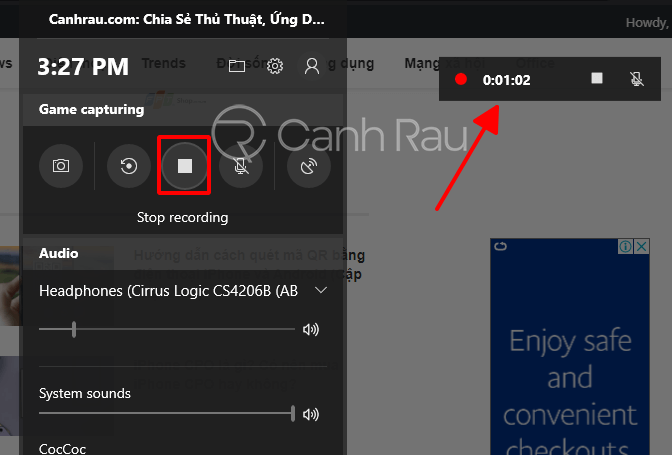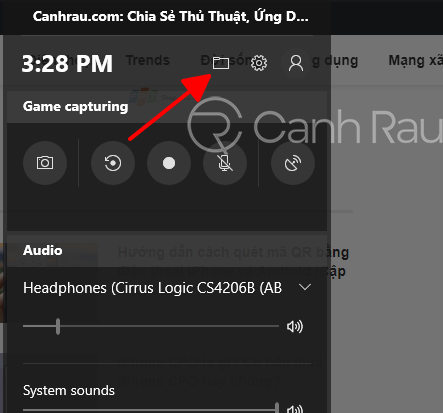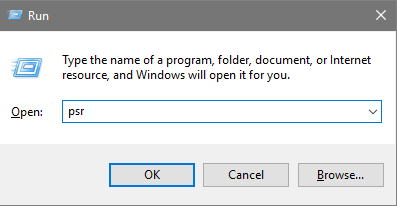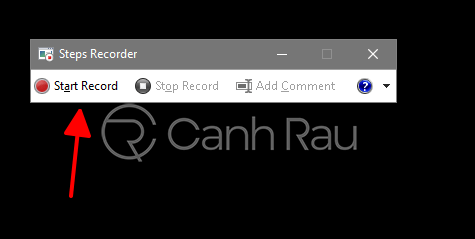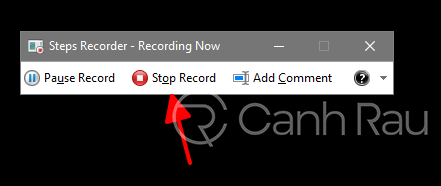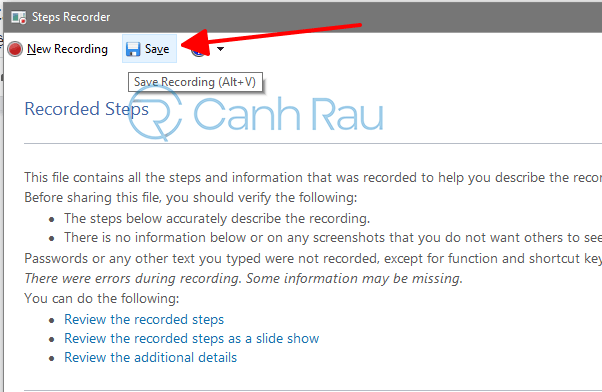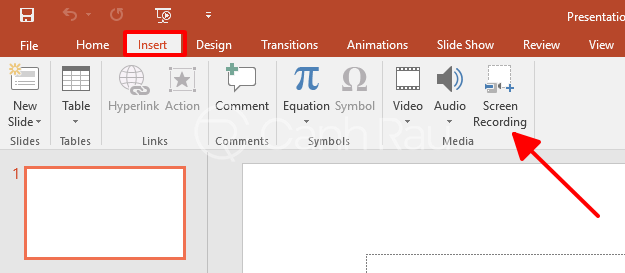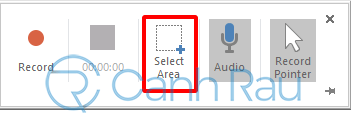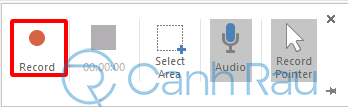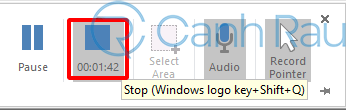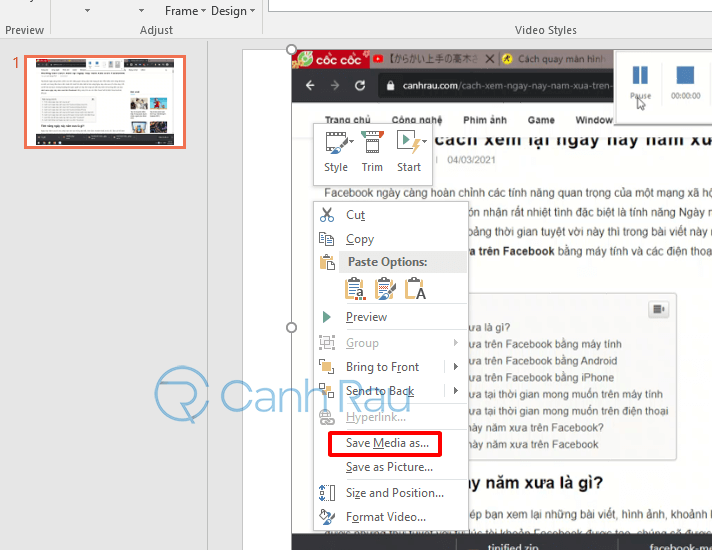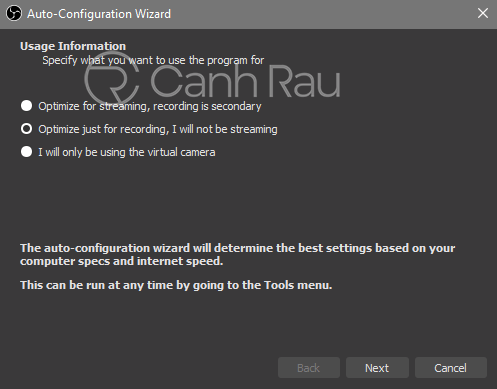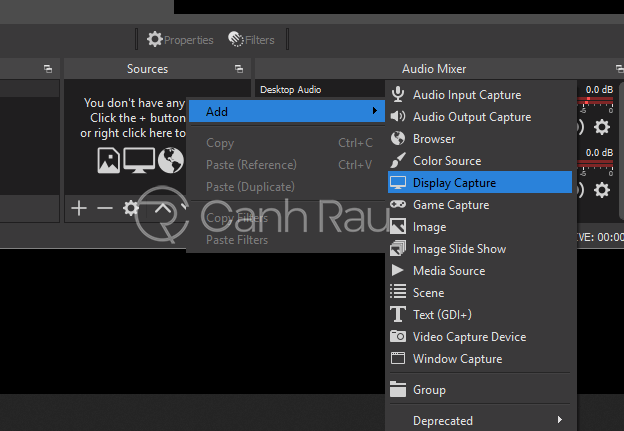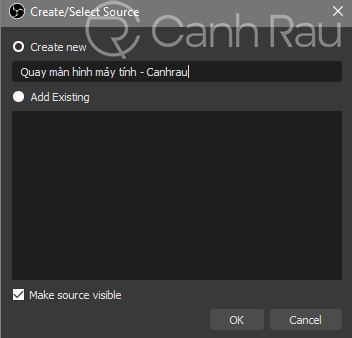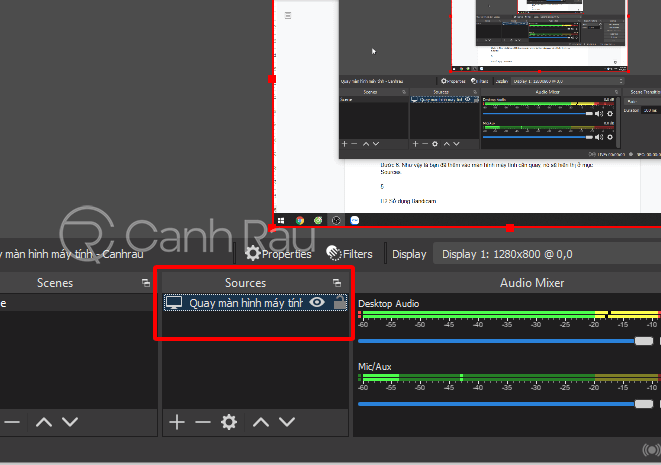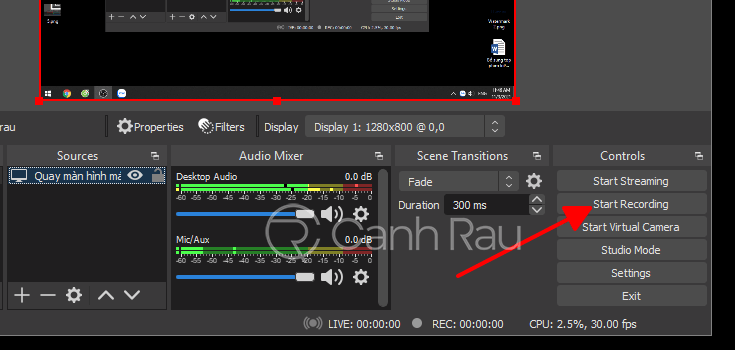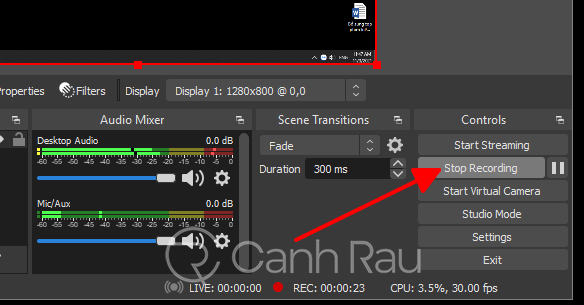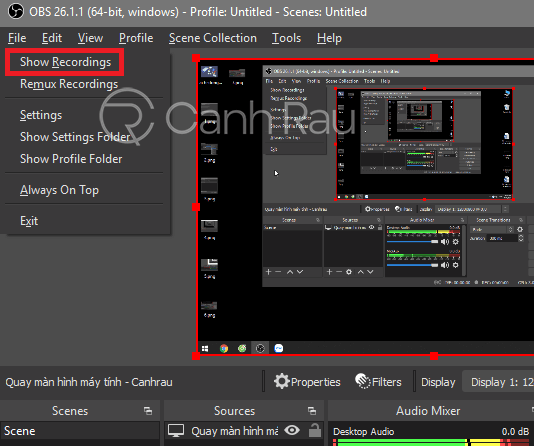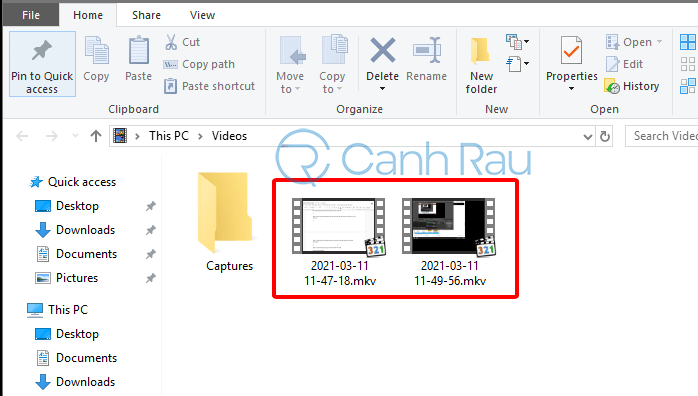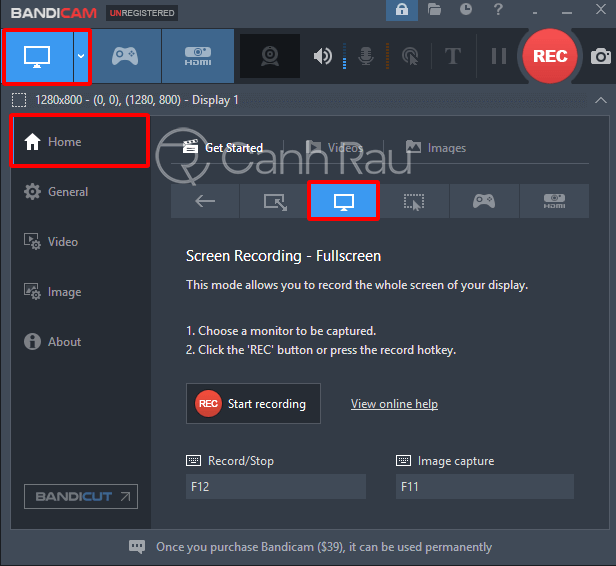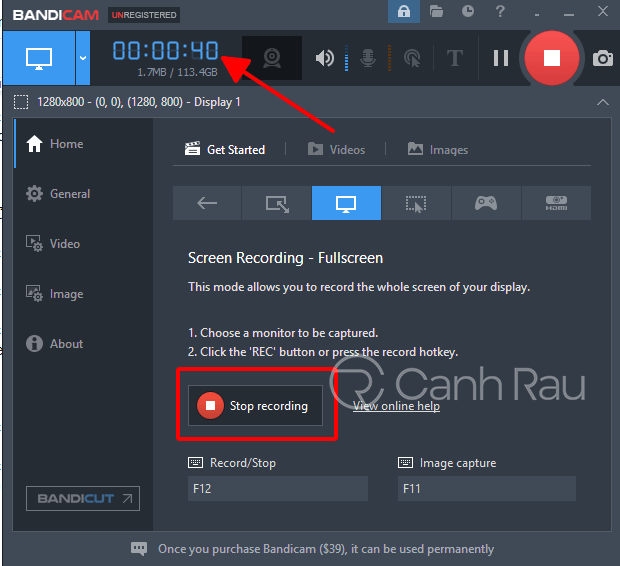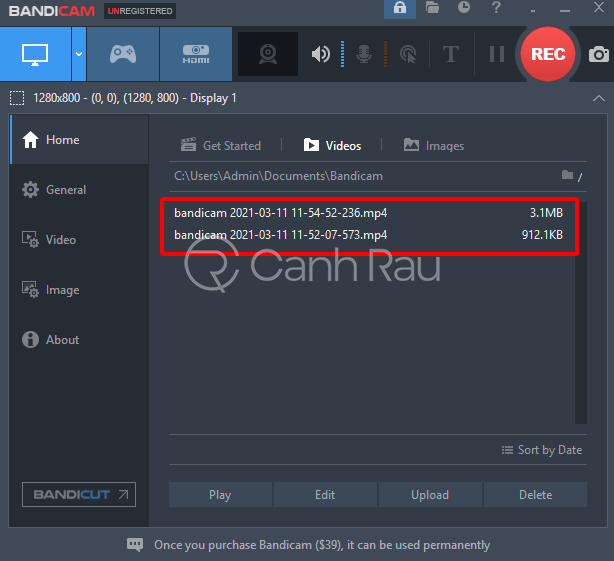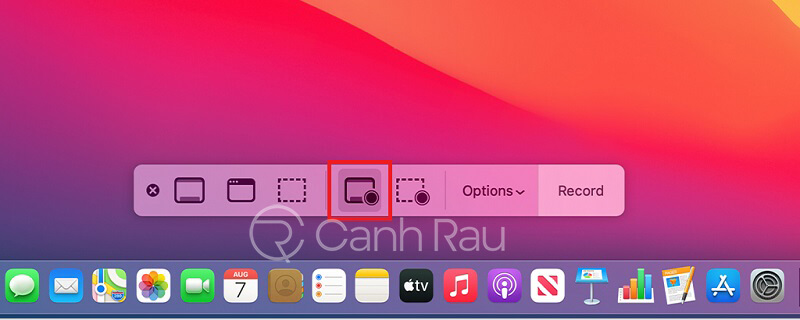Bạn muốn quay màn hình máy tính của mình nhưng không biết làm cách nào? Có thể bạn là một youtuber mới vào nghề, một lập trình viên và yêu thích việc chia sẻ video của mình đến với tất cả mọi người. Trong bài viết này thì mình sẽ hướng dẫn các bạn những cách quay video màn hình máy tính bằng các phần mềm có sẵn trên hệ điều hành, hoặc những ứng dụng hỗ trợ quay màn hình nổi tiếng.
Nội dung chính:
Cách quay màn hình máy tính Windows 10 với Game Bar
Bạn có biết rằng Windows 10 có sẵn một phần mềm giúp quay màn hình máy tính có tên là Game Bar hay không? Với phần mềm này, bạn có thể quay lại những khoảng khắc tuyệt vời trên máy tính, hoặc dùng để quay lại những game mà bạn đã chơi mà không cần cài thêm bất kỳ phần mềm nào. Hướng dẫn dưới đây sẽ giúp bạn dễ dàng quay lại màn hình máy tính Windows 10.
Bước 1: Đầu tiên, hãy mở cửa sổ mà bạn muốn quay lại màn hình. Sau đó nhấn phím Windows + G cùng lúc để mở Game Bar.
Bước 2: Nếu có thông báo Do you want to open Game bar? thì bạn hãy đánh dấu vào trong ô Yes, this is a game.
Bước 3: Giao diện ứng dụng của Game Bar sẽ xuất hiện lên, bạn hãy nhấn vào nút Start Recording.
Bước 4: Đánh dấu vào ô Enable gaming features for this app to record gameplay. Sau đó nhấn vào nút Start Recording một lần nữa.
Bước 5: Nếu thấy xuất hiện thanh thời gian đếm tức là bạn đang thực hiện quay màn hình của mình. Khi muốn dừng thì hãy nhấn vào nút Stop recording trong công cụ Game Bar.
Bước 6: Để mở thư mục chứa video quay màn hình máy tính, bạn hãy nhấn vào nút My Captures.
Xem thêm: Hướng dẫn 3 cách quay màn hình máy tính Windows 10
Cách quay màn hình Windows 7 Step Recorder
Steps Recorder là một phần mềm hỗ trợ quay màn hình máy tính Windows 7 cũng như là Windows 10. Ngoài ra khi quay thì bạn có thể chèn thêm các bình luận để người xem có thể dễ dàng theo dõi hơn. Để sử dụng nó thì bạn hãy làm như sau:
Bước 1: Trên máy tính của bạn hãy nhấn phím tắt Windows + R để mở hộp thoại Run, sau đó nhập psr vào ô tìm kiếm. Chọn OK.
Bước 2: Ứng dụng Step Recorder sẽ xuất hiện, với các tính năng đơn giản như Start Record, Stop Record, Add Comment. Để tiến hành quay màn hình máy tính thì bạn hãy nhấn vào Start Record.
Bước 3: Khi đã quay hoàn tất, thì bạn hãy nhấn vào nút Stop Record.
Bước 4: Sau đó sẽ có một cửa sổ hiện lên, bạn hãy nhấn vào nút biểu tượng Save như hình dưới. Sau đó đặt tên và chọn thư mục để lưu.
Hướng dẫn cách ghi lại màn hình máy tính bằng PowerPoint
Tính năng ghi lại màn hình máy tính bằng PowerPoint là hoàn toàn mặc định có trên ứng dụng này. Do đó bạn không cần phải lo lắng rằng mình có cần tải thêm những tiện ích mở rộng cho nó hay không. Cách thực hiện như sau:
Bước 1: Mở PowerPoint, sau đó mở thẻ Insert, chọn tính năng Screen Recording.
Bước 2: Cửa sổ PowerPoint sẽ đóng lại, và công cụ quay màn hình sẽ xuất hiện, hãy nhấn vào nút Select Area.
Bước 3: Tiến hành kéo thả chuột để chọn khu vực mà bạn muốn thực hiện quay màn hình máy tính.
Bước 4: Nhấn vào nút Record màu đỏ.
Bước 5: Màn hình đếm ngược sẽ xuất hiện và bạn đã có thể bắt đầu quay màn hình của mình. Khi đã hoàn tất thì hãy nhấn vào nút Stop.
Lưu ý: Nếu không thấy thanh công cụ quay màn hình thì bạn hãy để chuột vào vị trí trên cùng thì nó sẽ xuất hiện ra.
Bước 6: Video sẽ được lưu lại trong Slide của PowerPoint và để tải về máy tính thì bạn hãy nhấn chuột phải vào video > chọn Save media as….
Bước 7: Chọn vị trí để lưu lại trên máy tính.
Hướng dẫn quay màn hình máy tính bằng OBS Studio
Để có thể quay màn hình máy tính được chất lượng nhất thì mình khuyên bạn nên sử dụng ứng dụng OBS (Open Broadcaster Software). Đây là một phần mềm mã nguồn mở và miễn phí mà bạn có thể sử dụng để livestream hoặc quay video màn hình trên hệ điều hành Windows 10/8/7.
Bước 1: Tải xuống và cài đặt ứng dụng OBS Studio tại địa chỉ: https://obsproject.com/
Bước 2: Lần đầu mở ứng dụng OBS Studio thì bạn sẽ được lựa chọn mục đích của mình là livestream hay đơn giản là quay màn hình. Đối với mục đích của bài viết này thì bạn hãy đánh dấu vào trong ô Optimize just for recording, i will not be streaming, sau đó nhấn Next > OK.
Bước 3: Để có thể quay toàn bộ màn hình của bạn, hãy nhấn chuột phải vào ô Sources ở phía dưới ứng dụng, và chọn Add > Display Capture.
Bước 4: Đặt tên theo ý thích của bạn, và nhấn OK.
Bước 5: Một cửa sổ preview sẽ xuất hiện. Nếu bạn sử dụng nhiều màn hình trên PC, bạn có thể chọn màn hình mà mình muốn quay. Đánh dấu vào ô Capture Cursor ở phía dưới nếu bạn muốn quay luôn cả con trỏ chuột của mình. Chọn OK.
Bước 6: Như vậy là bạn đã thêm vào màn hình máy tính cần quay, nó sẽ hiển thị ở mục Sources.
Bước 7: Bây giờ để có thể quay màn hình máy tính thì bạn hãy nhấn vào nút Start Recording.
Bước 8: Sau khi đã quay xong, thì bạn hãy nhấn vào nút Stop Recording để lưu lại video màn hình máy tính mà mình đã quay.
Bước 9: Nhấn File > Show Recordings để mở thư mục chứa video.
Bước 10: Thư mục này sẽ hiển thị toàn bộ video mà bạn đã quay bằng ứng dụng OBS Studio.
Cách quay video màn hình máy tính bằng phần mềm Bandicam
Bước 1: Tải xuống Bandicam tại: https://www.bandicam.com/.
Bước 2: Tiến hành cài đặt và mở Bandicam lên.
Bước 3: Nhấn vào biểu tượng chiếc màn hình máy tính ở menu phía trên. Sau đó trong tab Home > Get Started bạn hãy kiểu quay màn hình mà mình muốn. Hoặc bạn có thể chọn quay toàn màn hình bằng cách nhấn vào nút Screen Recording – Fullscreen.
Bước 4: Nhấn vào nút Start Recording hoặc sử dụng phím tắt F12.
Bước 5: Khi thấy thời gian chạy thì Bandicam đang bắt đầu quay lại màn hình của bạn. Nếu muốn dừng quay thì nhấn vào Stop Recording hoặc nhấn F12 một lần nữa.
Bước 6: Để xem lại video đã quay bằng ứng dụng Bandicam, hãy chọn sang thẻ Videos là bạn sẽ thấy toàn bộ video mà mình đã quay. Bạn cũng có thể nhấn vào đường link phía trên để mở thư mục chứa video.
Cách quay video màn hình Macbook
Bạn có thể quay màn hình máy tính Macbook bằng Screenshot trên tất cả phiên bản Mojave trở lên. Dưới đây sẽ là hướng dẫn chi tiết cách thực hiện.
Bước 1: Đầu tiên, Hãy nhấn phím Command + Shift + 5 để mở Screenshot.
Bước 2: Một thanh công cụ sẽ xuất hiện ở phía dưới, bạn có thể dùng nó để chụp ảnh màn hình hoặc quay lại màn hình máy tính. Hãy nhấn vào biểu tượng thứ hai từ phải sang như phía dưới.
Bước 3: Khi đã quay hoàn tất thì bạn hãy nhấn vào nút Stop Screen Recording để lưu lại.
Quay màn hình máy tính sẽ giúp bạn chia sẻ những video tuyệt vời đến những bạn bè của mình. Với 6 cách hướng dẫn phía trên thì bạn hoàn toàn có thể làm chủ mọi video mà mình tạo ra rồi.