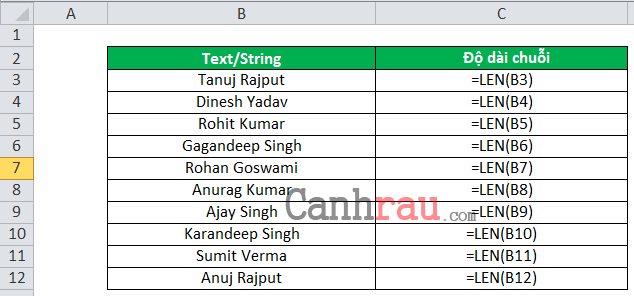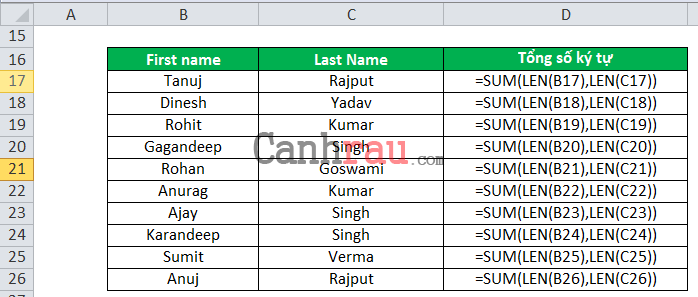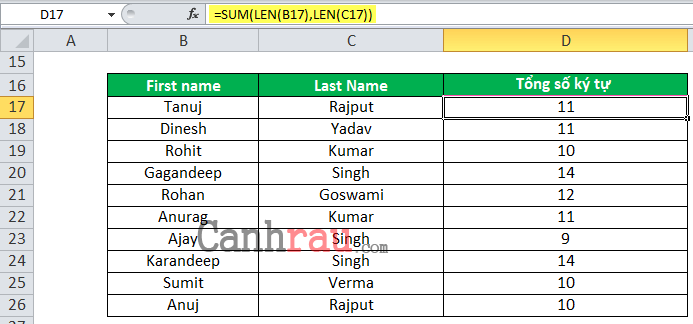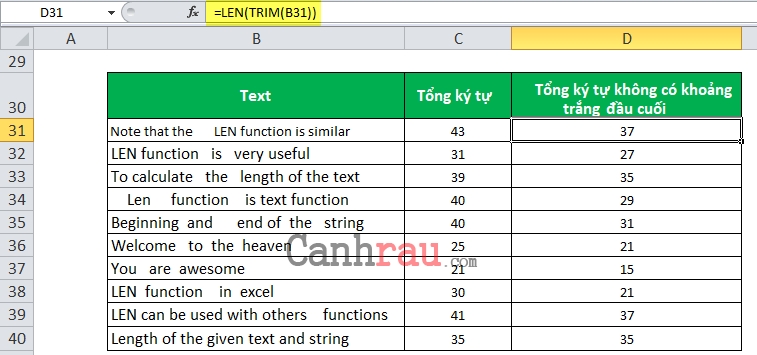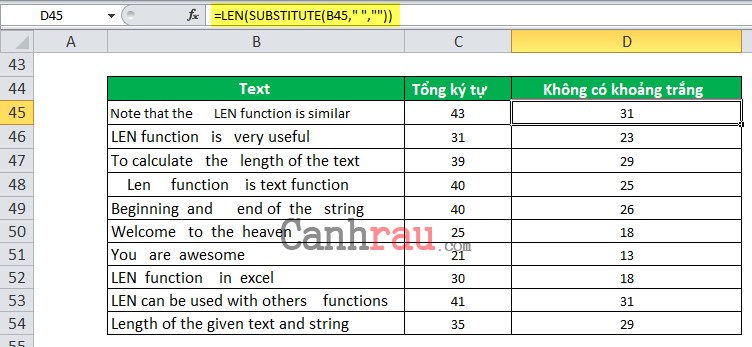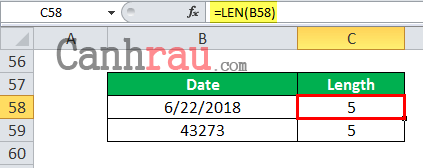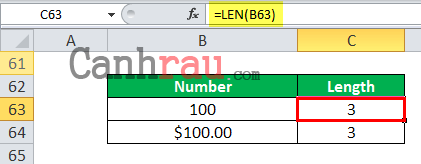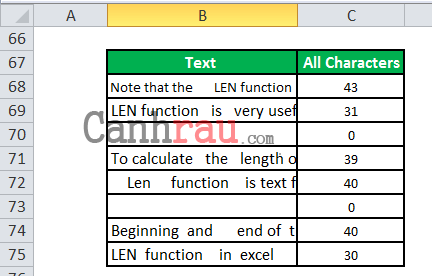Một người dùng đang gặp vấn đề trong khi muốn chuyển đổi cơ sở dữ liệu cũ sang cơ sở dữ liệu mới của mình. Anh ta muốn sử dụng tệp Excel để di chuyển từ hệ thống này sang hệ thống khác. Thế nhưng, hệ thống mới lại không chấp nhận các trường dữ liệu có độ dài ký tự vượt quá số lượng nhất định. Trong trường hợp này, anh ấy cần phải biết có bao nhiêu ký tự trong một ô Excel trước khi thực hiện nhập dữ liệu. Và cách dễ dàng nhất để biết được điều này chính là sử dụng hàm LEN trong Excel để đếm số lượng ký tự.
Nội dung chính:
Hàm LEN là gì?
Hàm LEN trong Excel là một hàm văn bản có nhiệm vụ trả về độ dài của chuỗi/văn bản.
Hàm LEN Excel có thể được sử dụng để đếm số lượng ký tự trong chuỗi văn bản (bao gồm các chữ cái, số, ký tự đặc biệt, và tất cả khoảng trắng trong một ô Excel). Nói một cách đơn giản và ngắn gọn, hàm LEN được dùng để tính độ dài của văn bản trong một ô Excel.
Công thức hàm LEN trong Excel
Công thức hàm LEN trong Excel chỉ có một tham số bắt buộc là văn bản.
=LEN(text)Text (đối số bắt buộc): Đây là văn bản mà bạn muốn tính độ dài ký tự. Bạn có thể cung cấp đối số cho hàm LEN bằng ba cách khác nhau:
- Gõ trực tiếp giá trị.
- Như một chuỗi văn bản được trả về từ một hàm Excel khác.
- Là tham chiếu ô đến ô có chứa một chuỗi/văn bản.
Cách sử dụng hàm LEN trong Excel
LEN là một hàm cơ bản trong Excel và nó rất đơn giản để sử dụng. Mời bạn hãy cùng tôi tìm hiểu cách dùng hàm LEN để đếm số ký tự văn bản thông qua một vài ví dụ cơ bản dưới đây.
Ví dụ 1: Trong ví dụ đầu tiên, tôi sẽ thực hiện tính toán độ dài của chuỗi hay văn bản đã cho trong cột B và áp dụng hàm LEN trong cột C để thực hiện tính độ dài chuỗi ký tự được cung cấp tại cột B.
Và đây là kết quả sau khi bạn thực hiện xong.
Ví dụ 2: Chúng ta cũng có thể sử dụng hàm LEN để tính tổng số ký tự có trong các ô khác nhau. Trong ví dụ hàm LEN này, tôi đã sử dụng hàm SUM kết hợp với hàm LEN để tính tổng số ký tự ở hai cột First name và Last name trong bảng dữ liệu.
Công thức thực hiện sẽ là:
=SUM(LEN(B17),LEN(C17))Hoặc bạn cũng có thể áp dụng công thức tương tự:
=LEN(B17)+LEN(C17)Cả hai hàm trên đều sẽ ra cùng một kết quả.
Ví dụ 3: Bạn có thể sử dụng hàm LEN để đếm các ký tự trong Excel ngoại trừ các khoảng trắng ở phần đầu và phần cuối. Tại đây, tôi sẽ kết hợp công thức hàm LEN và hàm TRIM để loại trừ các khoảng trắng ở phần đầu và phần cuối.
Theo như hình ảnh bên dưới, khi bạn nhập công thức =LEN(TRIM(B31)) thì kết quả sẽ hiển thị số 37.
Ví dụ 4: Bạn cũng có thể sử dụng hàm LEN để đếm số lượng ký tự trong một ô không bao gồm khoảng trắng. Và để làm được điều đó, chúng ta hãy sử dụng kết hợp hàm Substitute và hàm LEN.
Công thức thực hiện như bên dưới:
=LEN(SUBSTITUTE(B45,” “,””))Và đây là kết quả do máy tính trả về.
Những lưu ý khi sử dụng hàm LEN
Về cơ bản, hàm LEN được sử dụng để đếm có tất cả bao nhiêu ký tự trong một chuỗi. Và nó có thể dùng cho ngày và số.
Hàm LEN sẽ không bao gồm chiều dài định dạng. Lấy ví dụ, độ dài của “100″ và ““$100.00” đều trả về kết quả là 3.
Còn nếu như đó là ô dữ liệu trống thì hàm LEN sẽ trả về kết quả là 0.
Vừa rồi là một bài viết giới thiệu nhanh về hàm LEN trong Excel, đi kèm với công thức và ví dụ minh họa. Hy vọng bạn sẽ tìm thấy những kiến thức hữu ích trong bài viết này, nếu cảm thấy hay thì hãy chia sẻ cho bạn bè của mình nhé.
Cám ơn bạn đã luôn đồng hành cùng chúng tôi.
Bài viết cùng chủ đề:
- Hướng dẫn cách thêm dòng trong Excel
- Hướng dẫn cách thêm cột trong Excel
- Hướng dẫn 5 cách tìm kiếm và lọc dữ liệu trùng nhau trong Excel