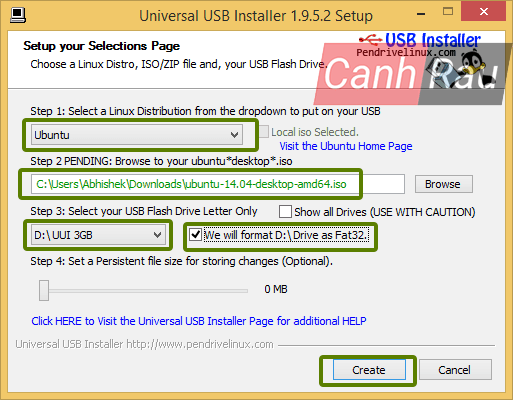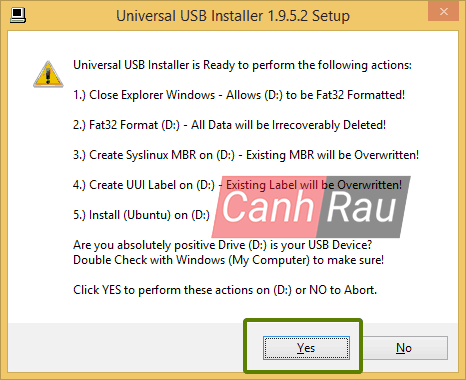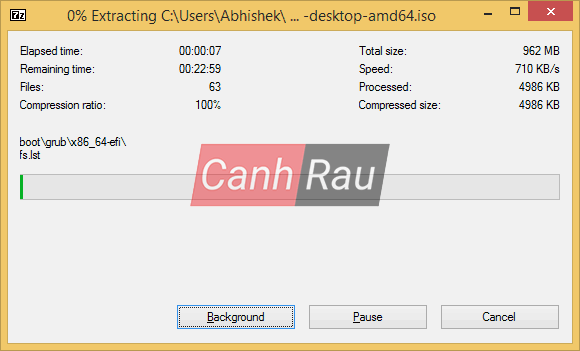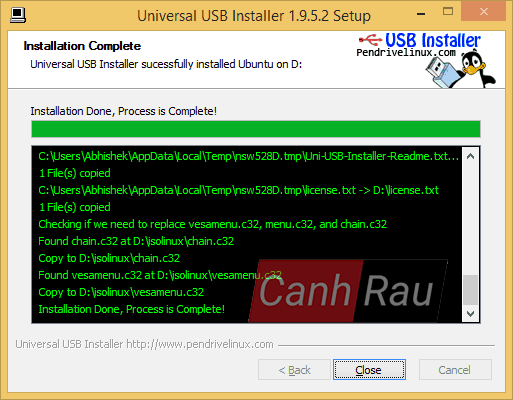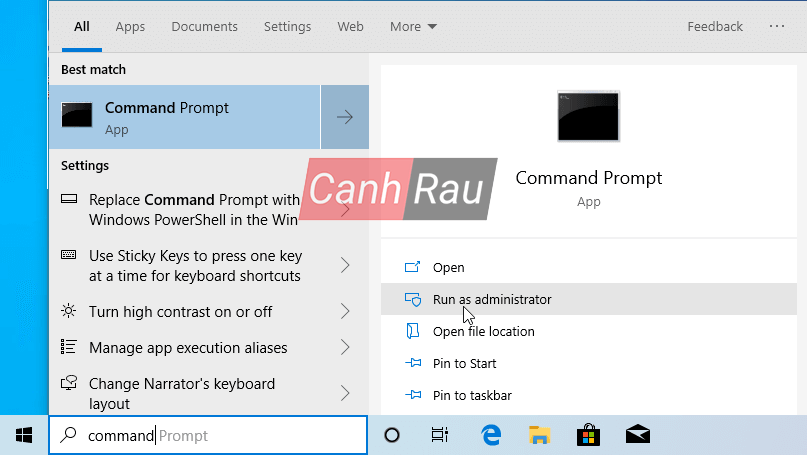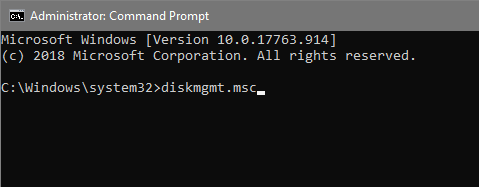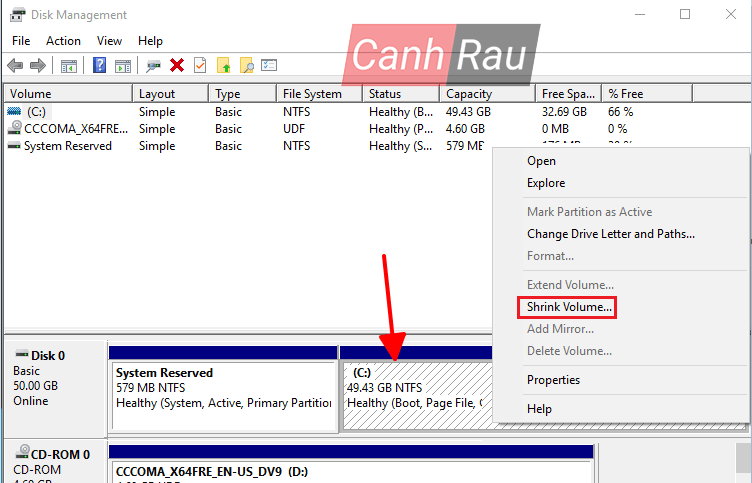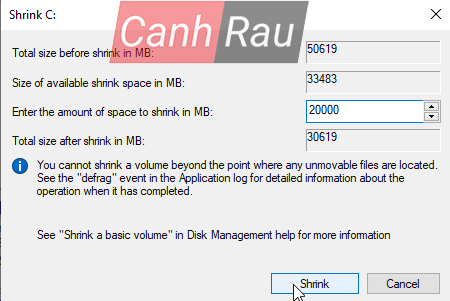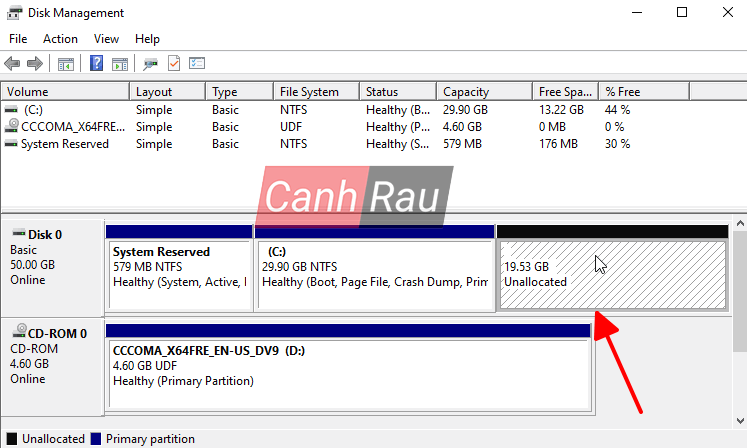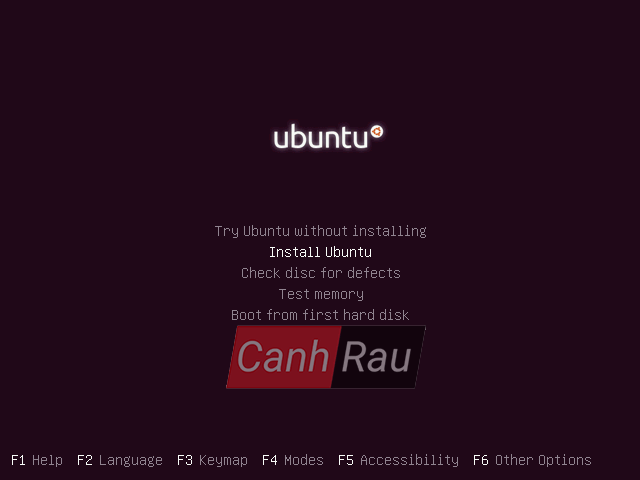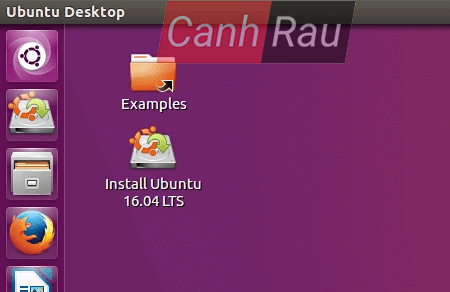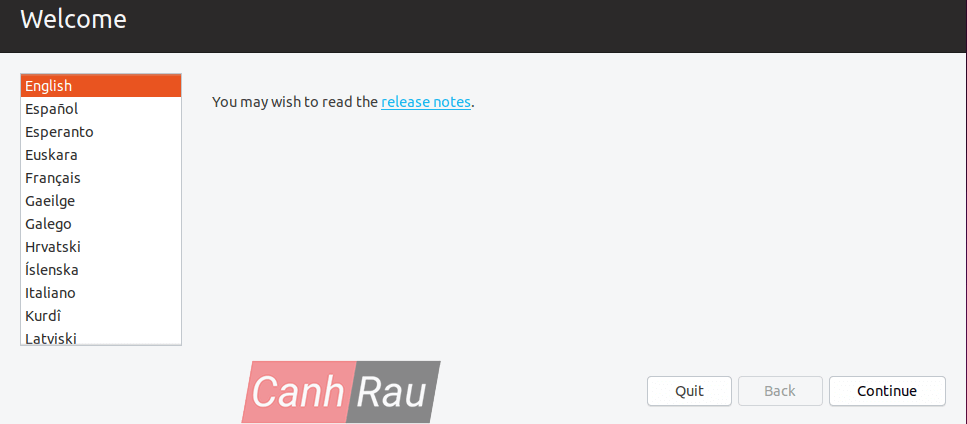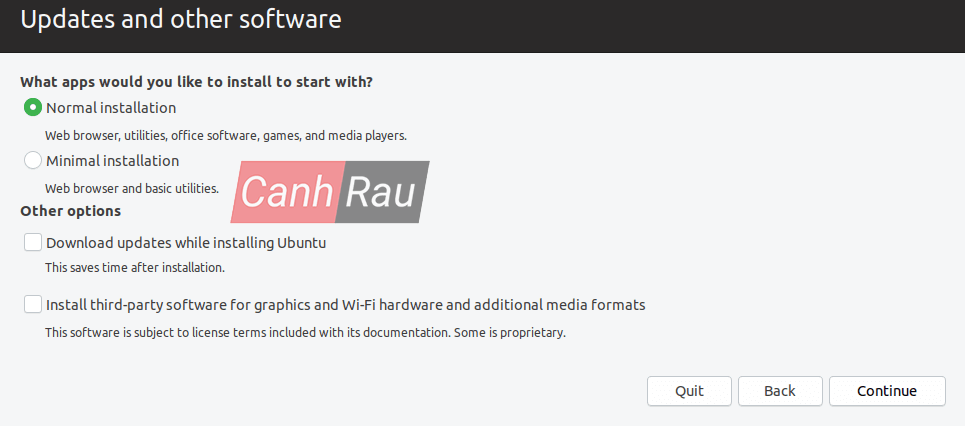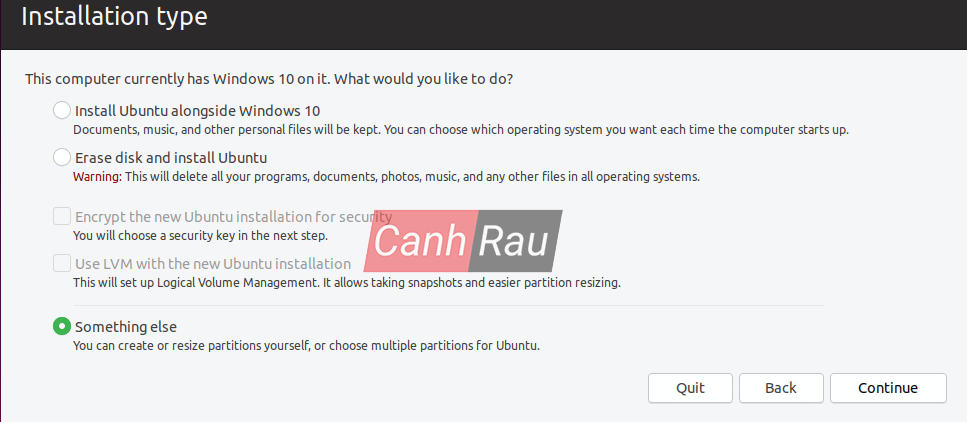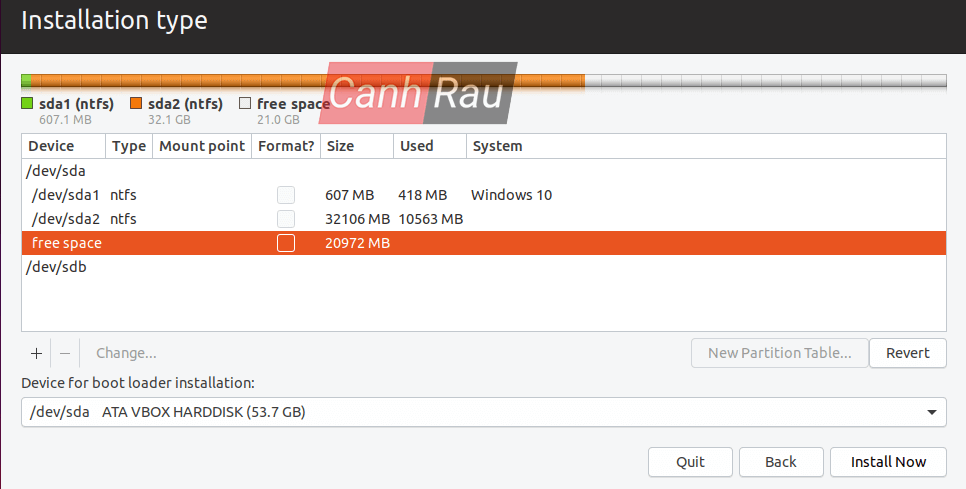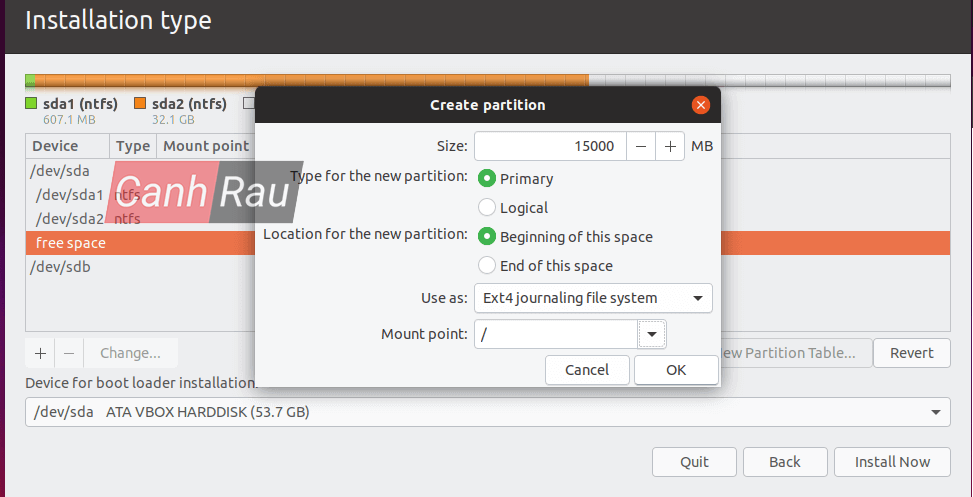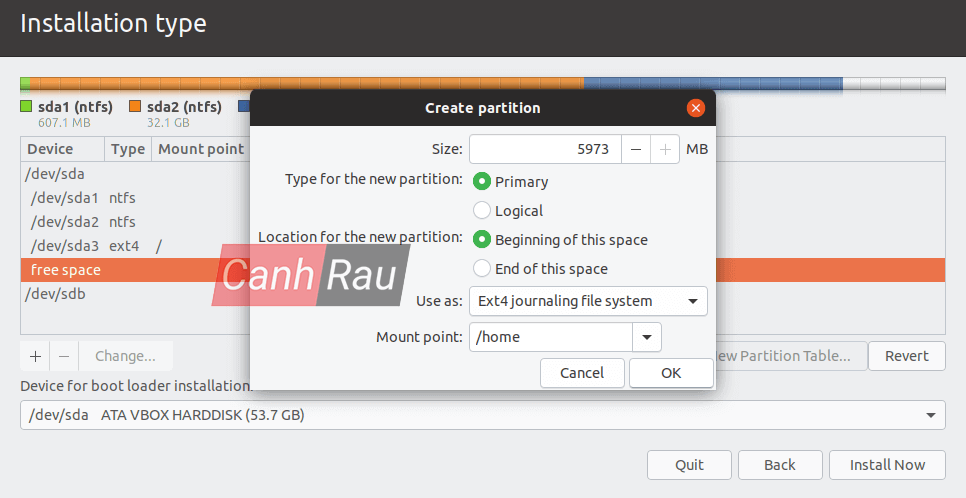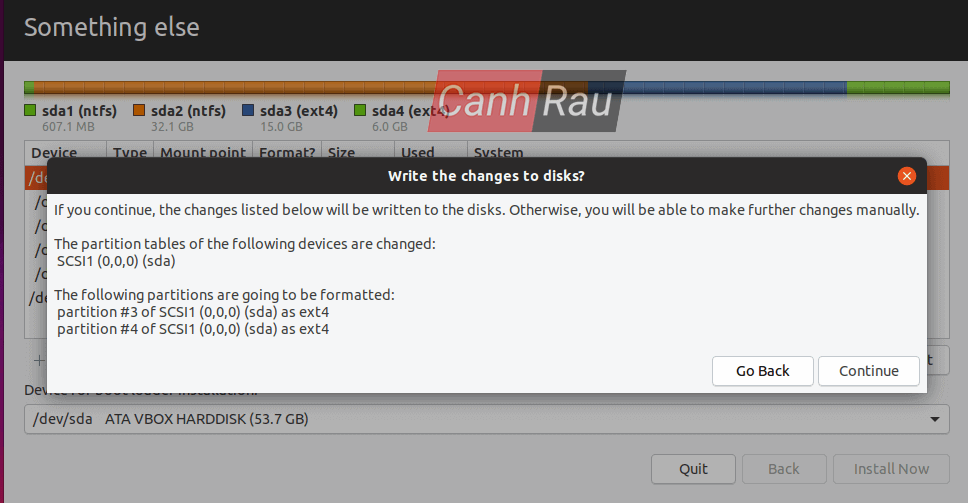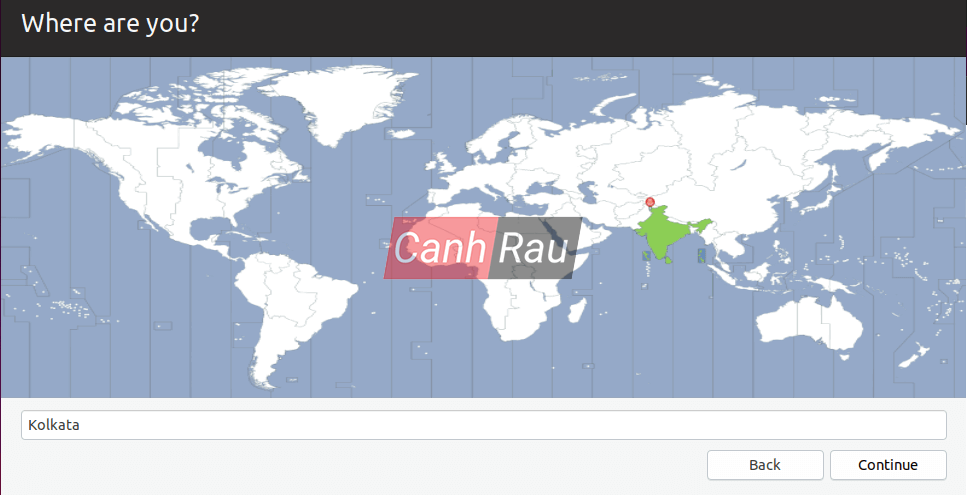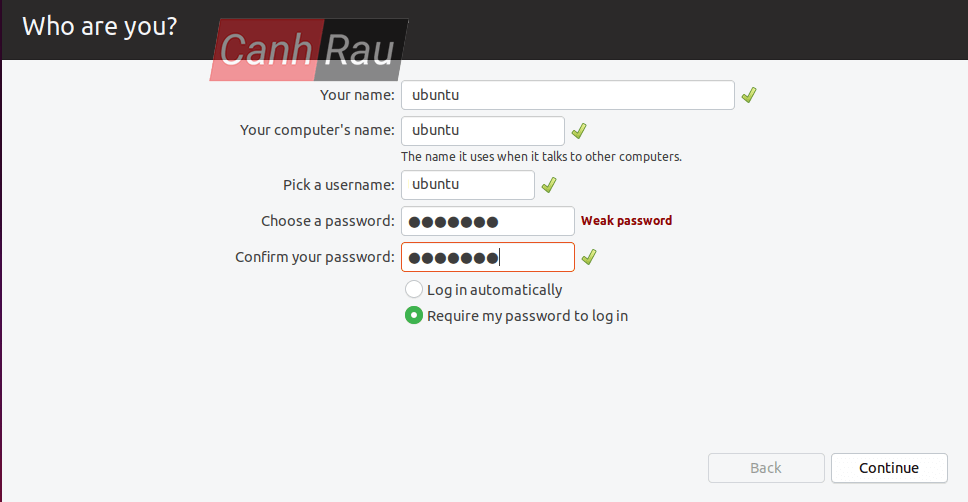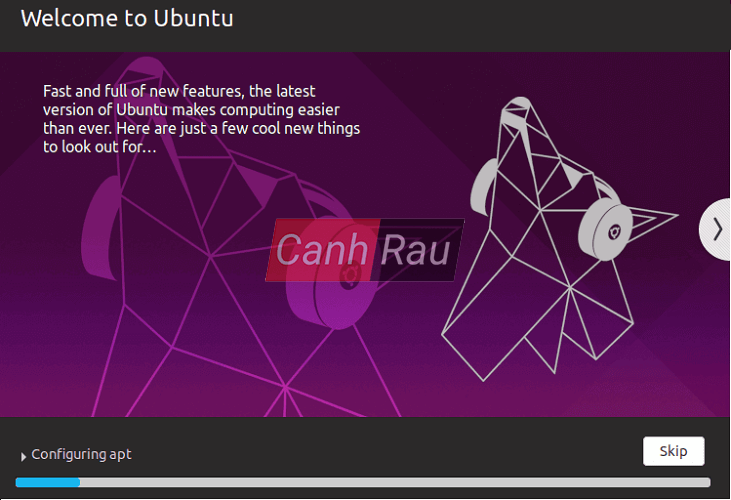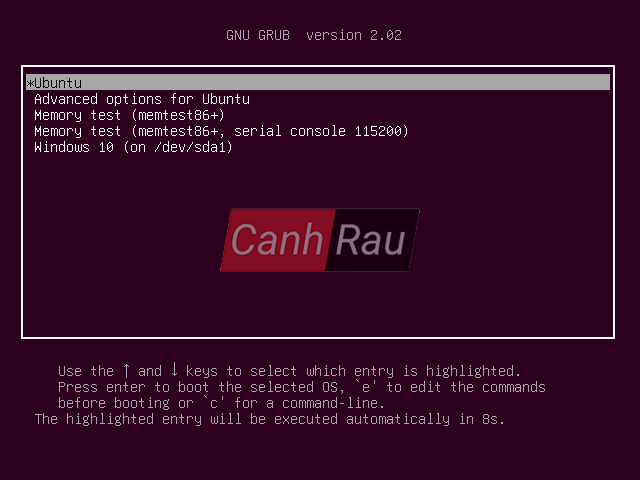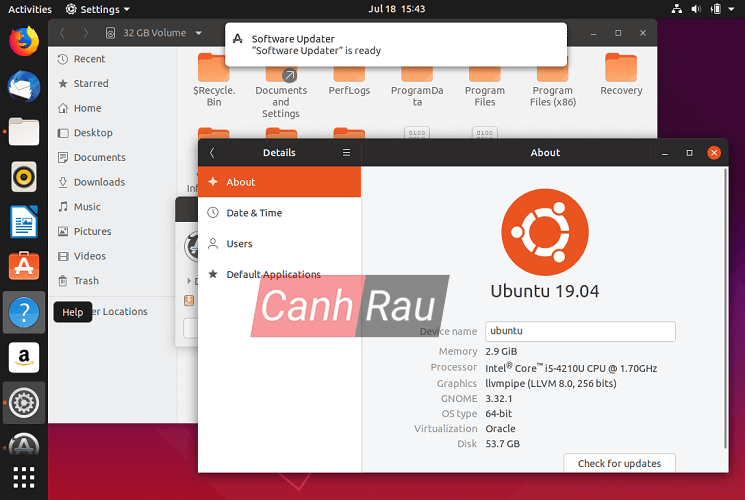Bài hướng dẫn này sẽ giúp mọi người tìm hiểu cách để cài đặt hệ điều hành Ubuntu 20.04, Ubuntu 19.04, Ubuntu 18.10, hoặc Ubuntu 18.04 song song với máy tính sử dụng hệ điều hành Windows 10. Ngoài ra bạn còn có thể cài đặt song song với hệ điều hành Windows 8.1 hoặc Windows 8 đều được.
Nội dung chính:
Lưu ý trước khi cài đặt Ubuntu song song với Windows 10
Hướng dẫn sau đây chỉ phù hợp với những máy tính sử dụng hệ điều hành Windows 10 hoặc những phiên bản thấp hơn như Windows 8.1 hoặc 8.
Trong trường hợp máy tính của bạn chưa cài bất cứ hệ điều hành nào nhưng muốn sử dụng 2 hệ điều hành Ubuntu và Windows song song với nhau thì bạn cần phải cài đặt hệ điều hành Windows trước sau đó mới tới Ubuntu.
Ổ cứng của bạn phải có ít nhất 20GB thì mới có thể cài đặt Ubuntu song song với Windows 10.
Một chiếc USB có chứa hệ điều hành Ubuntu, nếu chưa thì bạn hãy làm theo hướng dẫn bên dưới.
Cách tạo USB Boot Ubuntu trên Windows
Bước 1: Bạn hãy đi đến Trang Download của Ubuntu và tải xuống phiên bản ISO mới nhất của Ubuntu tại đây:
https://ubuntu.com/download/desktopBước 2: Sau khi bạn đã tải xuống phiên bản Ubuntu phù hợp thì bạn cần tải thêm và cài đặt phần mềm hỗ trợ tạo USB boot cho Ubuntu có tên là Universal USB Installer:
https://www.pendrivelinux.com/universal-usb-installer-easy-as-1-2-3/Bước 3: Kết nối USB với máy tính của bạn, và mở ứng dụng Universal USB Installer. Trong giao diện của ứng dụng thì bạn hãy chọn Ubuntu ở Bước 1. Điều hướng tới file ISO Ubuntu đã tải xuống tại Bước 2. Cuối cùng chọn chiếc USB mà bạn muốn dùng để Boot Ubuntu tại Bước 3. Nhấn Create.
Bước 4: Nếu có bất kỳ bảng thông báo nào hiện lên thì bạn hãy nhấn Yes.
Bước 5: Chờ cho tiến trình tạo USB Boot hoàn tất.
Bước 6: Cho đến khi bạn thấy cửa sổ như hình dưới đây thì việc tạo USB boot đã thành công.
Tiếp theo, bạn cần phải tạo phân vùng trống trên ổ cứng cho hệ điều hành Ubuntu.
Có thể bạn quan tâm:
Phân vùng ổ cứng máy tính Windows để cài đặt Ubuntu
Bước 1: Trên máy tính Windows của bạn, thì bạn hãy nhấn vào Start Menu sau đó nhập Command Prompt vào ô tìm kiếm. Chọn Run as administrator.
Bước 2: Trong cửa sổ của Command Prompt thì bạn hãy nhập lệnh diskmgmt.msc và nhấn Enter để mở Disk Management.
Bước 3: Nhấn chuột phải vào ổ cứng C: ở phía dưới và chọn Shrink Volume để tạo mới phân vùng dành cho hệ điều hành Ubuntu.
Bước 4: Trong mục Enter the amount of space to shrink in MB thì bạn hãy nhập dung lượng mong muốn, tùy theo dung lượng còn lại của ổ C (ít nhất là 20000MB) và nhấn Shrink để bắt đầu chia phân vùng mới như hình dưới đây.
Bước 5: Sau khi được tạo bạn sẽ thấy mục Unallocated bên cạnh ổ C:.
Bước 6: Khởi động lại máy tính của bạn để bắt đầu tiến hành cài đặt hệ điều hành Ubuntu song song với Windows 10.
Hướng dẫn cài đặt Ubuntu song song với Windows 10
Bước 1: Kết nối chiếc USB Boot Ubuntu đã tạo ở phía trên vào trong chiếc máy tính.
Bước 2: Nhấn phím F12, F10 hoặc F2 tùy thuộc vào phần cứng máy tinh của bạn để boot vào trong USB.
Bước 3: Khi giao diện cài đặt Ubuntu xuất hiện trên màn hình của bạn. Chọn Install Ubuntu và nhấn Enter để tiếp tục.
Bước 4: Sau khi quá trình boot hoàn thành thì bạn sẽ được chuyển tới Launcher của Ubuntu. Lúc này bạn hãy chọn mở Install Ubuntu 16.04 LTS hoặc phiên bản cao hơn.
Bước 5: Chọn ngôn ngữ mà bạn muốn sử dụng trên hệ điều hành Ubuntu, và nhấn vào nút Continue.
Bước 6: Tiếp theo, đánh dấu vào ô Normal Installation và nhấn vào nút Continue.
Bước 7: Khi tới mục Installation Type. Bạn chú ý là mình sẽ đánh dấu vào mục Something else và nhấn vào nút Continue để đi tới bước tiếp theo.
Bước 8: Tại bước này, bạn sẽ tự tạo cho mình phân vùng dành cho Ubuntu. Và mình khuyên bạn nên tạo hai phân vùng là root và home.
Bước 9: Để tạo phân vùng root thì bạn hãy chọn free space (đây là phân vùng được tạo ra trước trên Windows) và nhấn vào biểu tượng Dấu Cộng (+) ở phía dưới.
Sau đó, nhập theo thông số dưới đây và chọn OK.
- Size = ít nhất 15000 MB
- Type for the new partition = Primary
- Location for the new partition = Beginning
- Use as = EXT4 journaling file system
- Mount point = /
Bước 10: Tiếp theo, chúng ta cũng sẽ tạo phân vùng home với những bước tương tự phía trên. Bạn sẽ sử dụng toàn bộ dung lượng còn lại của ổ cứng. Nó sẽ như hình dưới đây, nhấn OK.
- Size = dung lượng còn lại
- Type for the new partition = Primary
- Location for the new partition = Beginning
- Use as = EXT4 journaling file system
- Mount point = /home
Bước 11: Khi tạo hoàn tất hai phân vùng trên, nhấn vào nút Install Now để tiến hành quá trình cài đặt Ubuntu.
Bước 12: Nếu có cửa sổ hiển thị lên yêu cầu bạn thay đổi swap thì hãy bỏ qua nó bằng cách chọn Continue.
Bước 13: Tiếp theo, cửa sổ xác nhận rằng bạn đồng ý với sự thay đổi của ổ cứng. Nhấn chọn Continue để áp dụng thay đổi và bắt đầu cài đặt Ubuntu.
Bước 14: Trong màn hình tiếp theo, chọn vị trí của bạn bằng cách chọn thành phố được hiển thị trên bản đồ. Nhấn Continue.
Bước 15: Điền username và password cho tài khoản có quyền admin sudo, chọn tiếp Continue.
Bước 16: Đây là toàn bộ các cài đặt cần thiết để bạn cá nhân hóa Ubuntu của mình. Từ bước này thì Ubuntu sẽ tự động cài đặt cho đến khi hoàn thành. Khi cài đặt xong thì bạn hãy chọn Restart Now.
Bước 17: Lúc này máy tính sẽ khởi động lại và mở Grub menu trong vòng khoảng 10 giây, bạn có thể chọn hệ điều hành mình muốn sử dụng: Ubuntu hoặc Windows 10 và nhấn Enter.
Bước 18: Điền username và password mà bạn đã nhập ở phía trên và bắt đầu sử dụng hệ điều hành Ubuntu.
Như vậy trên đây là tất cả những gì bạn cần làm để cài đặt Ubuntu song song với Windows 10, trong trường hợp bạn muốn chuyển sang Windows 10 thì chỉ cần khởi động lại máy, chọn Windows 10 từ Grub menu và nhấn Enter.
Có thể bạn quan tâm:
- Sửa lỗi laptop mất biểu tượng pin trên thanh Taskbar Windows 10
- Cách chia sẻ file, folder qua mạng LAN trong Windows 10
- Hướng dẫn 4 cách xóa các ứng dụng mặc định trên Windows 10
- Cách cài đặt và sử dụng phần mềm Deep Freeze để đóng băng ổ cứng máy tính Windows 10