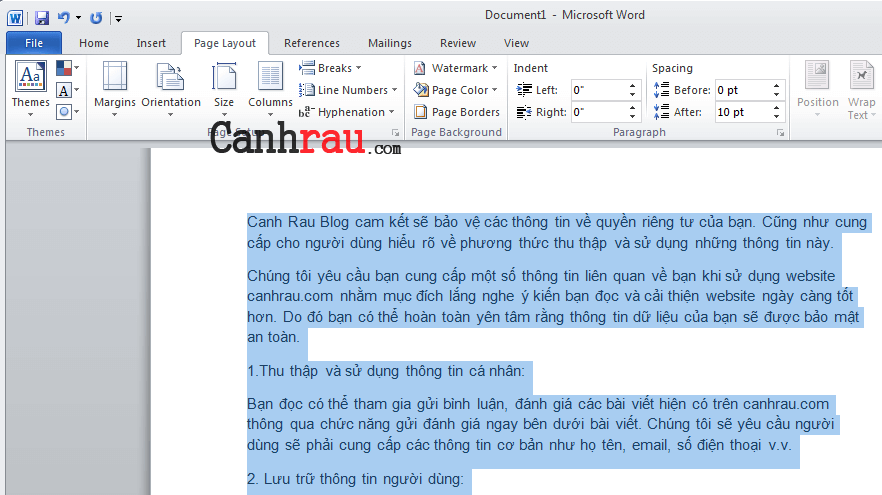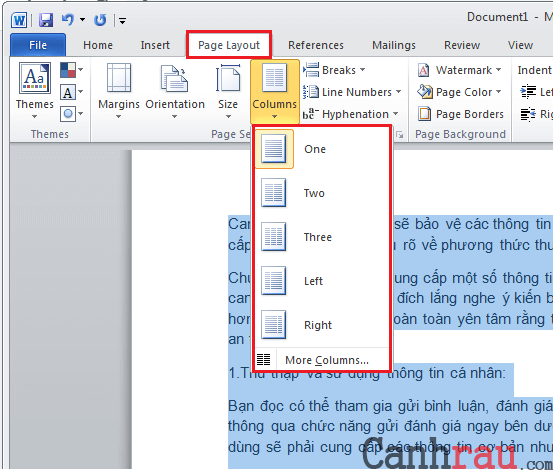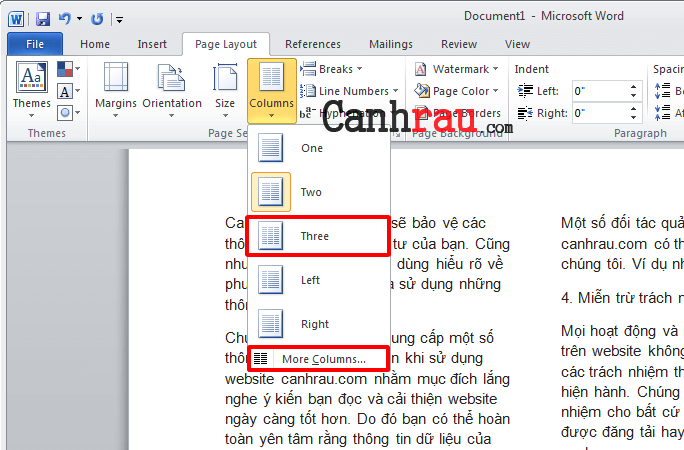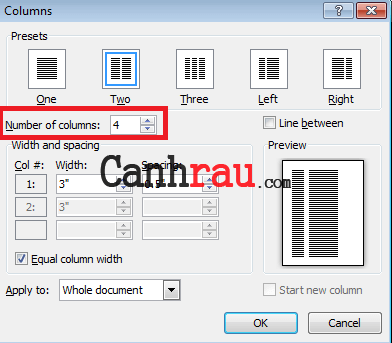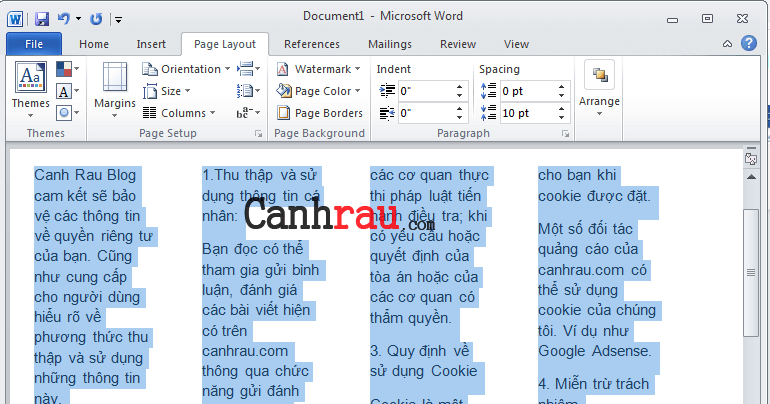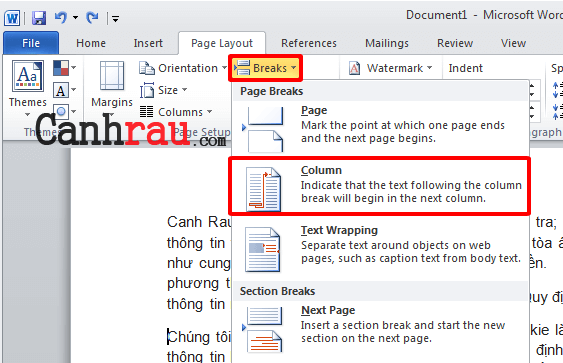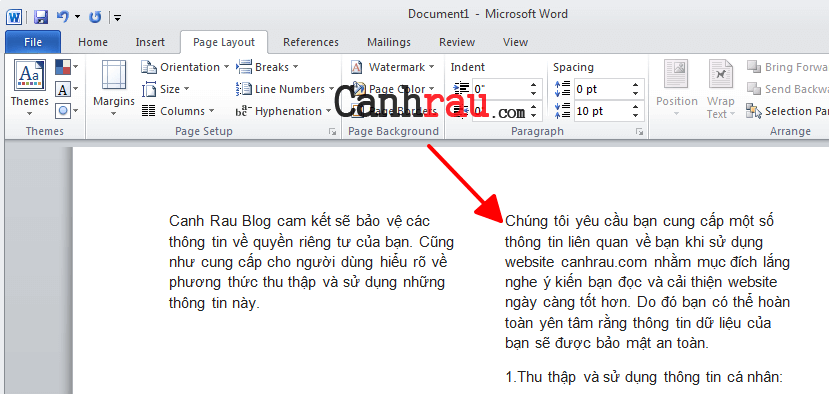Bạn đang cần viết tài liệu trong Microsoft Word và muốn chia tất cả hoặc một số văn bản của bạn thành các cột riêng biệt? Bạn không biết cách chia văn bản Word thành 2 cột? Hoặc bạn có thể muốn có đến ba hoặc nhiều cột hơn nữa trong tài liệu Word của mình? Điều gì sẽ xảy ra khi bạn chọn nơi để một cột bắt đầu và các cột khác kết thúc để sao cho văn bản hiển thị không chuyển từ cột này sang cột khác? Nếu đây là những gì bạn đang thắc mắc, hãy đọc bài hướng dẫn này, chúng tôi sẽ có lời giải đáp dành cho bạn.
- Hướng dẫn cách thêm trang trong Word
- Hướng dẫn cách tạo mục lục trong MS Word
- Cách căn lề chuẩn trong Word
Nội dung chính:
Cách chia 2 cột bằng nhau trong Microsoft Word
Để chia nội dung văn bản Word của bạn thành 2 cột, trước tiên bạn cần phải mở tài liệu Word hoặc tạo mới một tài liệu và thêm văn bản vào đó. Và sau đó bạn sẽ có thể tạo cột cho văn bản này, nhưng làm thế nào để bạn có thể thực hiện được điều đó? Nó đơn giản hơn bạn nghĩ: Hãy chọn văn bản bạn đã nhập trong tài liệu Word.
Mẹo: Nếu bạn muốn chọn tất cả văn bản trong tài liệu Word của mình, hãy nhấn tổ hợp phím tắt Ctrl + A trên bàn phím.
Sau khi bạn chọn đoạn văn bản mà bạn muốn chia thành các cột, hãy nhấn vào thẻ Page Layout (Layout) của Microsoft Word.
Tiếp đến nhấn vào nút Columns từ phần Page Setup của tab Layout.
Điều này sẽ mở ra một danh sách các tùy chọn và bạn có thể chọn số lượng cột bạn mua chia cho văn bản của mình. Ví dụ, nhấn vào Two để chia văn bản Word thành hai cột.
Microsoft Word sẽ lập tức chia văn bản của bạn thành hai cột bằng nhau, như hình ảnh bạn nhìn thấy bên dưới.
Tiếp theo đó, bạn có thể viết thêm văn bản mới vào bất cứ đâu trong hai cột của tài liệu: văn bản sẽ tự động chuyển từ cột này sang cột khác. Tuy nhiên, có thể bạn sẽ không thích điều này, chúng tôi sẽ giúp bạn xử lý vấn đề này ở phần cuối cùng của bài hướng dẫn này, nơi mà bạn sẽ biết thêm cách thêm, ngắt cột.
Làm thế nào để tạo 3 cột (hoặc nhiều hơn) trong Microsoft Word?
Nếu hai cột văn bản là không đủ, thì bạn cũng có thể tạo ba hay nhiều cột hơn nữa trong tài liệu Word của mình. Hãy viết văn bản của bạn, lựa chọn nó và đi đến tab Layout. Click vào Columns, và chọn Three hoặc More Columns nếu bạn cần nhiều cột văn bản hơn nữa.
Nếu bạn lựa chọn Three, văn bản của bạn lập tức được chia thành ba cột. Còn nếu như bạn cần nhiều cột hơn nữa, thì bạn hãy nhấp vào tùy chọn More Columns, sau đó Microsoft Word sẽ mở một cửa sổ mới với các cài đặt bổ sung, với tên gọi là Columns. Tiếp đến tìm đến mục có tên gọi Number of columns và nhập số cột bạn muốn rồi nhấn OK.
MS Word ngay lập tức sẽ chia văn bản bạn đã chọn thành nhiều cột như bạn đã chỉ định. Trong ví dụ của chúng tôi, đây kết quả sau khi lựa chọn chia văn bản thành 4 cột:
Làm thế nào để bạn chọn nơi một cột được bắt đầu?
Nếu bạn muốn kiểm soát chính xác nơi một cột bắt đầu và một cột khác kết thúc, bạn có thể sử dụng tính năng Column break (ngắt cột) để thực hiện điều đó.
Để thêm ngắt cột, trước tiên bạn hãy nhấp vào đầu văn bản mà bạn muốn bắt đầu trên cột tiếp theo.
Sau đó, nhấn vào tab Layout trong Microsoft Word.
Trong phần Page Setup của tab Layout, nhấn vào Breaks. Hành động này sẽ hiển thị danh sách các tùy chọn bố cục cho Page Breaks và Section Breaks. Trong đó, hãy nhấp vào Column.
Như bạn có thể thấy trong ví dụ của chúng tôi, khi bạn thực hiện các thao tác trên, Microsoft Word lập tức làm cho cột tiếp theo bắt đầu nơi bạn chọn.
Bạn có thể lặp lại quá trình này bao nhiêu lần tùy ý, để chọn nơi mỗi cột hiện có của bạn làm nơi bắt đầu.
Bạn có thấy dễ dàng trong việc chia cột trong tài liệu Word của mình hay không?
Bây giờ bạn đã biết cách chia văn bản Word của mình thành hai, ba hay bao nhiêu cột tùy thích. Bạn cũng biết cách lựa chọn điểm bắt đầu cho mỗi cột. Nếu bạn có cách thực hiện hay hơn hoặc có bất kỳ thắc mắc nào trong quá trình thực hiện, vui lòng để lại lời nhắn cho chúng tôi ở phần bình luận bên dưới.