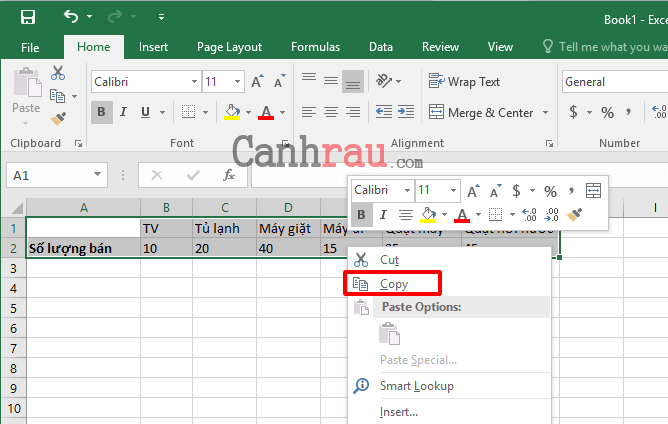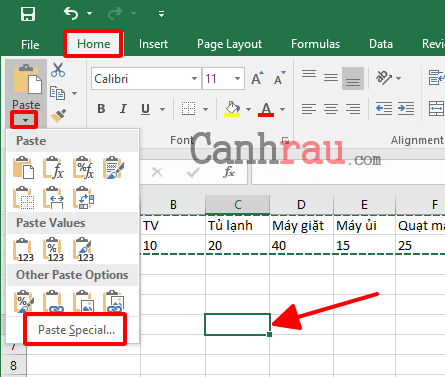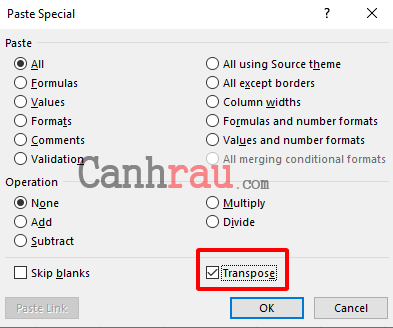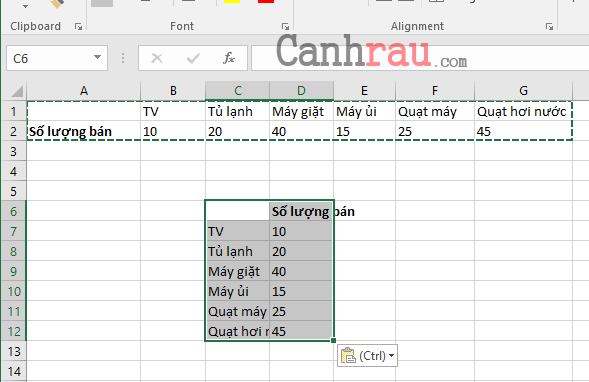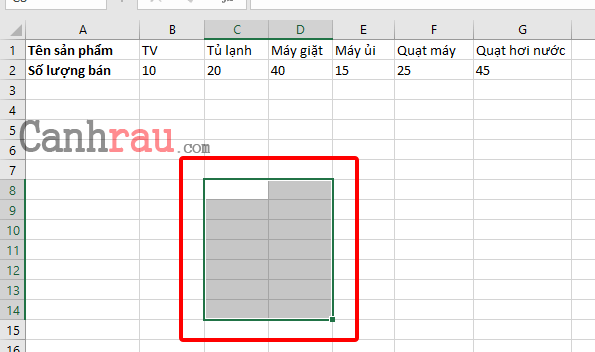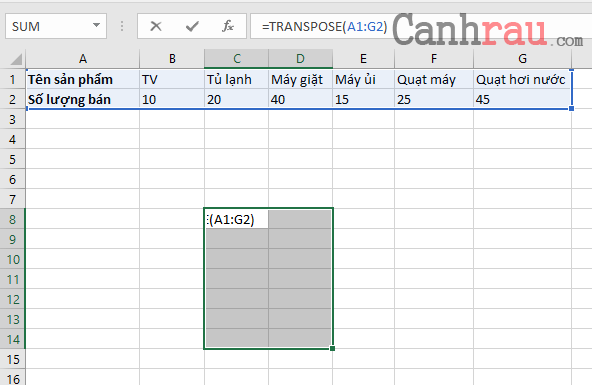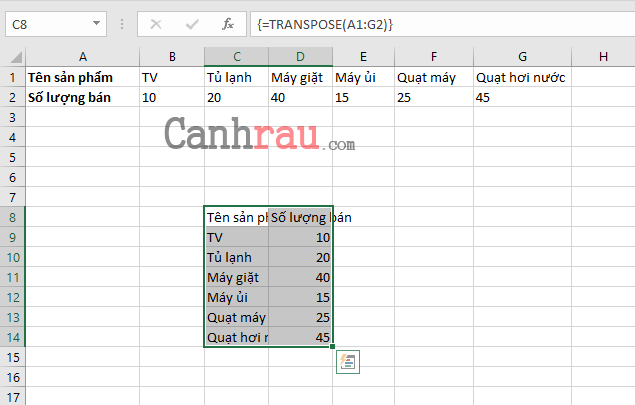Đôi khi, một bảng tính có thể trông đẹp hơn nếu được hiển thị theo một cách khác. Trong Microsoft Excel, bạn vẫn có thể sử dụng chức năng Transpose để xoay bảng và đổi toàn bộ bố cục từ hàng ngang thành cột dọc hoặc ngược lại. Tính năng nhỏ này có giúp giúp bạn tiết kiệm rất nhiều thời gian, vì toàn bộ quá trình chuyển hàng thành cột trong Excel sẽ được thực hiện tự động trong vài cú nhấp chuột. Trong bài viết này, bạn sẽ biết được cách hoạt động của nó.
Nội dung chính:
Hướng dẫn cách chuyển hàng thành cột trong Excel
Bước 1: Trong bảng tính Excel, hãy chọn toàn bộ bảng mà bạn muốn chuyển đổi từ hàng (dòng) thành cột hoặc ngược lại.
Bước 2: Tiếp theo, bạn hãy sao chép toàn bộ dữ liệu của bảng bằng cách nhấp chuột phải vào bảng và chọn Copy, hoặc sử dụng phím tắt Ctrl + C.
Lưu ý: Chức năng Cut sẽ không hoạt động trong trường hợp này.
Bước 3: Chọn vị trí mà bạn muốn thực hiện chuyển từ hàng thành cột và sau đó hãy nhấn chuột phải hoặc sử dụng tab Home trên Menu chính, bạn hãy nhấn vào nút Mũi tên nhỏ ở dưới tính năng Paste, chọn Paste Special…
Bước 4: Trong hộp thoại Paste Special, bạn đánh dấu vào lựa chọn Transpose và sau đó nhấn OK.
Bước 5: Bảng dữ liệu mới của bạn được xuất hiện trong bảng tính và nó là được chuyển đổi từ hàng thành cột một cách đơn giản và vô cùng nhanh chóng.
Ghi chú: Sử dụng cách làm này nếu như bạn chỉ muốn thực hiện điều này một lần và nó chỉ có tác dụng dữ liệu tĩnh trong Excel. Còn nếu như bạn muốn chuyển đổi các dữ liệu động từ hàng thành cột trong Excel (hoặc ngược lại) thì hãy đi đến cách thứ 2 bên dưới.
Với 5 bước đơn giản bên trên, bạn đã có thể chuyển hàng thành cột trong Excel vô cùng nhanh chóng. Trong trường hợp nếu như bạn muốn làm ngược lại (tức là chuyển cột thành dòng) thì bạn chỉ cần chọn toàn bộ dữ liệu rồi sao đó copy dữ liệu và tìm một vị trí bạn muốn hiển thị bảng dữ liệu mới, tiếp theo sử dụng tính năng Paste Special và chọn Transpose tương tự như trên.
Cách chuyển dòng thành cột trong Excel bằng hàm TRANSPOSE
Nếu như bạn muốn chuyển đổi các dữ liệu động các hàng và cột trong Excel với bảng tính hiện có, thì hãy sử dụng hàm TRANSPOSE trong Excel. Đây là một công thức dạng mảng nhiều ô, cho phép bạn chuyển đổi dữ liệu từ dòng thành cột và ngược lại. Tuy nhiên, bạn cần phải xác định tổng số lượng dòng và cột mà bạn sẽ cần để hiển thị dữ liệu và chọn khu vực thích hợp trên trang tính..
Giống như ví dụ như trên, chúng ta có một bảng với 2 hàng và 7 cột tại vị trí A1:G2. Để chuyển bảng này thành từ dòng thành cột thì bạn cần chọn đúng kích thước của bạn là 7 hàng và 2 cột. Do đó mình sẽ chọn vị trí từ C8:D14.
Tại vị trí mà bạn chọn, hãy nhập hàm dưới đây:
=TRANSPOSE(A1:G2)- A1:G2: Là vị trí mà bạn cần chuyển bảng từ hàng thành cột trong Excel.
Sau đó nhấn Ctrl + Shift + Enter để thực thi lệnh, và như vậy bạn đã chuyển toàn bộ bảng từ dòng thành cột rồi đấy.
Với hai cách làm đơn giản bên trên sẽ cho phép bạn dễ dàng chuyển hàng ngang thành cột dọc trong Excel hoặc ngược lại. Nếu trong quá trình thực hiện bạn gặp bất kỳ khó khăn gì, được ngại để lại lời nhắn cho chúng tôi trong phần bình luận bên dưới nhé.
Có thể bạn quan tâm:
- Hướng dẫn 3 cách gộp ô trong Excel
- Hướng dẫn 3 cách xuống dòng trong Excel
- Hướng dẫn cách sử dụng Pivot Table trong Excel