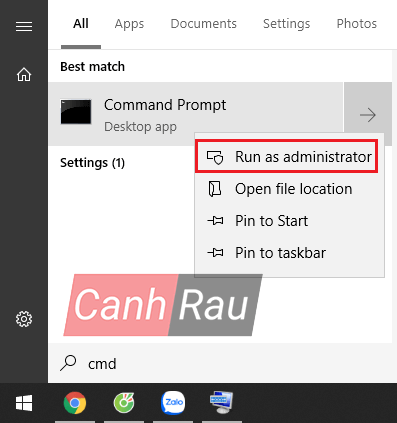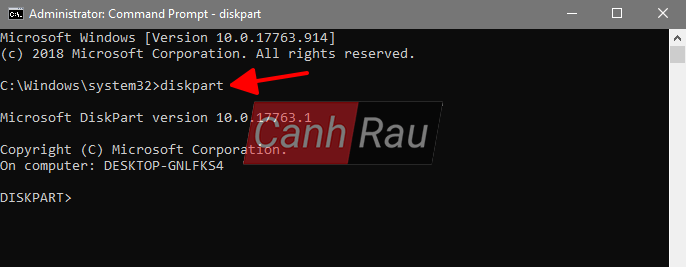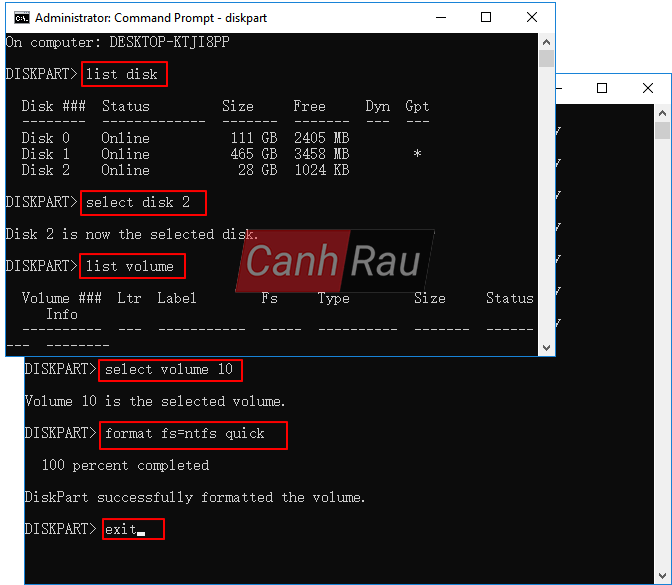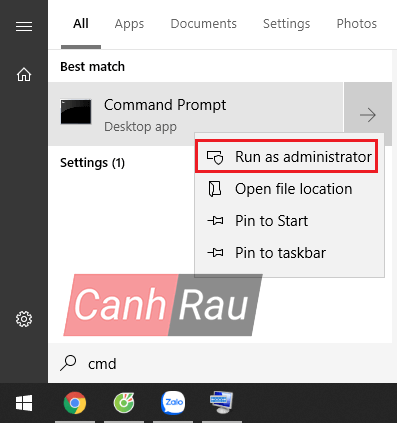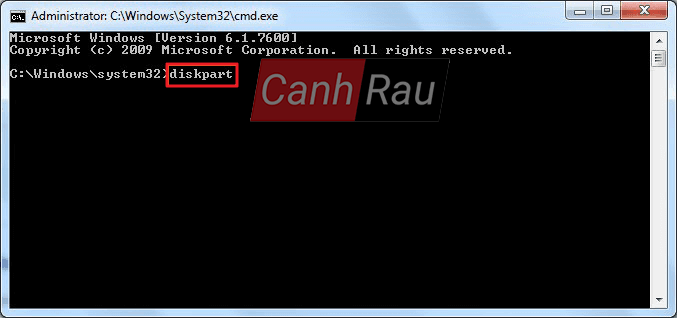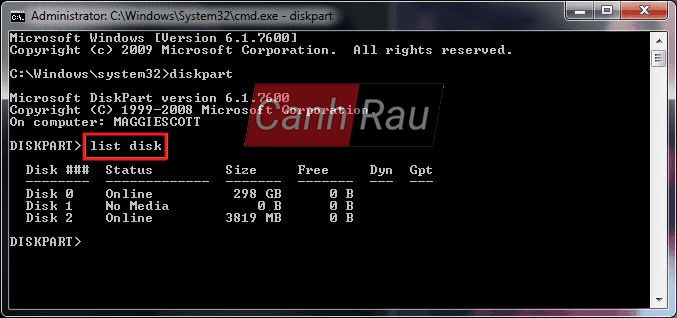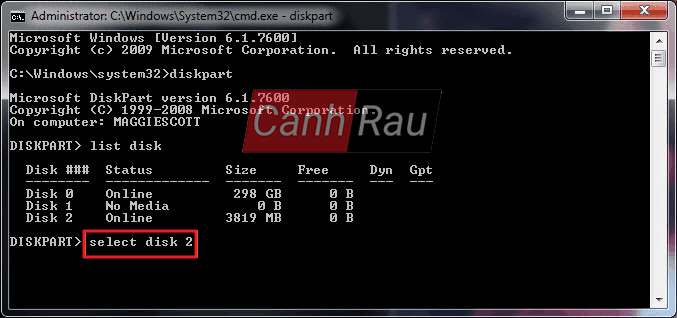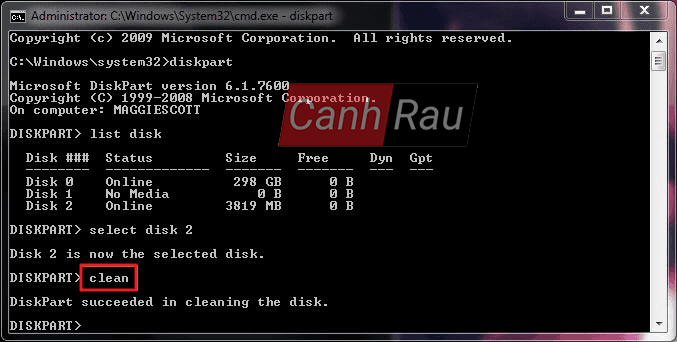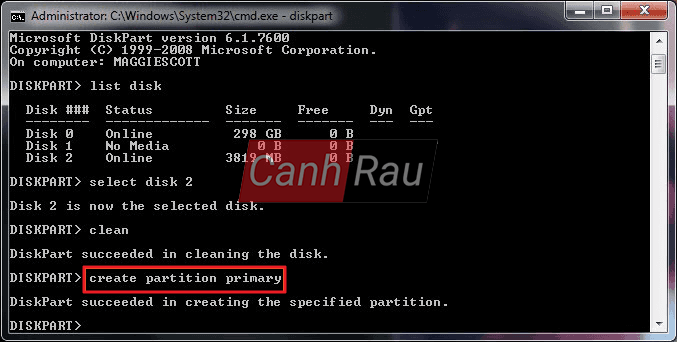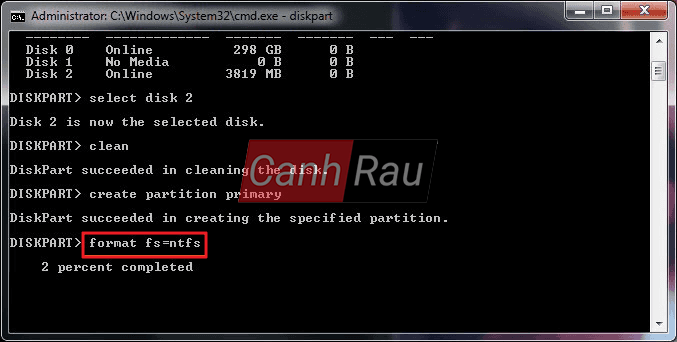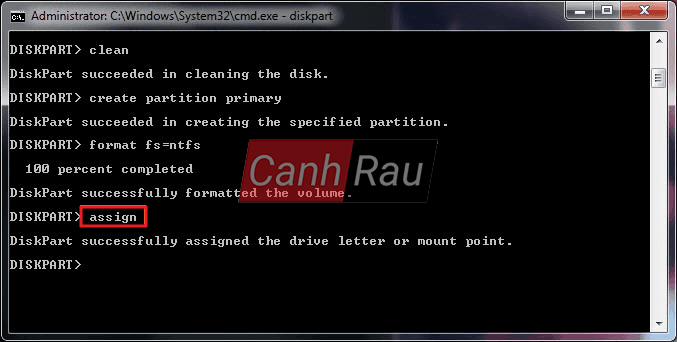Trên Windows 10, khi bộ nhớ ngoài của bạn (chẳng hạn như ổ flash USB, ổ cứng di động hoặc thẻ nhớ SD) ngừng hoạt động dữ liệu hoặc một vấn đề nào khác, bạn có thể sử dụng lệnh DiskPart để xóa một thông tin lưu trữ trên thiết bị này dễ dàng và bắt đầu lại từ đầu với một phân vùng sạch.
DiskPart là một công cụ lệnh đã có trước cả Windows 10 và nó cho phép bạn sử dụng Command Prompt để quản lý ổ đĩa, phân vùng và sửa lỗi khi mà các công cụ khác như Disk Management và Format không hoạt động để khắc phục sự cố.
Trong bài hướng dẫn này, chúng tôi sẽ chỉ cho bạn từng bước sử dụng lệnh DiskPart để dọn dẹp và định dạng ổ cứng nhằm khắc phục lỗi hỏng dữ liệu trong hệ điều hành Windows 10.
Bài viết liên quan:
Nội dung chính:
Cách khắc phục sự cố ổ cứng với lệnh DiskPart
Để khắc phục sự cố ổ cứng với lệnh DiskPart trên Windows 10, hãy làm theo các bước hướng dẫn bên dưới:
Quan trọng: Những hướng dẫn này sẽ xóa mọi thứ trên ổ đĩa mà bạn không thể thay đổi hay hoàn tác lại. Nếu ổ đĩa vẫn có thể truy cập được, bạn nên sao lưu dữ liệu của nó trước khi tiếp tục. Nếu như bạn đang sử dụng nhiều ổ đĩa trên máy tính của mình, bạn nên tránh chọn nhầm ổ đĩa.
Quick Format Disk bằng lệnh DiskPart
Bước 1: Mở Command Prompt bằng cách nhấn vào biểu tượng Windows ở góc trái màn hình và gõ command prompt. Sau đó nhấp chuột phải vào Command Prompt và lựa chọn Run as administrator.
Bước 2: Gõ diskpart vào cửa sổ Command Prompt và nhấn Enter.
Bước 3: Gõ tiếp những dòng lệnh dùng để format bên dưới và nhấn Enter cho mỗi lần để định dạng nhanh ổ cứng:
list disk
select disk *
list volume
select volume *
format fs=ntfs quickHướng dẫn:
- list disk
- select disk 2 (Thay thế 2 bằng ổ đĩa của bạn).
- list volume
- select volume 10 (Thay thế 10 bằng số phân vùng bằng muốn định dạng).
- format fs=ntfs quick (Nếu như bạn cần định dạng phân vùng ổ cứng thành FAT32 hoặc các hệ thống tệp khác, hãy thay thế NTFS bằng FAT32, exFAT, v.v.).
Cảnh báo:
Nếu như bạn vô tình nhập định dạng không có “fs=ntfs quick hoặc fs=fat32 quick” trong cửa sổ cửa sổ Command Prompt Diskpart, nó sẽ thực hiện định dạng đầy đủ trên phân vùng ổ cứng đã chọn của bạn.
Lệnh này cũng sẽ xóa tất cả dữ liệu đã lưu theo từng khu vực. Nói cách khác, bạn sẽ mất vĩnh viễn tất cả dữ liệu đã xóa trên ổ đĩa mà không có cơ hội khôi phục.
Bước 4: Gõ exit và nhấn Enter để đóng chương trình khi DiskPart báo rằng nó đã định dạng thành công ổ đĩa.
Định dạng ổ đĩa bằng lệnh CMD trong DiskPart để làm sạch ổ cứng hoàn toàn
Bước 1: Trên Windows 10, nhấn tổ hợp phím tắt Windows + X, chọn Search hoặc mở Start Menu và gõ command prompt, tiếp đến bạn nhấp chuột phải vào nó và chọn Run as administrator.
Bước 2: Trên cửa sổ Command Prompt, bạn gõ diskpart và nhấn Enter.
Bước 3: Tiếp theo bạn gõ list disk và nhấn Enter.
Tất cả các ổ đĩa sẽ được liệt kê, bao gồm các ổ đĩa ngoài của bạn đã được kết nối với máy tính.
Bước 4: Xem trong danh sách list disk, sau đó bạn gõ select disk + số đĩa, ví dụ, select disk 2 và nhấn Enter.
Bạn đang yêu cầu DiskPart xác định vị trí và chọn ổ đĩa 2 để làm sạch và định dạng nó trong các bước tiếp theo.
Bước 5: Tiếp tục gõ clean. Bước này sẽ bắt đầu xóa tất cả các tệp và thư mục trên ở đĩa cứng đã chọn của bạn.
Bước 6: Gõ create partition primary và nhấn Enter.
Bước 7: Sau khi DiskPart tạo thành công phân vùng được chỉ định, bạn gõ format fs=ntfs (hoặc format fs=exfat) và nhấn Enter. Bạn đang yêu cầu DiskPart định dạng ổ đĩa thành một hệ thống tệp cụ thể, hãy để nó là NTFS, exFAT, v.v.
Bước 8: Cuối cùng, gán ký tự ổ đĩa cho phần vùng mới tạo bằng cách gõ lệnh assign.
Bước 9: Gõ exit để đóng cửa sổ DiskPart Command Prompt khi quá trình này được kết thúc.
Và đó là hướng dẫn đầy đủ về cách định dạng lại ổ cứng bị lỗi trong hệ điều hành Windows 10 bằng lệnh DiskPart.
Những câu hỏi liên quan về cách định dạng ổ cứng bằng lệnh DiskPart
Nếu như bạn đang có những thắc mắc liên quan về định dạng DiskPart, hãy tham khảo những câu hỏi sau và các câu trả lời được liệt kê để giải đáp thắc mắc.
Câu hỏi 1: Làm cách nào để sử dụng Diskpart?
Vì Diskpart có thể thực thi nhiều hoạt động thông qua các dòng lệnh khác nhau, nên trong nội dung bài viết này, chúng tôi sẽ kết luận rằng một số trong số chúng chuyên dùng để giúp bạn quản lý ổ đĩa cứng.
Để tạo phân vùng: Hãy mở cửa sổ Command Prompt và nhấn Enter mỗi lần.
diskpart
list disk
select disk 1
create primary partition size=10000mb (hoặc lớn hơn)
format fs=ntfs (hoặc hệ thống tệp khác)
assign letter=D (hoặc ổ đĩa khác)
exitCâu hỏi 2: DiskPart thường mất bao lâu để định dạng ổ cứng?
Tương tự như tính năng định dạng của Windows, bạn luôn có thể áp dụng lệnh định dạng DiskPart để định dạng ổ cứng trong vài phút hoặc trong khoảng nửa giờ, tùy thuộc vào dung lượng ổ cứng và dung lượng của dữ liệu đã sử dụng trên đó.
Theo ước tính, để thực hiện định dạng “đầy đủ” trên ổ đĩa có dung lượng 1TB trong hệ điều hành Windows sẽ mất rất nhiều thời gian (khoảng 2 giờ) và nếu như bạn đang kết nối bằng cổng USB 2.0 thì có thể mất đến 1 ngày.
Có thể bạn quan tâm:
- Hướng dẫn cách cài đặt và sử dụng phần mềm Deep Freeze để đóng băng ổ cứng máy tính Windows 10
- Top 5 phần mềm kiểm tra sức khỏe ổ cứng tốt nhất 2020
- Cách kiểm tra nhiệt độ CPU của máy tính
- Cách chống phân mảnh ổ cứng Windows 10/8.1/7