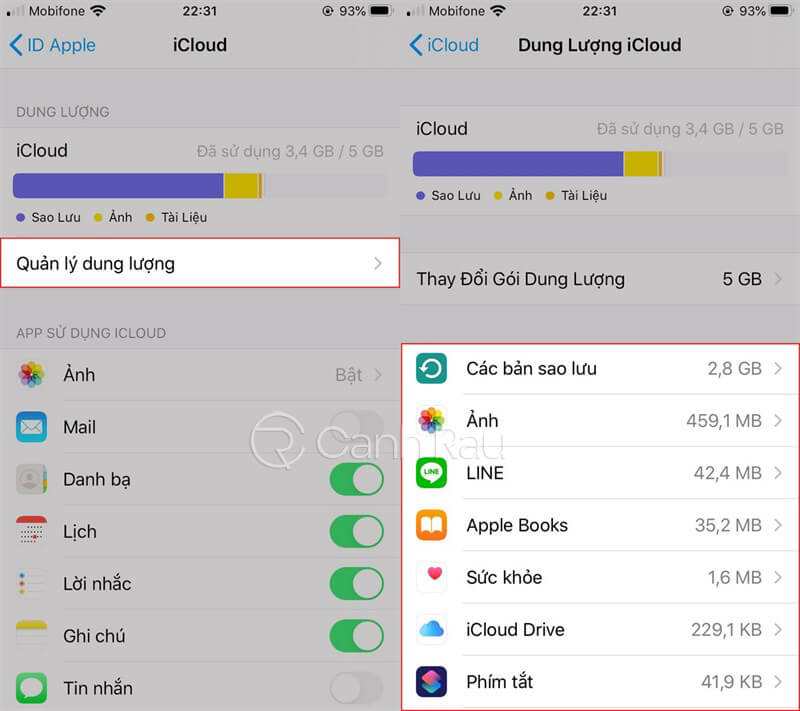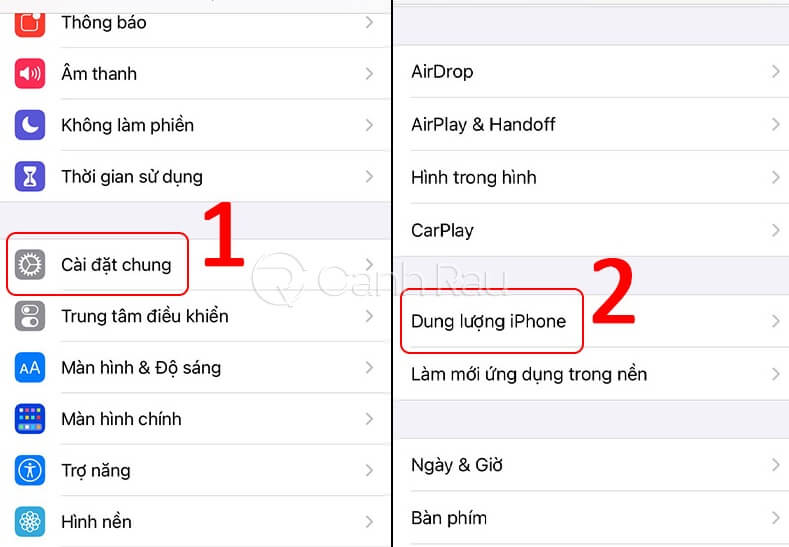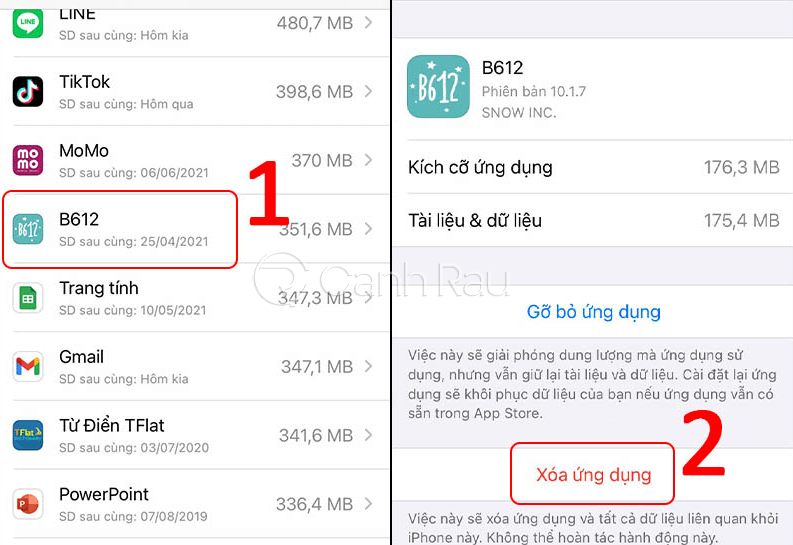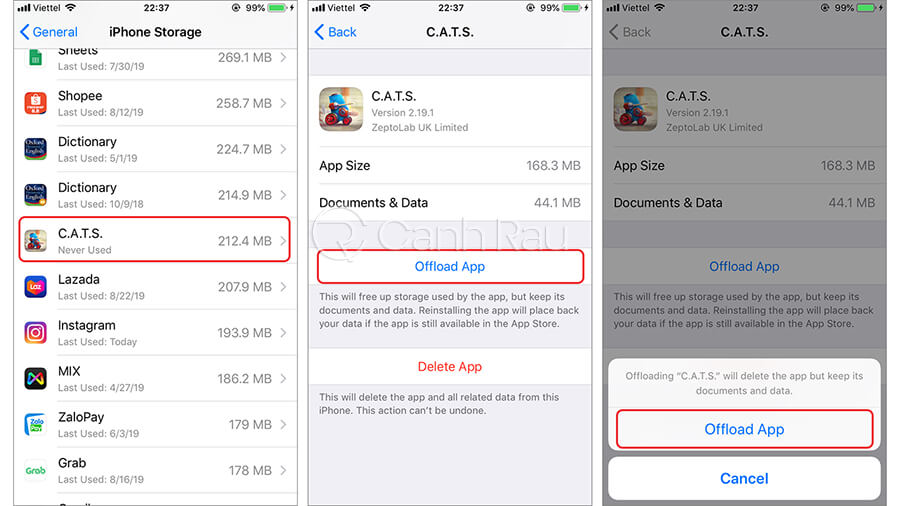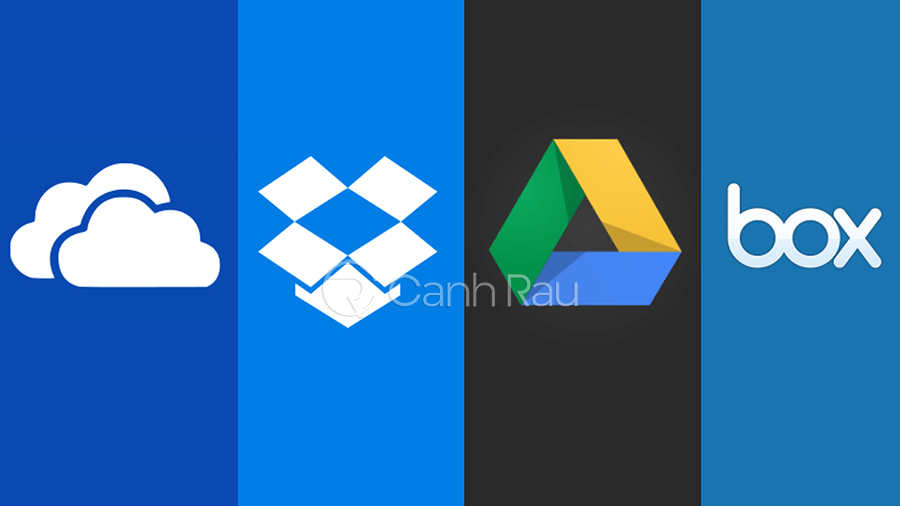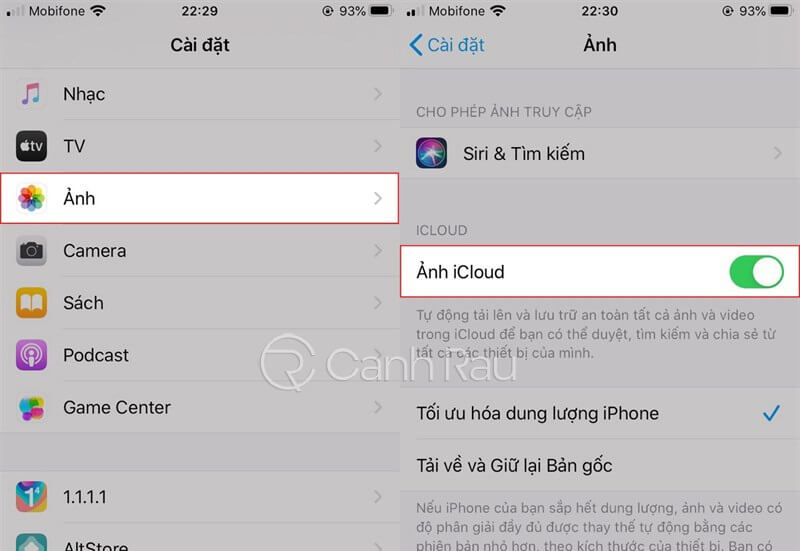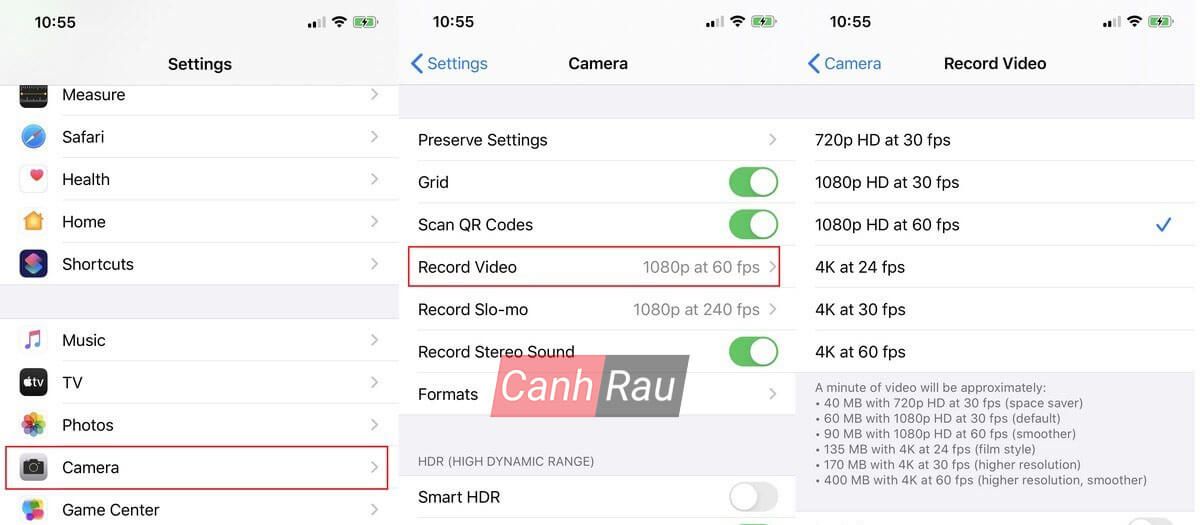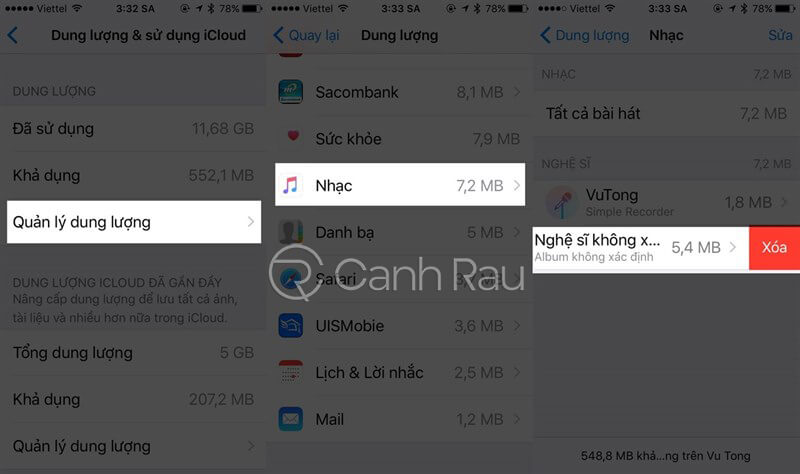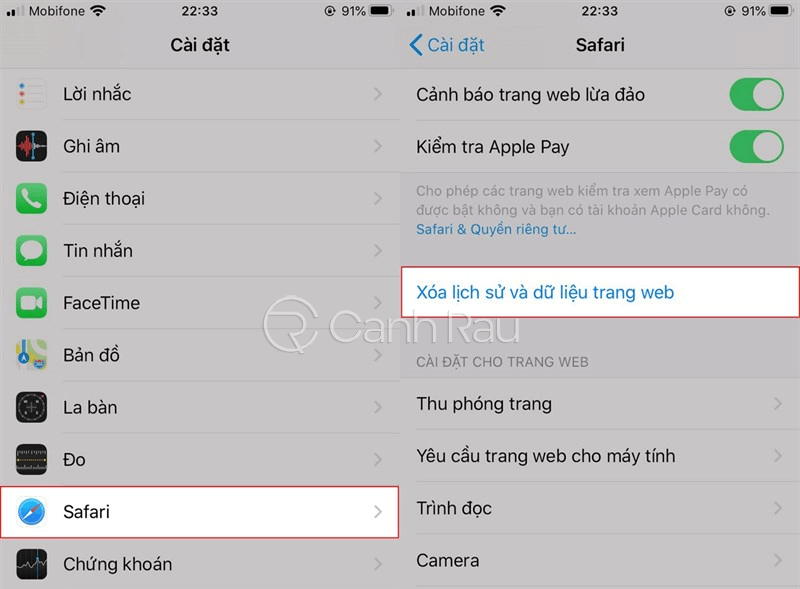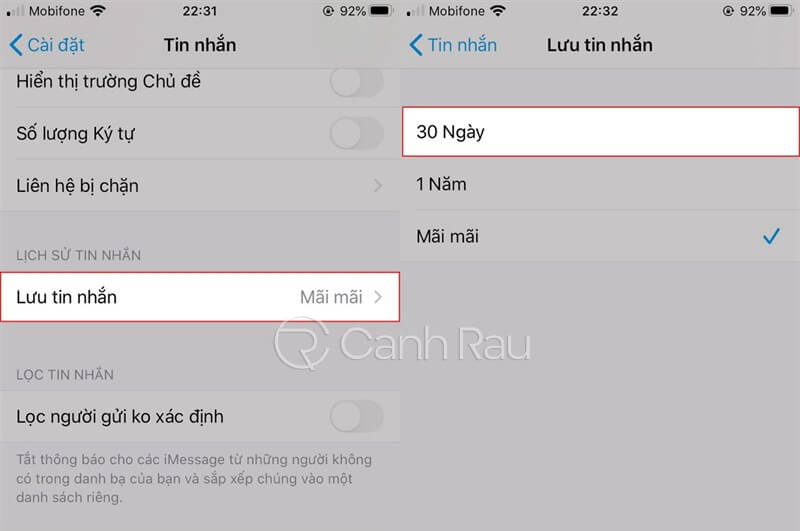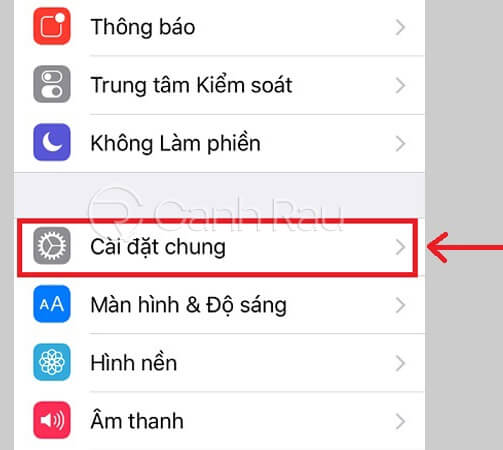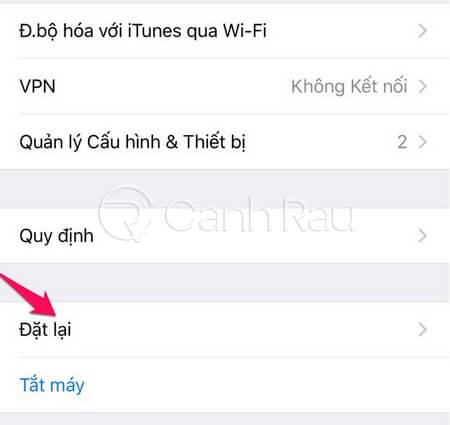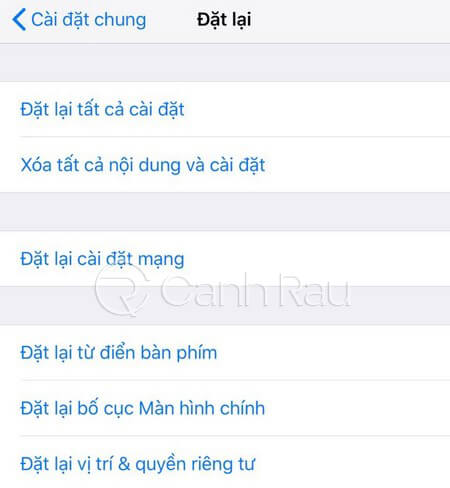Đối với những người dùng yêu thích thương hiệu Apple và có một ngân sách hạn chế thì iPhone dung lượng thấp (16GB, 32GB) rất được ưa chuộng. Tuy nhiên, sau một thời gian sử dụng thì bạn nhận thấy điện thoại của mình sắp bị đầy ổ cứng. Trong bài viết này, Canhrau sẽ hướng dẫn cho bạn 8 cách giải phóng dung lượng iPhone hiệu quả nhất.
Xem thêm: Top 8 phần mềm, ứng dụng chụp ảnh selfie đẹp nhất hiện nay 2020
Nội dung chính:
Những thứ gì đang chiếm nhiều dung lượng trên iPhone của bạn?
Bước đầu tiên để tăng thêm dung lượng trống trên iPhone của mình thì bạn cần biết những ứng dụng, hình ảnh hay tập tin nào đang ngốn rất nhiều dung lượng của bạn ngay từ đầu.
Để xem những gì đang chiếm nhiều dung lượng trên iPhone của bạn, hãy đi tới Cài đặt > Cài đặt chung > Dung lượng iPhone.
Ở phía đầu màn hình, bạn sẽ nhìn thấy một biểu đồ thanh ngang cho biết tổng dung lượng bộ nhớ bạn hiện có và số lượng bộ nhớ mà bạn đã sử dụng. Biểu đồ được chia làm năm danh mục được mã hóa bằng các màu khác nhau: Ứng dụng, Phương tiện, Ảnh, Tin nhắn và Khác.
Nếu dung lượng bộ nhớ iPhone của bạn đã bị đầy, bài viết này sẽ hướng dẫn cách giải phóng dung lượng cho iPhone mà bạn nên thử nghiệm ngay.
Xóa những ứng dụng bạn không còn sử dụng nữa
Theo thời gian, bạn sẽ có rất nhiều ứng dụng đã từ lâu rồi mà mình không còn sử dụng nó nữa và điều này sẽ làm lãng phí không gian bộ nhớ của thiết bị. Nếu như bạn đang tìm cách giải phóng dung lượng bộ nhớ cho điện thoại iPhone của mình, thì đây chính là thời điểm vô cùng thích hợp để bạn xóa bỏ những ứng dụng dư thừa đó một cách hoàn toàn.
Các bước thực hiện như sau:
Bước 1: Khởi chạy Cài đặt.
Bước 2: Đi tới Cài đặt chung > Dung lượng iPhone.
Bước 3: Nhấn vào ứng dụng bạn muốn xóa.
Bước 4: Lựa chọn Xóa ứng dụng hoặc Gỡ bỏ ứng dụng.
Sử dụng tính năng Offload Unused Apps
Bạn có thể chọn xóa ứng dụng theo cách thủ công như chúng tôi đã vừa đề cập ở trên, nhưng nếu như bạn không muốn gặp nhiều rắc rối và muốn cho thiết bị iPhone/iPad sẽ tự động làm điều đó, một trong những tính năng mới của iOS chính là cho phép ngừng tải xuống các ứng dụng không sử dụng.
Có nghĩa là theo thời gian, hệ điều hành iOS sẽ tự động phân tích những ứng dụng mà bạn đã không còn sử dụng trong thời gian dài và giảm tải nó xuống để giải phóng dung lượng bộ nhớ trên iPhone hoặc iPad của bạn. Tất cả những dữ liệu liên quan đến ứng dụng đều sẽ được giữ trên iPhone hoặc iPad của bạn và bạn sẽ nhìn thấy các ứng dụng đã được đánh dấu giảm tải bằng biểu tượng Đám mây nhỏ bên cạnh tên của ứng dụng. Tất cả những gì bạn cần làm đó là hãy chạm vào nó để cho phép ứng dụng tự động được tải xuống trở lại.
Bước 1: Tìm ứng dụng, trò chơi mà bạn muốn bật tính năng Offload Unused Apps.
Bước 2: Nhấn Offload App > Offload App.
Tải hình ảnh lên các dịch vụ lưu trữ đám mây
Nếu như bạn là một người dùng thường xuyên chụp ảnh thì bộ nhớ điện thoại iPhone của bạn sẽ rất nhanh chóng bị lấp đầy. Một cách khác để giải phóng dung lượng trên thiết bị của bạn chính là hãy upload những bức ảnh và tệp phương tiện này lên các dịch vụ lưu trữ đám mây, chẳng hạn như iCloud.
Và tùy theo số lượng ảnh mà bạn có, bạn có thể cần phải mua thêm dung lượng iCloud để lưu trữ dữ liệu. Ngoài ra, nếu như bạn không muốn sử dụng iCloud, thì Google Photos cũng là một lựa chọn đáng xem xét và nó hoàn toàn miễn phí, cũng như không giới hạn các ảnh ở độ phân giải nhất định.
Bài viết liên quan:
- Cách sao lưu hình ảnh của bạn lên Google Photos từ PC hay điện thoại
- Top 5 phần mềm xem ảnh tốt nhất Windows 10/8.1/7
Tắt tính năng My Photo Stream
Nếu bạn bật My Photo Stream, ảnh và video trên các thiết bị iCloud khác của bạn cũng sẽ được tải lên điện thoại. Mặc dù chúng không phải là bản gốc, nhưng chúng vẫn chiếm nhiều dung lượng trên thiết bị iOS của bạn. Vì thế, đây cũng là một lựa chọn tốt để giải phóng dung lượng cho chiếc iPhone thân yêu của bạn.
Để vô hiệu hóa My Photo Stream:
Bước 1: Bạn vào Cài đặt > Ảnh.
Bước 2: Trong mục iCloud, bạn hãy kéo cần gạt sang OFF tại mục Ảnh iCloud tắt bỏ nó đi.
Điều chỉnh cài đặt camera iPhone của bạn
Mặc dù iPhone của chúng ta ngày càng có khả năng chụp ảnh và quay video với chất lượng độ phân giải cao hơn, nhưng điều đó đồng thời cũng có ý nghĩa rằng những hình ảnh và video thu được sẽ chiếm nhiều dung lượng của bộ nhớ hơn. Bạn có thể giải quyết vấn đề này bằng cách điều chỉnh cài đặt máy ảnh của bạn.
Tắt chế độ Smart HDR
Chụp ảnh ở chế độ HDR sẽ dẫn đến việc hình ảnh trông sẽ được bảo hòa và có màu sắc phong phú hơn. Nó sẽ làm cho những bức ảnh của bạn trông thật tuyệt vời, nhưng do cách chụp HDR (thường là nhiều ảnh có độ phơi sáng khác nhau), do có thể nó chiếm nhiều dung lượng hơn bạn nghĩ.
Bước 1: Khởi chạy Settings (Cài đặt).
Bước 2: Lựa chọn Camera.
Bước 3: Tắt Smart HDR (HDR thông minh).
Bước 4: Tắt Keep Normal Photo (Lưu ảnh thường).
Giảm chất lượng quay video của máy ảnh
Với những chiếc iPhone đời mới nhất, chúng sẽ hỗ trợ khả năng quay video 4K ở tốc độ khung hình là 60 FPS. Như Apple đã lưu ý, tốc độ khung hình và độ phân giải càng cao sẽ càng làm tiêu tốn dung lượng trên thiết bị của bạn hơn, trong đó video dài một phút quay ở 4K ở tốc độ 60 khung hình/giây sẽ có kích thước là 400MB, so với HD 720p ở tốc độ 30 khung hình/giây là 40MB mỗi phút.
Tùy theo nhu cầu của mình mà bạn có thể điều chỉnh cài đặt máy ảnh này cho phù hợp. Nếu như bạn không cần các video có chất lượng cao nhất, thì hãy cân nhắc giảm chất lượng video xuống mức bạn có thể chấp nhận được mà không chiếm quá nhiều bộ nhớ.
Bước 1: Khởi chạy Settings (Cài đặt).
Bước 2: Chọn Camera.
Bước 3: Chọn vào Record Video (Quay video).
Bước 4: Chọn độ phân giải thấp hơn cài đặt iPhone đang đánh dấu.
Xóa nhạc trên điện thoại
Nếu như bạn là một người thường xuyên nghe nhạc trên iPhone thì chắc hẳn mục Nhạc trên điện thoại iPhone sẽ đang chứa rất nhiều bài hát. Điều này đôi khi sẽ chiếm một lượng lớn dung lượng bộ nhớ trên điện thoại iPhone của bạn. Cách xử lý rất đơn giản, bạn có thể xóa bỏ chúng hoặc chuyển chúng lên các nền tảng lưu trữ đám mây và nghe trực tuyến.
Để xóa các bài hát trong thư mục Nhạc của iPhone, bạn hãy làm theo các bước hướng dẫn:
Bước 1: Trên màn hình chính iPhone, bạn hãy điều hướng theo thứ tự Cài đặt > Cài đặt chung > Dung lượng & Sử dụng iCloud.
Bước 2: Bạn hãy click vào mục Quản lý dung lượng > Nhạc. Sau đó, lựa chọn những bài hát mà bạn muốn xóa ra khỏi iPhone và gạt sang trái để loại bỏ nó.
Xóa bộ nhớ cache của trình duyệt
Khi bạn lướt web tìm kiếm thông tin trên internet, những trình duyệt web bạn đang dùng đều sẽ phát sinh ra bộ nhớ đệm, mục đích là để cho bạn có thể truy cập vào những trang web đó nhanh hơn cho những lần truy cập tiếp theo. Tuy nhiên, điều này cũng vô tình khiến cho máy iPhone của bạn mất khá nhiều dung lượng để lưu trữ. Để giải phóng dung lượng iPhone của bạn, hãy làm theo hướng dẫn bên dưới:
Ghi chú: Trong nội dung bài viết này, mình sẽ hướng dẫn cho bạn cách xóa cache trên trình duyệt Safari, đối với các trình duyệt web khác thì bạn cũng áp dụng cách thức tương tự nhé.
Bước 1: Từ màn hình chính iPhone, bạn hãy nhấp vào Cài đặt.
Bước 2: Kéo màn hình xuống dưới và chọn Safari > Xóa lịch sử và dữ liệu trang web.
Bật tính năng tự động xóa tin nhắn
Một tin nhắn hoặc một cuộc trò chuyện đơn lẻ sẽ không chiếm quá nhiều dung lượng trên thiết bị của bạn. Nhưng nếu như iPhone của bạn đang lưu trữ một lượng lớn tin nhắn hay cuộc trò chuyện thì mọi chuyện sẽ khác đi rất nhiều.
May mắn thay, iPhone cũng cung cấp cho người dùng tính năng tự động xóa tin nhắn trên thiết bị. Bằng cách cài đặt iPhone của bạn sẽ giữ tin nhắn trong 30 ngày hoặc 1 năm, giờ đây bạn đã có thể xóa tin nhắn iPhone của mình một cách hoàn toàn tự động.
Để có thể thực hiện xóa tin nhắn cũ tự động trên iPhone:
Bước 1: Bạn vào Cài đặt > Tin nhắn.
Bước 2: Nhấp vào Lưu tin nhắn và lựa chọn khoảng thời gian là 30 Ngày hay 1 Năm.
Reset iPhone của bạn
Nếu như bạn muốn thực hiện reset toàn bộ dữ liệu iPhone của mình, bạn có thể xóa tất cả nội dung và cài đặt của thiết bị. Vì hành động này sẽ giúp bạn xóa hết thông tin và hỗ trợ giải phóng bộ nhớ lưu trữ trên iPhone của bạn khá tốt. Tất nhiên, nó cũng là một mối đe dọa lớn đối với những dữ liệu quan trọng trên chiếc iPhone của bạn.
Dưới đây là các bước hướng dẫn reset iPhone hiệu quả dành cho bạn:
Bước 1: Mở tính năng Cài đặt trong điện thoại iPhone và chọn vào Cài đặt chung.
Bước 2: Chọn Đặt lại.
Bước 3: Nhấn vào Xóa tất cả nội dung và cài đặt.
Ngoài ra, bạn cũng có thể tham khảo chi tiết tại bài viết cách khôi phục cài đặt gốc cho iPhone.
Bài viết này đã vừa hướng dẫn cho bạn 8 cách giải phóng dung lượng iPhone đơn giản và hiệu quả nhất. Tóm lại, việc xóa ứng dụng hay tệp có dung lượng lớn sẽ là cách trực tiếp nhất để bạn nhanh chóng lấy lại bộ nhớ trên iPhone của mình. Tuy nhiên, nếu như đây là những tệp quan trọng đối với bạn, bạn nên thực hiện sao lưu chúng trước khi xóa bỏ hoàn toàn.
Xem thêm: Hướng dẫn 2 cách sao lưu dữ liệu trên iPhone