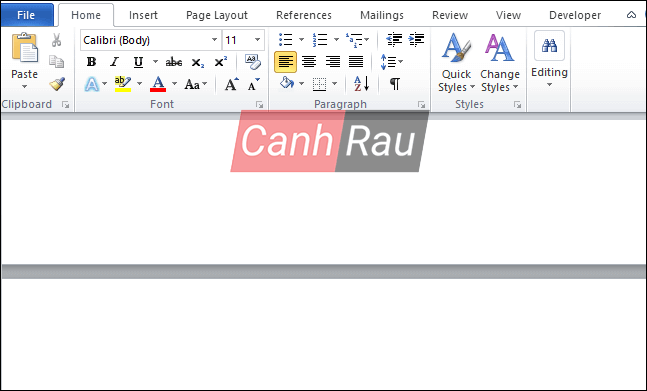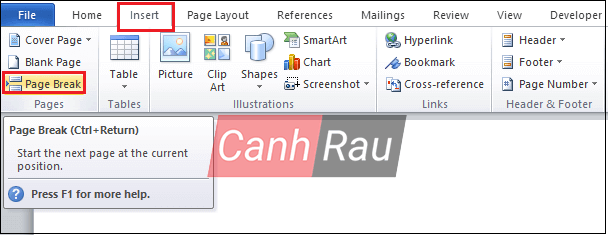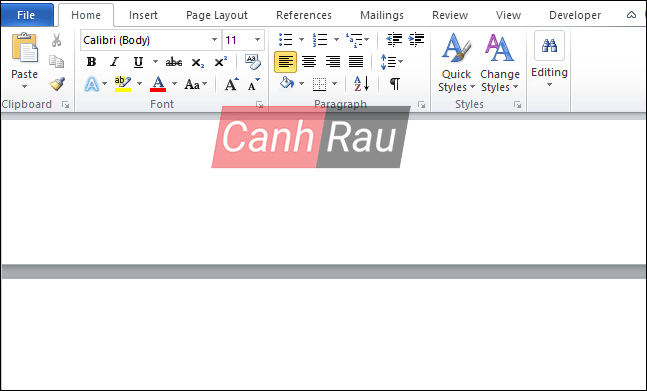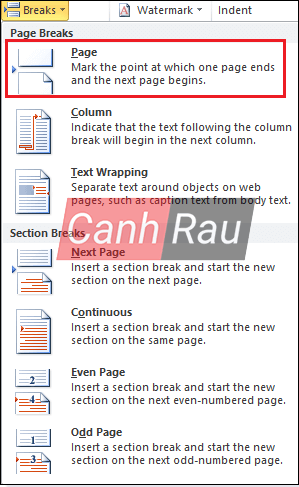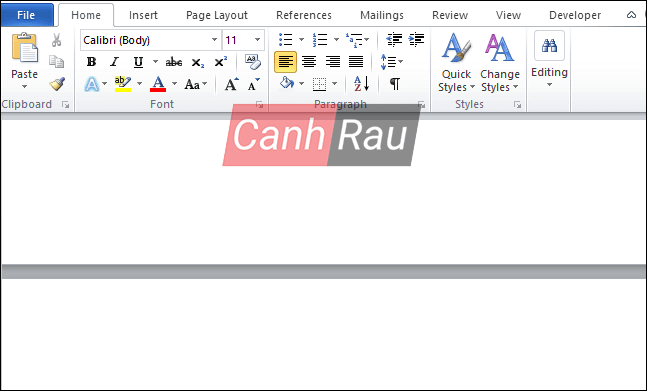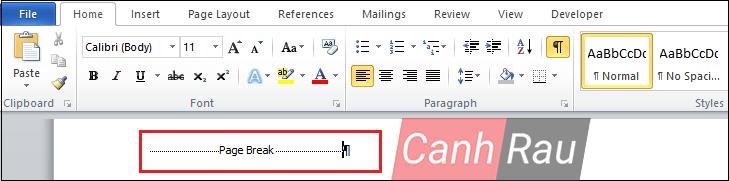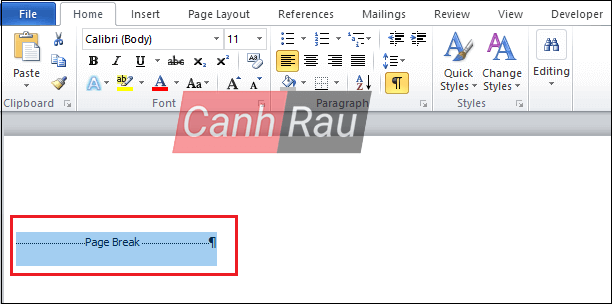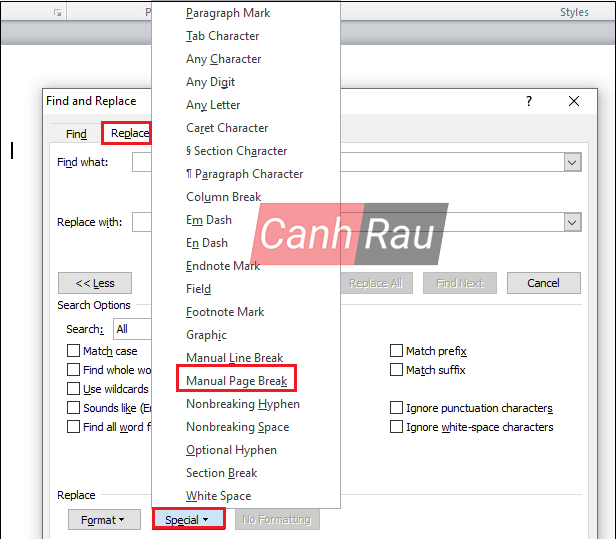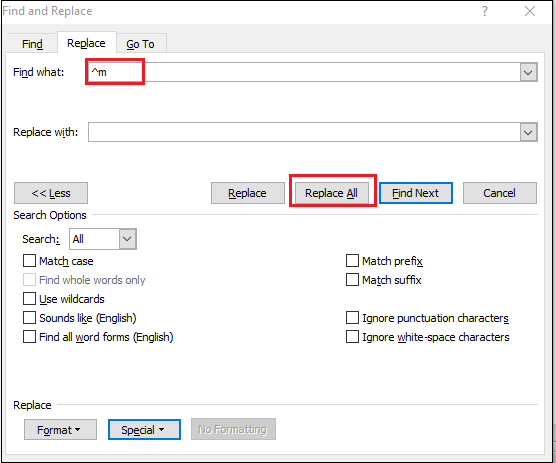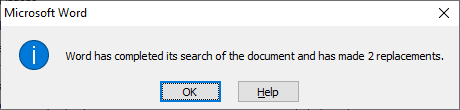Ngắt trang là một tính năng vô cùng quan trọng của bố cục trang chuyên dùng để chia tách một trang trong Microsoft Word từ các trang tiếp theo. Thông thường, ngắt trang được sử dụng khi chúng ta đang viết một tài liệu dài như báo cáo dự án, luận án hoặc bài nghiên cứu. Mục đích chính của việc ngắt trang chính là chia nhỏ các tài liệu dài này thành một loại các chương riêng biệt.
Tóm lại, tính năng ngắt trang cho phép kiểm soát bố cục tài liệu Word của bạn và cho phép bạn đặt nội dung của mình trên trang tiếp theo (trang bên phải).
Ví dụ: Bạn có thể sử dụng ngắt ngang để định vị một bảng hoặc một hình ảnh của một trang mới thay vì chèn nó vào trang trước đó.
Trong bài viết này, chúng ta hãy cùng tìm hiểu có bao nhiêu loại ngắt trang, cách thêm dấu ngắt trang và xóa dấu ngắt trang trong Word.
Có thể bạn quan tâm:
- Hướng dẫn cách đánh dấu tích vào ô vuông trong Word
- Hướng dẫn cách đặt tab (tạo dòng kẻ chấm) trong Word
- Cách xoay ngang 1 trang giấy bất kỳ trong Word
Nội dung chính:
Phân loại các kiểu ngắt trang trong Word
Trong Microsoft Word, có ba kiểu ngắt trang mà bạn có thể thêm vào tài liệu của mình.
Simple Page Break
Simple Page Break (ngắt trang đơn giản) là kiểu ngắt trang được sử dụng phổ biến nhất trong tài liệu Word. Nó thường được sử dụng để đánh dấu thời điểm mà một trang kết thúc và một trang mới được bắt đầu.
Column Break
Column Break (ngắt cột) thường sử dụng để chia tài liệu thành các cột mà không làm mất định dạng Word của bạn. Bạn có thể sử dụng Column Break khi bạn đang có nhiều cột trong tài liệu của mình.
Text Wrapping Break
Text Wrapping Break (ngắt trang gói văn bản) được sử dụng khi tài liệu văn bản của bạn chứa có chứa hình ảnh.
Hướng dẫn 3 cách thêm dấu ngắt trang trong Word
Trong Microsoft Word, ngắt trang sẽ tự động được thêm vào khi nội dung của bạn không vừa trên trang. Và bạn cũng có thể sử dụng các phương pháp đơn giản bên dưới để chèn thêm dấu ngắt trang trong tài liệu Word.
Sử dụng phím tắt trên bàn phím
Trong tài liệu Word, bạn có thể thêm ngắt trang nhanh chóng bằng cách nhấn tổ hợp phím tắt CTRL + Enter.
Hãy đặt con trỏ chuột trên tài liệu Word. Sau đó nhấn phím tắt CTRL + Enter để áp dụng ngắt trang cho tài liệu.
Sử dụng Tab Insert
Một cách khác để thêm dấu ngắt trang trong tài liệu của bạn, đó là hãy sử dụng tính năng Insert Tab, cùng xem các bước hướng dẫn bên dưới:
Bước 1: Đặt con trỏ chuột vào nơi bạn muốn thêm ngắt trang vào tài liệu Word.
Bước 2: Click vào tab Insert trên Menu chính.
Bước 3: Click vào nút Page Break trong phần Pages.
Ảnh chụp màn hình bên dưới cho thấy rằng dấu ngắt trang đã được thêm vào tài liệu Word.
Sử dụng tab Page Layout
Bạn hãy làm theo các bước bên dưới để có thể chèn thêm dấu ngắt trang trong Word bằng Page Layout:
Bước 1: Đi đến tab Page Layout trên Menu chính.
Bước 2: Nhấp vào tùy chọn Breaks trong phần Page Setup.
Bước 3: Một Menu ngắt trang xuất hiện trên màn hình. Chọn tùy chọn ngắt trang theo yêu cầu của bạn.
Ảnh chụp màn hình bên dưới cho thấy dấu ngắt trang đã được thêm vào tài liệu Word của bạn.
Hướng dẫn cách xóa dấu ngắt trang trong tài liệu Word
Trong Microsoft Word, chúng ta không xóa dấu ngắt trang theo cách thủ công.
Xóa ngắt trang bằng phím Delete
Làm theo các bước đơn giản dưới đây để xóa ngắt trang trong Word bằng phím Delete:
Bước 1: Mở tài liệu Word của bạn.
Bước 2: Di chuyển đến tab Home của Menu chính. Sau đó nhấp vào nút Show and Hide trong phần Paragraph.
Bước 3: Khi bạn click vào nút Show and Hide, màn hình máy tính của bạn sẽ được hiển thị như hình ảnh bên dưới.
Bước 4: Đặt con trỏ chuột vào giữa chữ Page Break và nhấp đúp vào nó để chọn.
Bước 5: Nhấn phím Delete trên bàn phím của bạn.
Sử dụng cửa sổ Find and Replace
Bước 1: Mở tài liệu Word.
Bước 2: Nhấn tổ hợp phím Ctrl + H từ bàn phím, sau đó trên màn hình máy tính của bạn sẽ xuất hiện cửa sổ Find and Replace. Nhấp vào nút More ở cuối màn hình.
Bước 3: Di chuyển đến tab Replace. Nhấp vào tab Special, một danh sách tùy chọn sẽ được xuất hiện trên màn hình và bạn hãy nhấp vào Manual Page Break. (Như hình ảnh hiển thị bên dưới).
Bước 4: Trong hộp văn bản Find what, biểu tượng ^m xuất hiện. Bạn hãy nhấn vào nút Replace All.
Bước 5: Một cửa sổ pop-up bật lên xuất hiện trên màn hình, bạn nhấp vào OK.
Và bây giờ bạn đã thấy rằng dấu ngắt trang đã được xóa bỏ hoàn toàn ra khỏi tài liệu Word.
Ghi chú: Khi sử dụng phương pháp Find and Replace, bạn có thể loại bỏ nhiều dấu ngắt trang cùng một lúc.
Hy vọng qua bài viết ngắn này, bạn đã biết cách chèn thêm dấu ngắt trang trong tài liệu Word để làm cho bố cục của tài liệu trong đẹp mắt hơn. Hẹn gặp lại bạn trong những bài viết sắp tới nhé.