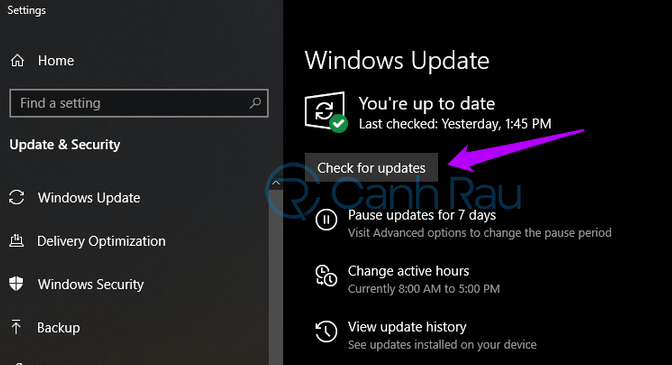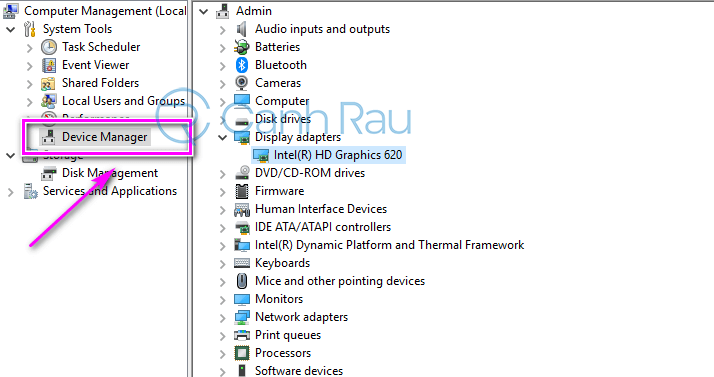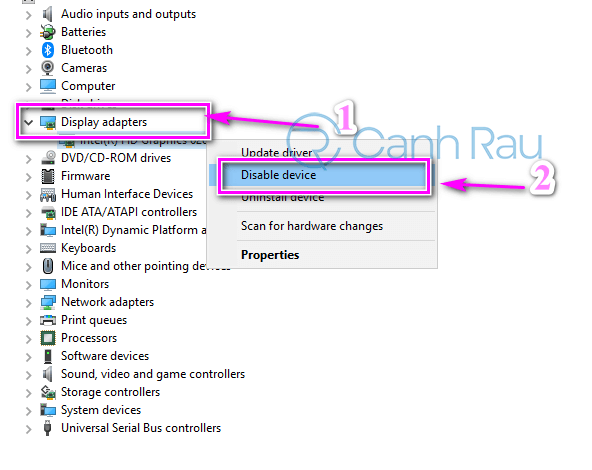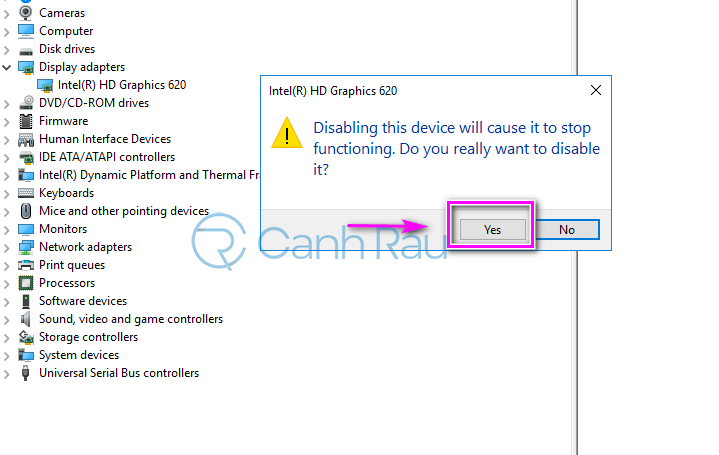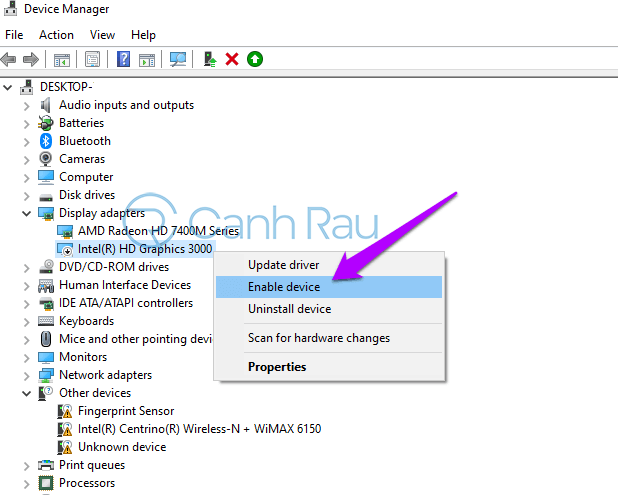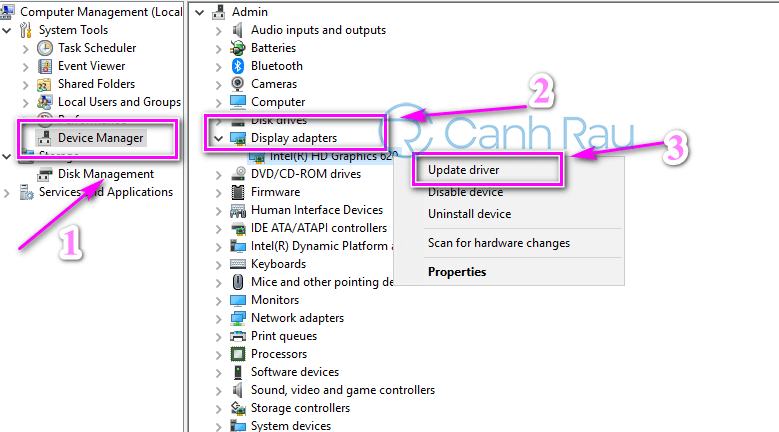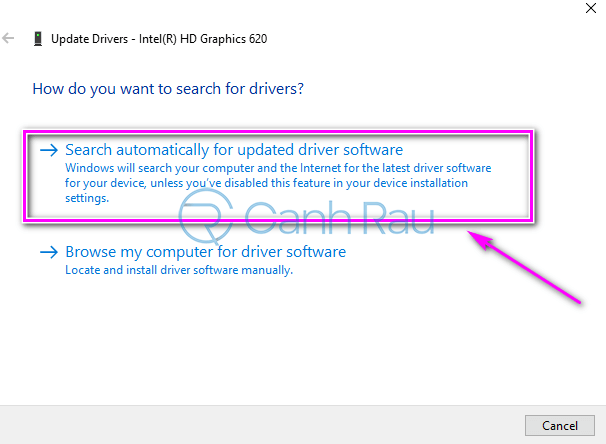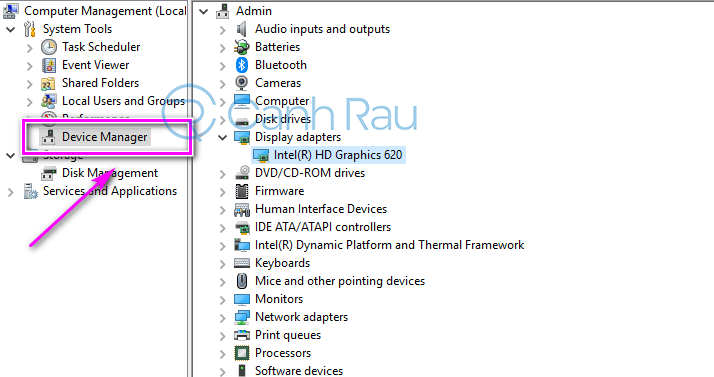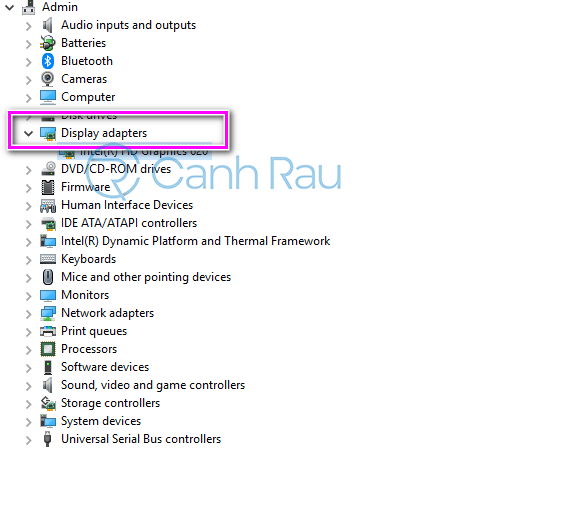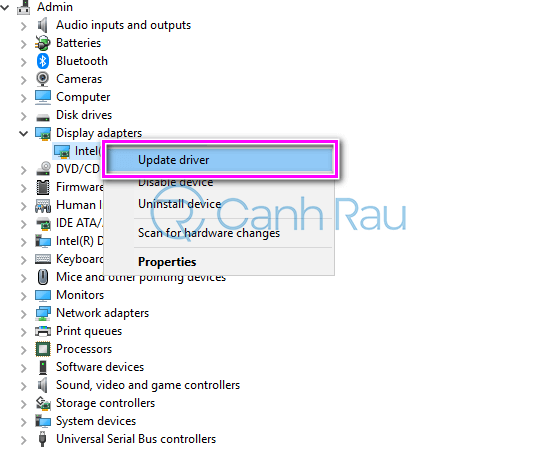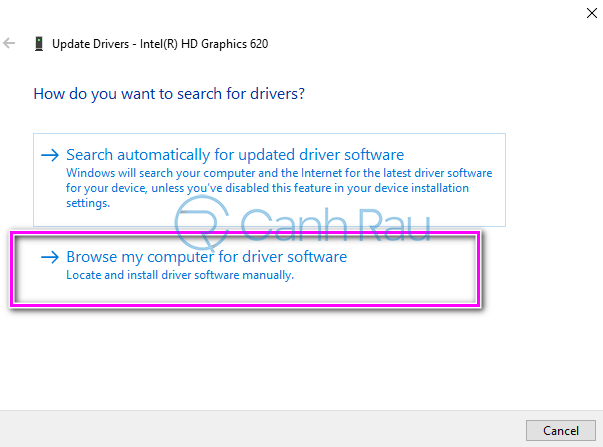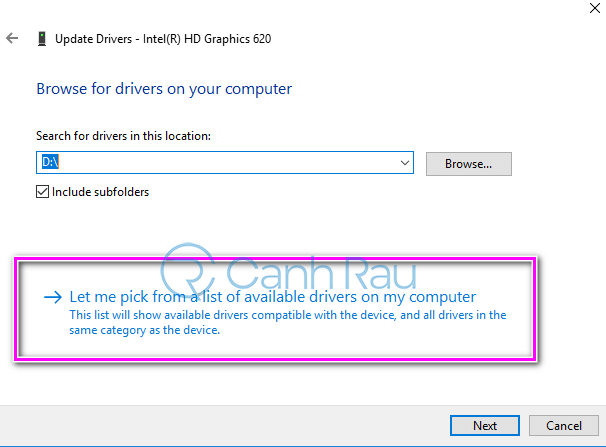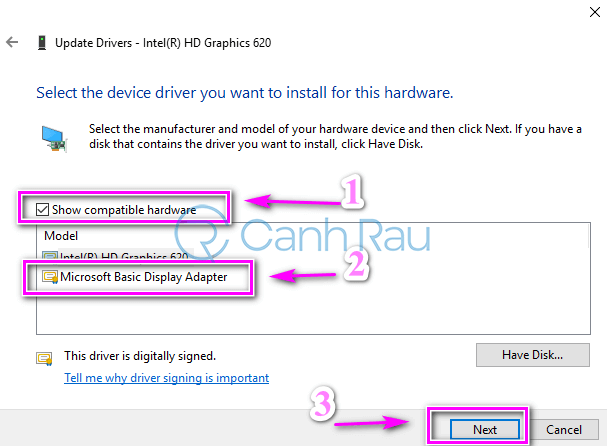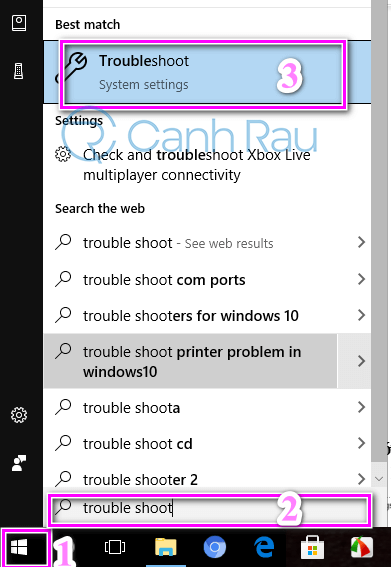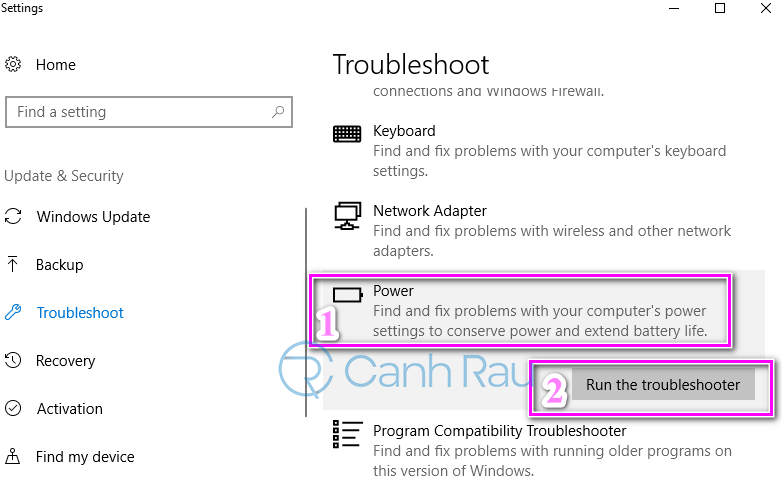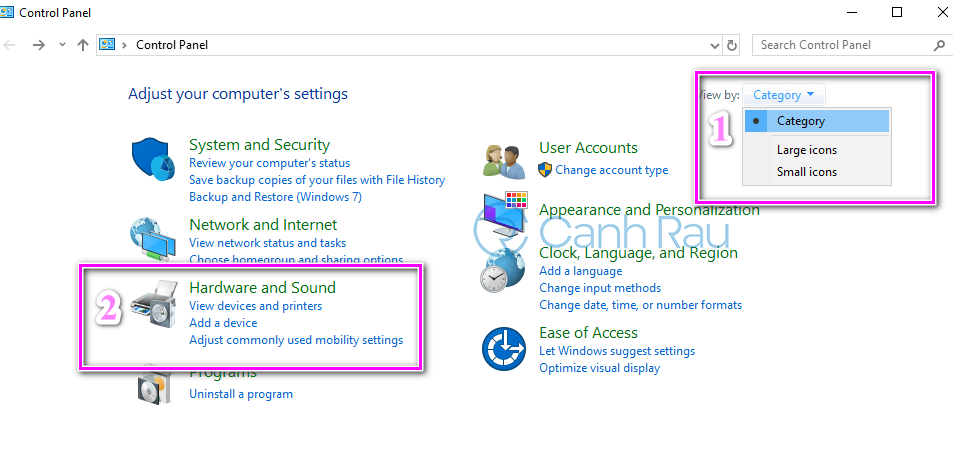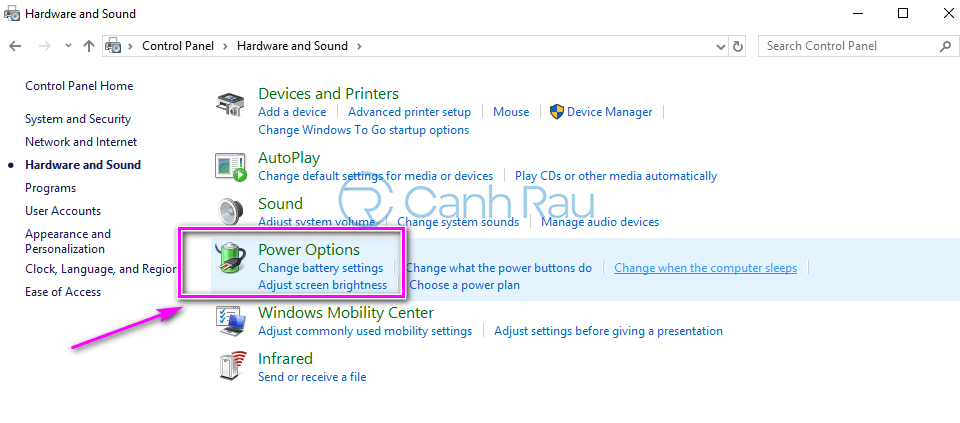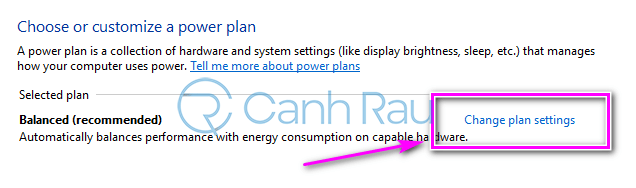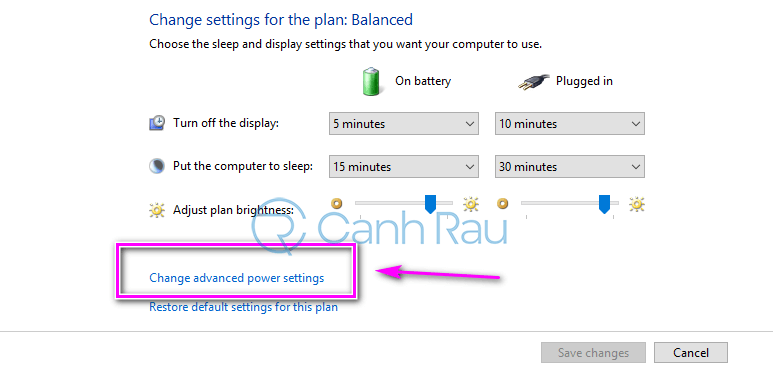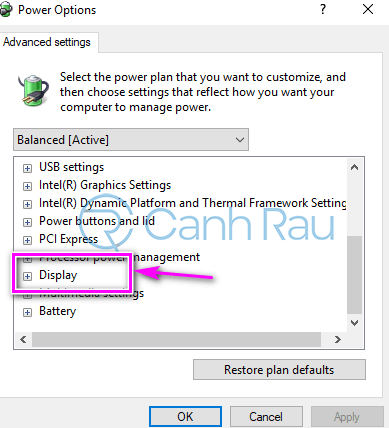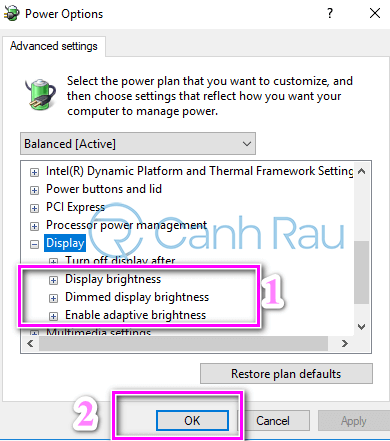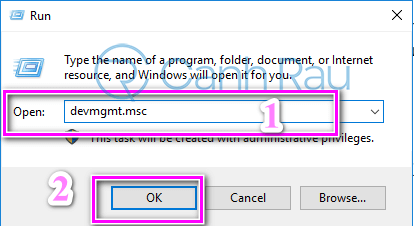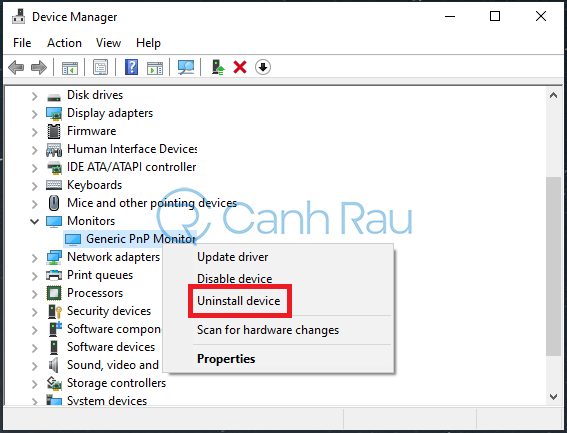Sau khi thực hiện việc nâng cấp từ Windows 7, hoặc Windows 8 lên hệ điều hành Windows 10. Có rất nhiều người dùng đã gặp phải lỗi không điều chỉnh được độ sáng màn hình Windows 10. Điều này đã gây ra khá nhiều bất tiện, hơn nữa nó cũng ảnh hưởng rất nhiều đến thị lực của người dùng. Vậy nguyên nhân nào dẫn đến lỗi không chỉnh được độ sáng màn hình Windows 10? Cách khắc phục ra sao? Mời bạn cùng tham khảo bài viết dưới đây để có câu trả lời nhé.
Xem thêm: Hướng dẫn nâng cấp Windows 7 lên Windows 10
Nội dung chính:
Nguyên nhân khiến bạn không thể điều chỉnh được độ sáng màn hình Windows 10
Hiện nay có khá nhiều người dùng laptop gặp phải tình trạng không điều chỉnh được ánh sáng màn hình Windows 10. Có rất nhiều nguyên nhân dẫn đến tình trạng này, điển hình như: Các Driver mới cài đặt không tương thích với hệ điều hành hoặc do Driver màn hình bị hỏng… Bạn cũng không nên lo lắng quá khi gặp sự cố này, bởi cách khắc phục nó cũng khá đơn giản. Bạn có thể tự thực hiện ngay tại nhà một cách dễ dàng.
Xem thêm: Hướng dẫn 11 cách điều chỉnh tăng giảm độ sáng màn hình máy tính Windows 10
Hướng dẫn 6 cách sửa lỗi không điều chỉnh được độ sáng màn hình Windows 10
Cập nhật lại hệ điều hành Windows 10
Cập nhật lại hệ điều hành Windows 10 chính là việc đầu tiên bạn cần làm. Bởi nếu thanh trượt độ sáng không hoạt động được do hệ điều hành gây ra. Nhất là khi bạn vừa thực hiện cập nhật một số tính năng chính. Lúc này, việc update lại hệ điều hành sẽ có thể giúp ích cho bạn.
Việc bạn cần làm lúc này chỉ là gõ Windows Update trong thanh Menu. Sau cùng ấn Enter để tiến hành kiểm tra cập nhật hệ điều hành Windows 10.
Xem thêm: Hướng dẫn 3 cách cập nhật phiên bản Windows 10 mới nhất
Cập nhật Driver Display Adapter
Đôi lúc, Display Adapter máy tính là một trong những nguyên nhân dẫn đến lỗi không điều chỉnh được độ sáng của màn hình. Chúng ngăn thanh trượt độ sáng màn hình hoạt động bình thường. Do đó, bạn cần phải vô hiệu nó và kích hoạt lại Display Adapter trên máy tính để khắc phục được lỗi này.
Cách thực hiện cập nhật Driver Display Adapter như sau:
Bước 1: Bạn nhấp chuột phải vào biểu tượng Windows ở góc dưới màn hình => sau đó chọn Device Manager.
Bước 2: Mở rộng Display Adapter => Kế đến, bạn nhấp phải chuột vào Adapter màn hình => Chọn tiếp Disable Device.
Bước 3: Lúc này, trên màn hình xuất hiện một hộp thoại, bạn kích chọn Yes. Màn hình máy tính của bạn có thể sẽ bị tắt và nó sẽ được tư động khởi động lại sau một vài giây.
Bước 4: Tiếp theo, bạn cần mở lại Display Adapter màn hình thêm một lần nữa. Đồng thời kích chuột phải vào Adapter màn hình => Chọn Enable Device để tiến hành kích hoạt tính này này trở lại.
Trong trường hợp có các Adapter khác, bạn cần thực hiện lại quá trình này trong phần Display ADapters.
Cập nhật lại Driver cho Laptop
Một trong những nguyên nhân có thể khiến cho bạn không điều chỉnh được độ sáng màn hình Windows 10 là Driver màn hình đã cũ, tuy Windows 10 thường tự cài đặt driver thích hợp cho Display Adapter, nhưng bạn nên kiểm tra lại cho chắc chắn.
Cách thực hiện qua 2 bước cực kỳ đơn giản dưới đây
Bước 1: Đầu tiên bạn cần mở Device Manager => Mở tùy chọn Display Adapter => Sau đó kích chuột phải vào Adapter màn hình => Lúc này trên màn hình sẽ xuất hiện hộp thoại bạn chỉ cần kích chuột vào Update Driver.
Bước 2: Trên màn hình máy tính, hệ thống sẽ hỏi bạn muốn tìm kiếm Driver online hay là bạn muốn update driver từ máy tính của mình. Hãy chọn tìm kiếm Driver online, bạn nhé.
Sau khi chọn lựa xong, Windows sẽ tự động tìm kiếm Driver online. Kế đến, bạn tải và cài đặt Driver trên máy tính của mình. Khi quá trình cài đặt kết thúc, bạn sẽ nhận được thông báo yêu cầu khởi động lại máy tính. Sau khi thiết bị khởi động lại, lỗi không chỉnh được độ sáng màn hình máy tính, laptop Windows 10 cũng không còn nữa.
Trong trường hợp, chưa khắc phục được lỗi này. Bạn hãy thực hiện theo các bước dưới đây.
Bước 1: Nhấn chuột phải vào Start => chọn Device Manager. Lúc này trên màn hình sẽ mở ra cửa sổ Device Manager.
Bước 2: Trong cửa sổ Device Manager, bạn nhấn chọn Display Adapter.
Bước 3: Tiếp đó, kích chuột phải vào Driver cài đặt trên máy tính của bạn. Lúc này, trên màn hình xuất hiện một cửa sổ mới, bạn tìm và kích chuột vào dòng chữ Update driver software.
Bước 4: Sau đó, hệ thống sẽ yêu cầu bạn đưa ra lựa chọn tìm kiếm Driver online hoặc update driver từ máy tính. Hãy kích chuột vào Browse my computer for driver software.
Bước 5: Trên màn hình sẽ mở ra một cửa sổ. Bạn hãy chọn mục Let me pick from a list of driver on my computer.
Bước 6: Tiếp tục đánh dấu và tùy chọn vào dòng Show compatible hardware => Chọn tiếp Microsoft basic display adapter và ấn Next.
Hiện tại Windows 10 đã bắt đầu sử dụng Microsoft basic Display Adapter thay vì Driver hiển thị chỉ dành cho Adapter. Tuy nhiên, chính điều này sẽ giới hạn một số chức năng liên quan đến Display Adapter của bạn. Rất có thể bạn sẽ gặp phải một số vấn đề về hiệu suất, cũng như không thể chuyển sang chế độ phân giải được cao hơn nữa. Trong trường hợp thanh trượt màn hình vẫn hoạt động được bình thường. Điều này cũng có nghĩa là vấn đề nằm ở các driver khác, Do đó, bạn cần cập nhật hoặc cài đặt lại chúng đúng cách.
Bài viết liên quan:
- Hướng dẫn 3 cách cập nhật Driver cho Windows 10 không cần phần mềm
- Top 10 phần mềm Update Driver miễn phí tốt nhất
Chạy chương trình khắc phục sự cố nguồn
Khi quá trình cài đặt xuất hiện một số lỗi nhỏ, thì đây cũng là một trong những lý do khiến bạn không điều chỉnh được độ sáng màn hình Windows 10. Để kiểm tra, bạn cần chạy lại chương trình khắc phục sự cố nguồn theo các bước sau.
Bước 1: Trước tiên, bạn cần kích chuột vào Start nằm ở góc dưới bên trái màn hình => Sau đó, kích chuột vào Open => Tiếp đó gõ Troubleshoot settings.
Bước 2: Kéo chuột xuống dưới và chọn vào Power kích chuột vào đó => chọn tiếp Run the Troubleshooter.
Lúc này trên màn hình sẽ xuất hiện một số vấn đề liên quan đến cài đặt quản lý nguồn điện ở phần cuối.
Thay đổi trong giảm độ sáng màn hình laptop trong Power Options
Nếu bạn đã làm theo các hướng trên mà vẫn không khắc phục được lỗi không điều chỉnh được độ sáng màn hình máy tính Windows 10 thì rất có thể máy tính của bạn đã bị lỗi. Để khắc phục lỗi này, bạn cần điều chỉnh cài đặt Power, thông thường phương pháp này hoạt động chủ yếu trên máy tính xách tay.
Các bước thực hiện như sau:
Bước 1: Mở Start Menu sau đó nhập Control Panel vào thanh tìm kiếm và chọn kết quả tìm kiếm tương ứng => Chọn chế độ xem thành Category để dễ dàng tìm kiếm hơn => Tiếp tục kích chuột vào Hardware and Sound.
Tiếp đó kích chuột vào Power Options.
Bước 2: Ở bước này, bạn cần nhấp vào liên kết Change plan settings nằm ngay cạnh Power plan bạn đã chọn.
Bước 3: Bạn hãy nhấp vào lựa chọn Change advanced power settings (Nó nằm ở gần cuối cửa sổ).
Bước 4: Bạn có thể cuộn xuống cho đến khi xuất hiện Display. Lúc này hãy mở rộng nó bằng việc kích chuột vào biểu tượng bánh răng.
Bước 5: Ở bước này, bạn hãy nhấp vào biểu tượng nằm ở bên cạnh tất cả các tùy chọn dưới đây để mở rộng chúng.
- Display brightness.
- Dimmed display brightness.
- Enable adaptive brightness.
Bước 6: Sau khi kích chuột vào các tùy chọn, bạn nhấn vào nút Apply => Sau đó kích chuột vào OK.
Bước 7: Sau cùng hãy thử khởi động lại máy tính xách tay của mình và kiểm tra xem lỗi
Xóa các thiết bị ẩn trong PnP Monitors
Cũng giống như phương pháp trên, cách khắc phục lỗi này chỉ áp dụng cho hoạt động của PnP Monitor. Nếu bạn đã và đang sử dụng những tùy chọn này, thì hãy làm theo các bước dưới đây để khắc phục lỗi không điều chỉnh được độ sáng màn hình Windows 10 nhé.
Bước 1: Đầu tiên bạn cần nhấn và giữ tổ hợp phím Windows + R (Đây là thao tác khởi chạy ứng dụng RUN).
Bước 2: Bạn nhập từ khóa devmgmt.msc => nhấn OK để kích hoạt Device Manager.
Bước 3: Từ thanh Menu của Device Manager, kích chuột vào View => chọn tiếp Show device. Trong trường hợp bạn đã tắt tính năng này, hãy tiếp tục để mở nó trở lại.
Bước 4: Mở rộng Monitor bằng cách kích chuột vào các biểu tượng hình mũi tên.
Bước 5: Sau đó, nhấp chuột phải vào mọi thiết bị ẩn và chọn Uninstall device (Thông thường, các thiết bị ẩn sẽ mờ hơn so với các thiết bị đang hoạt động).
Bước 6: Tắt nguồn và khởi động lại máy tính. Sau đó thử điều chỉnh độ sáng màn hình Windows 10 của mình để xem sự cố đã được fix chưa nhé.
Trên đây là một số cách khắc phục lỗi không điều chỉnh được độ sáng màn hình Windows 10. Hy vọng với những phương pháp được chia sẻ trên đã giúp ích được cho bạn. Chúc các bạn thành công.