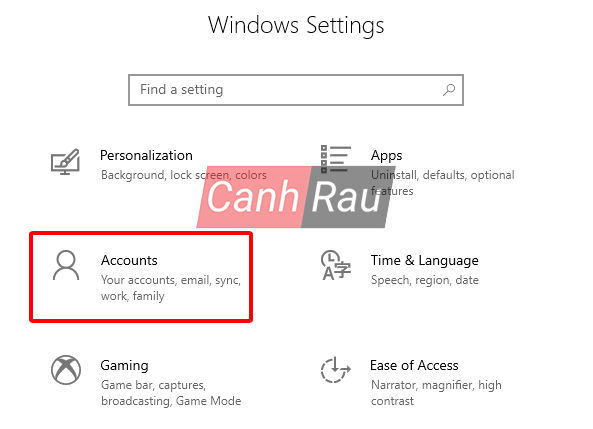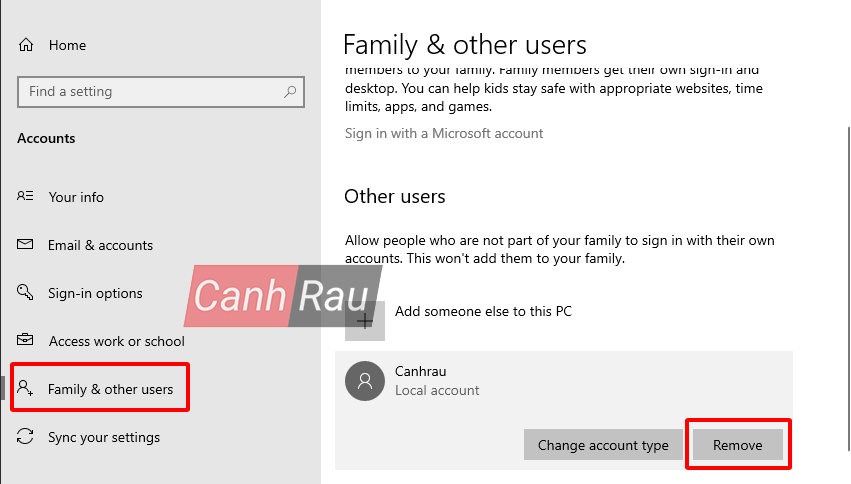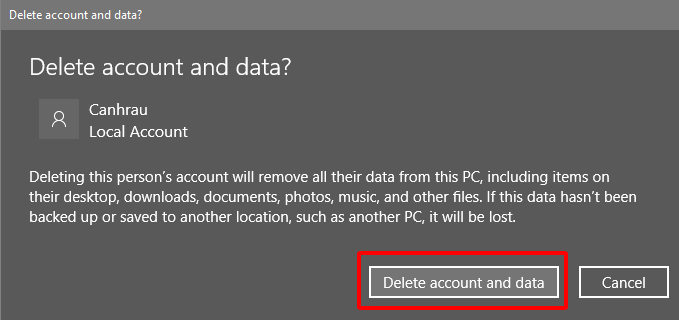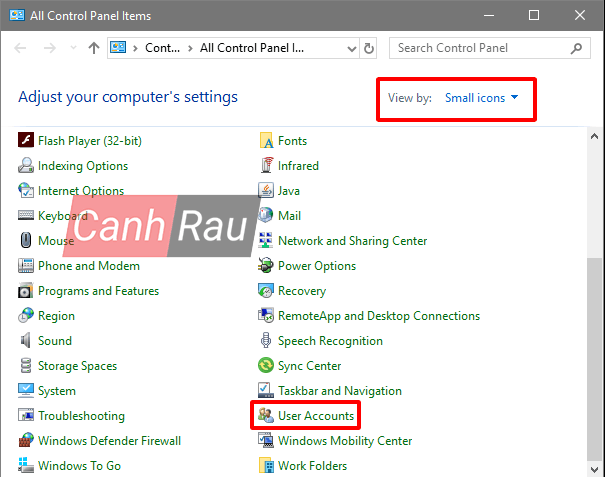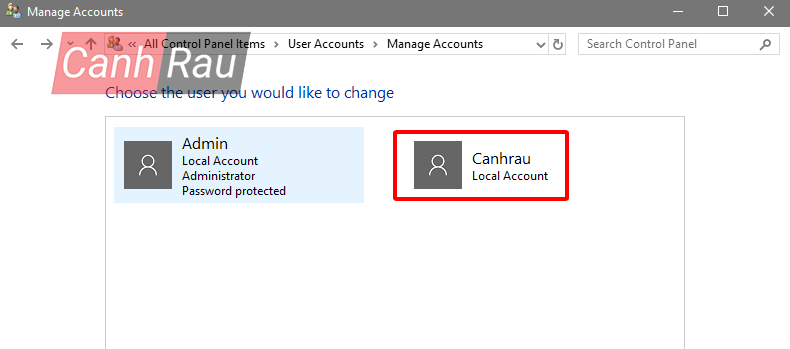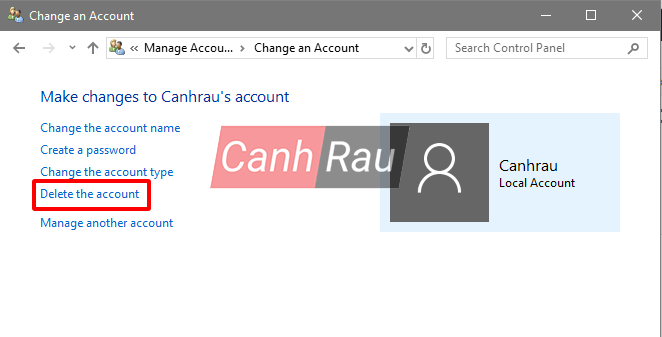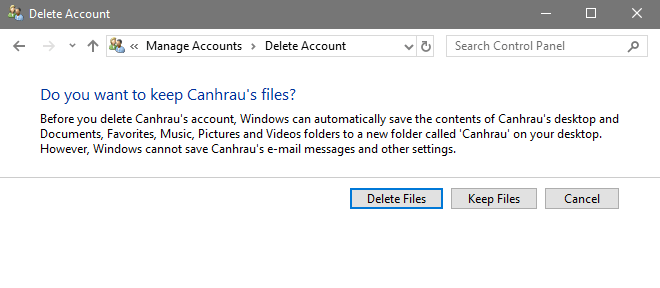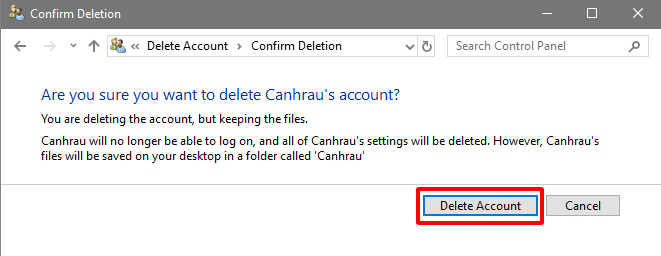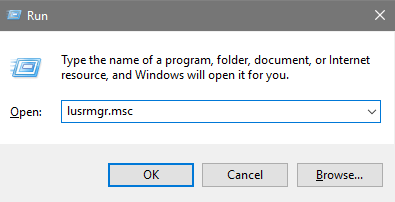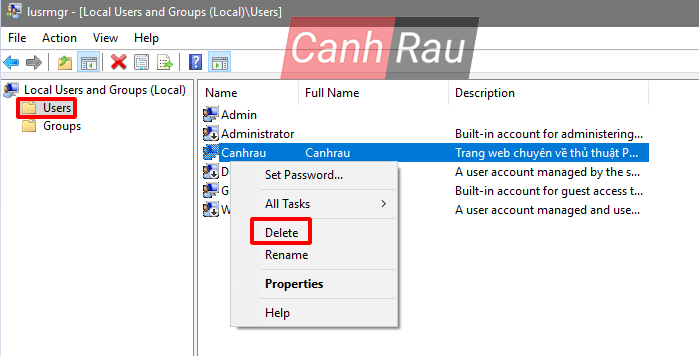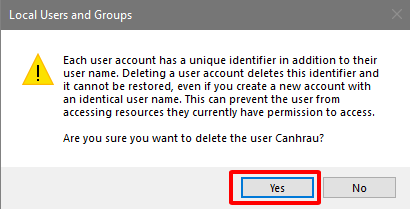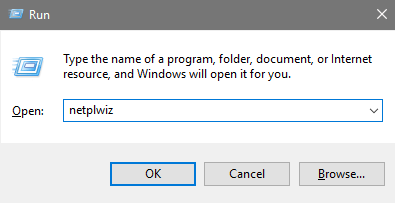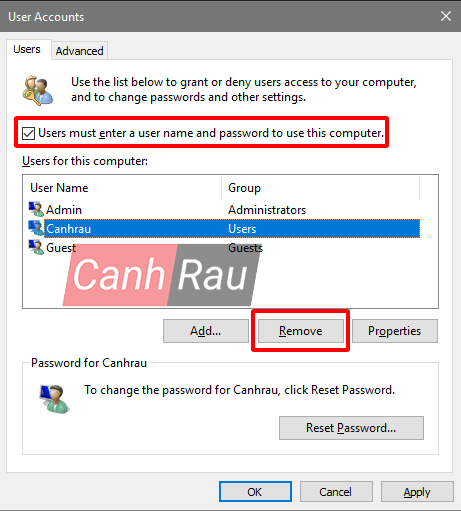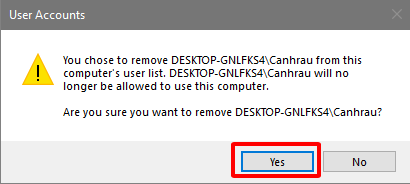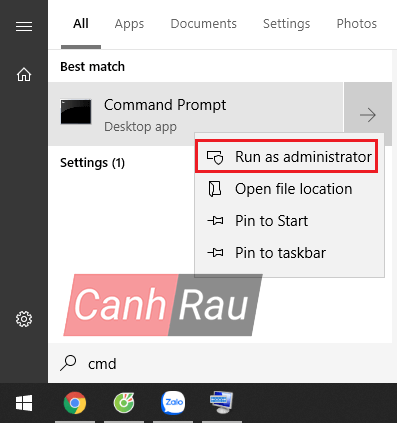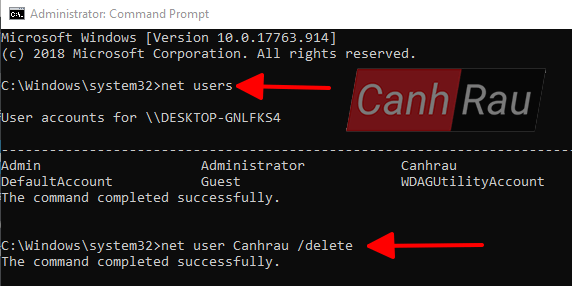Nếu như bạn đang có quá nhiều tài khoản User trên Windows 10 mà mình không còn nhu cầu sử dụng nữa thì tốt nhất là bạn hãy xóa tài khoản người dùng đó đi. Nếu như bạn chưa biết cách xóa tài khoản User trong Win 10 để giải phóng bộ nhớ cho máy tính của mình thì hãy xem ngay bài viết này nhé.
Có thể bạn quan tâm:
- Hướng dẫn 4 cách tạo mới tài khoản người dùng trên Windows 10
- Hướng dẫn 4 cách đổi tên máy tính Windows 10
Nội dung chính:
Cách xóa tài khoản người dùng trên Windows 10 bằng Settings
Bước 1: Bạn hãy nhấn tổ hợp phím tắt Windows + I để mở cửa sổ Windows Settings và nhấn vào biểu tượng Accounts.
Bước 2: Bạn hãy nhấn vào mục Family & other users ở phía bên tay trái, sau đó chọn tài khoản User mà bạn cần xóa (ví dụ: Canhrau) và chọn Remove.
Bước 3: Nhấn Delete account and data để xóa tài khoản User, cũng như những file liên quan tới người dùng này.
Bước 4: Khi đã hoàn thành, tắt cửa sổ Windows Settings và bạn sẽ không thấy tài khoản người dùng đó nữa.
Cách xóa tài khoản Win 10 bằng Control Panel
Bước 1: Bạn hãy nhấn vào biểu tượng Windows nằm ở góc dưới bên trái, sau đó gõ từ khóa control panel rồi nhấn Enter. Trong cửa sổ Control Panel, bạn hãy chọn User Accounts.
Bước 2: Trong màn hình kế tiếp, bạn hãy chọn Manage another account để có thể xem được tất cả tài khoản User hiện có trên máy tính của mình.
Bước 3: Bạn hãy nhấn chọn tài khoản User mình muốn xóa.
Bước 4: Nhấn chọn Delete the account.
Bước 5: Trong màn hình Do you want to keep user’s files?, nếu như bạn muốn lưu giữ lại các thông tin, dữ liệu, nhạc, video thì hãy chọn Keep Files. Còn ngược lại, bạn hãy chọn Delete Files để xóa hết tất cả.
Bước 6: Chọn Delete Accounts để xác nhận.
Cách xóa tài khoản Windows 10 bằng Local Users and Groups
Bước 1: Bạn hãy nhấn tổ hợp phím Windows + R để mở hộp thoại Run, sau đó bạn hãy nhập lusrmgr.msc vào ô tìm kiếm rồi nhấn OK.
Bước 2: Trong cửa sổ Local Users and Groups, bạn hãy chọn thư mục User trong giao diện bên tay trái.
Bước 3: Ở phía bên tay phải, bạn hãy nhấn chọn tài khoản người dùng Windows 10 mà mình muốn xóa, sau đó nhấn chuột phải và chọn Delete.
Bước 4: Bạn hãy nhấn Yes để xác nhận lại hành động của mình.
Cách xóa tài khoản đăng nhập User trên Windows 10 bằng Netplwiz
Bước 1: Bạn hãy nhấn tổ hợp phím tắt Windows + R để mở hộp thoại Run, sau đó nhập từ khóa netplwiz vào ô tìm kiếm và nhấn OK.
Bước 2: Nếu có hiện bất kỳ bảng thông báo nào thì bạn hãy nhấn Yes. Trong cửa sổ User Account, bạn hãy đánh dấu vào ô Users must enter a user name and password to use this computer.
Bước 3: Nhấn chọn tài khoản User bạn muốn xóa rồi chọn Remove.
Bước 4: Chọn Yes để xác nhận.
Cách xóa tài khoản người dùng Windows 10 bằng Command Prompt
Bước 1: Bạn mở Start Menu, sau đó nhập cmd vào ô tìm kiếm và nhấn chuột phải vào Command Prompt ở đầu kết quả tìm kiếm rồi chọn Run as administrator.
Bước 2: Nhập từ khóa net users vào cửa sổ của Command Prompt, nhấn Enter để mở danh sách tài khoản người dùng trên máy tính.
Bước 3: Sau đó, bạn hãy nhập lệnh net user UserName /delete để xóa tài khoản tương ứng, trong đó UserName là tên tài khoản người dùng mà bạn cần xóa.
Cách xóa tài khoản User trong Windows 10 bằng PowerShell
Bước 1: Bạn hãy mở Start Menu, sau đó nhập Windows PowerShell vào ô tìm kiếm rồi nhấn chuột phải vào kết quả tìm kiếm tương ứng chọn Run as administrator.
Bước 2: Nhập lệnh Get-LocalUser vào trong cửa sổ PowerShell, và nhấn Enter để hiển thị toàn bộ danh sách người dùng trên PC.
Bước 3: Nhập lệnh Remove-LocalUser -Name “UserName” để xóa tài khoản người dùng, trong đó UserName là tên tài khoản mà bạn cần xóa trên Windows 10.
Trên đây là tất cả những cách xóa tài khoản User trong Win 10 được nhiều người sử dụng nhất. Đâu là cách bạn thường dùng để xóa tài khoản người dùng trong máy tính Windows 10 của mình, hãy để lại lời nhắn trong phần bình luận bên dưới để chúng tôi được biết nhé.
Có thể bạn quan tâm:
- Cách cài đặt và sử dụng phần mềm Deep Freeze để đóng băng ổ cứng máy tính Windows 10
- Hướng dẫn cách xóa Internet Explorer trong Windows 10/8.1/7
- Hướng dẫn 5 cách xóa file Windows.old trong Windows 10/8.1/7
Nguồn bài viết: https://canhrau.com