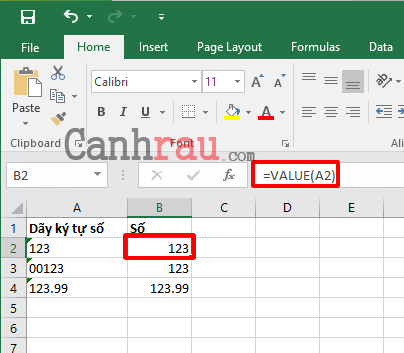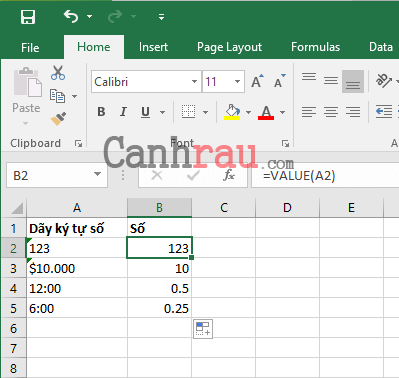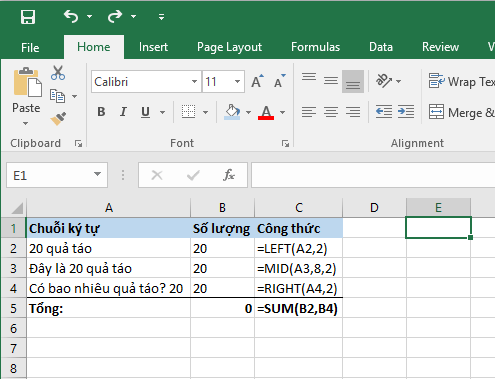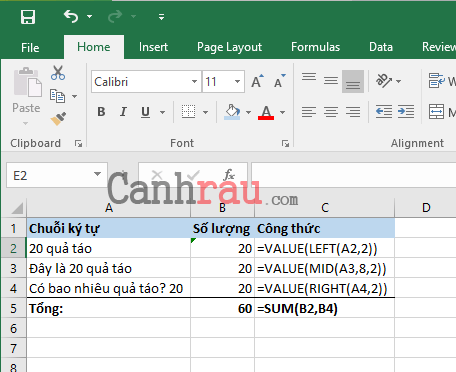Nội dung của bài viết này chủ yếu cho thấy cách sử dụng hàm VALUE trong Excel để chuyển đổi chuỗi văn bản thành giá trị số để bạn có thể tính toán số liệu dễ dàng hơn.
Excel lưu trữ các giá trị dưới dạng văn bản hoặc giá trị số. Vì vậy, nếu như bạn cố gắng sử dụng giá trị văn bản “10″ trong phép cộng, phép nhân thì nó sẽ gặp lỗi.
Do đó, nếu như bạn vẫn muốn thực hiện những phép tính này thì trước tiên bạn cần chuyển đổi những giá trị văn bản này thành giá trị số để thực hiện phép tính. Và hàm VALUE trong Excel thường được sử dụng để làm điều này.
Hàm VALUE được giới thiệu trong Microsoft Excel 2007, 2010, 2013, 2016, 2016, 2019 và các phiên bản mới hơn sau này.
Nội dung chính:
Hàm VALUE là gì?
Hàm VALUE trong Excel là một tính năng tiện lợi được sử dụng để chuyển đổi các chuỗi văn bản thành các giá trị số có trong công thức hay một ô Excel.
VALUE là một hàm tích hợp trong Excel và được phân loại là hàm chuỗi/văn bản. Và bạn có thể nhập công thức hàm VALUE vào trang tính Excel như những hàm thông thường khác.
Công thức hàm VALUE trong Excel
Hàm VALUE thường được sử dụng để chuyển đổi giá trị văn bản thành định dạng số. Nó có thể nhận ra chuỗi số, ngày và thời gian.
Cú pháp của hàm VALUE rất đơn giản:
VALUE(text)Trong đó với Text là một chuỗi văn bản được đặt trong dấu ngoặc kép hoặc tham chiếu ô có chứa giá trị văn bản mà bạn muốn chuyển đổi về định dạng số.
Lấy ví dụ, để có thể chuyển đổi chuỗi văn bản trong ô A2 sang định dạng số, bạn sẽ nhập công thức như bên dưới:
=VALUE(A2)Cách sử dụng hàm VALUE trong Excel (kèm ví dụ minh họa)
Như đã đề cập trước đó, trong nhiều tình huống, Excel sẽ tự động chuyển đổi định dạng văn bản thành định dạng số. Tuy nhiên, nếu như quá trình này không tự động diễn ra, bạn cần phải làm điều này bằng cách thủ công nhờ sự trợ giúp của hàm VALUE.
Sử dụng hàm VALUE để chuyển đổi văn bản thành định dạng số
Bạn đã biết rằng mục đích chính của hàm VALUE trong Excel đó chính là dùng để thay đổi giá trị chuỗi văn bản thành các giá trị số.
Các công thức sau đây sẽ đưa ra một số ý tưởng về các loại chuỗi văn bản có thể được chuyển về định dạng số.
| Công thức | Kết quả | Giải thích |
| =VALUE(“$10,000”) | 10000 | Trả về kết quả với dãy số có trong hàm. |
| =VALUE(“12:00”) | 0.5 | Trả về số thập phân tương ứng với 12PM. |
| =VALUE(“5:30”)+VALUE(“00:30”) | 0.25 | Trả về số thập phân tương ứng với 6AM (5:30 + 00:30 = 6:00) |
Ảnh chụp màn hình bên dưới sẽ làm rõ hơn ví dụ này:
Cách tách dữ liệu số từ chuỗi văn bản
Hầu hết người dùng Excel đều biết cách sử dụng các hàm LEFT, MID, RIGHT để tách chuỗi dữ liệu từ đầu, giữa, hoặc cuối văn bản. Khi sử dụng các công thức hàm cắt chuỗi ký tự này thì bạn hãy nhớ rằng kết quả trả về luôn ở định dạng văn bản, ngay khi bạn đang trích xuất dữ liệu số. Điều này tuy không quan trọng, nhưng nếu như bạn muốn sử dụng kết hợp với hàm SUM hoặc hàm AVERAGE để tính toán số liệu thì bạn cần phải chuyển đổi kết quả trên từ định dạng văn bản sang định dạng số rồi mới có thể thực hiện được phép tính.
Ví dụ như dưới đây, bạn sử dụng hàm SUM để tính tổng số lượng quả táo được lấy ra từ các hàm LEFT, MID, RIGHT tuy nhiên khi tính tổng lại giá trị chỉ bằng 0, bởi vì số 20 trong trường hợp này chỉ là định dạng ký tự chứ không phải số dẫn đến hàm SUM không thể tính toán được. (Xem hình ảnh bên dưới)
Trong trường hợp bạn cần sử dụng các số đã được trích xuất cho các phép toán tiếp theo, thì bạn hãy sử dụng kết hợp công thức của hàm VALUE.
Lấy ví dụ, để có thể trích xuất hai ký tự đầu tiên từ một chuỗi văn bản và trả kết quả này về định dạng số, bạn áp dụng công thức như bên dưới:
=VALUE(LEFT(A2,2))Để trích xuất hai ký tự từ giữa chuỗi văn bản, bắt đầu từ ký tự thứ 10:
=VALUE(MID(A3,8,2))Và để trích xuất dữ liệu hai ký tự cuối cùng từ định dạng chuỗi văn bản sang định dạng số:
=VALUE(RIGHT(A4,2))Các công thức trên giúp bạn có thể chuyển đổi định dạng văn bản thành định dạng số. Và bạn có thể sử dụng công thức hàm SUM để tính toán các giá trị đó mà không gặp trở ngại nào.
Hy vọng rằng hướng dẫn ngắn này sẽ giúp bạn hiểu được cách sử dụng hàm VALUE trong Excel. Nếu như bạn cảm thấy bài viết này hữu ích, hãy chia sẻ nó với mọi người nhé.
Hẹn gặp lại bạn trong những bài viết sắp tới.
Bài viết cũng chủ đề:
- Hướng dẫn cách giãn dòng trong Excel
- Hướng dẫn cách lọc dữ liệu trùng nhau trong Excel
- Hướng dẫn cách xuống dòng trong 1 ô Excel