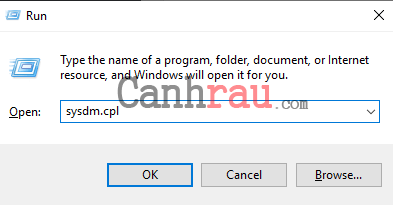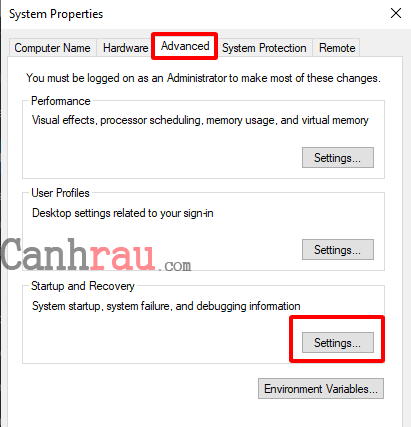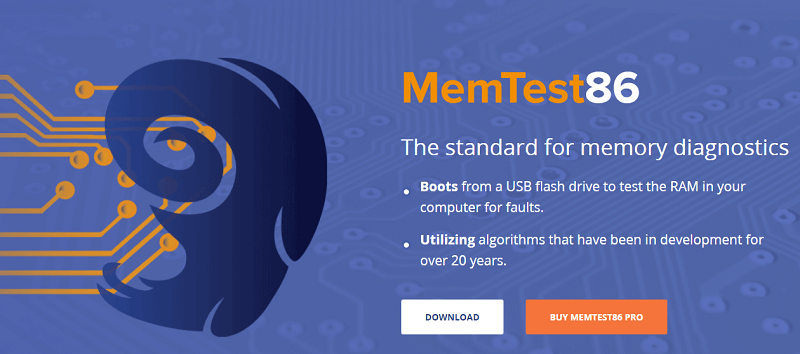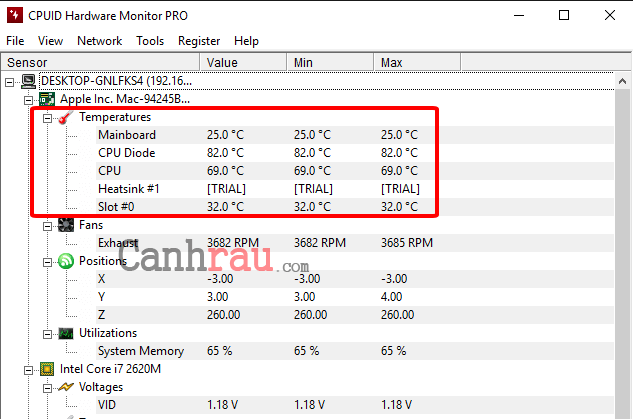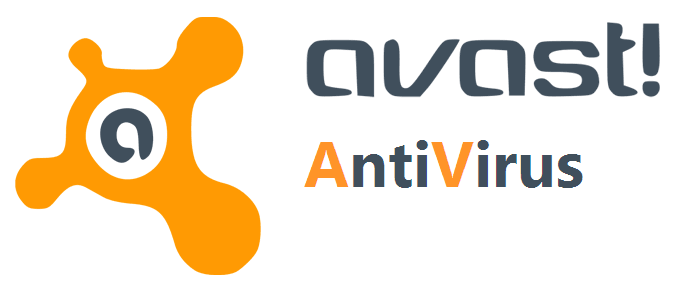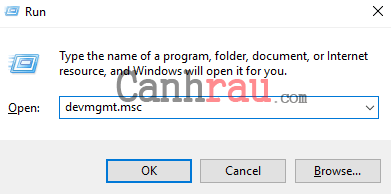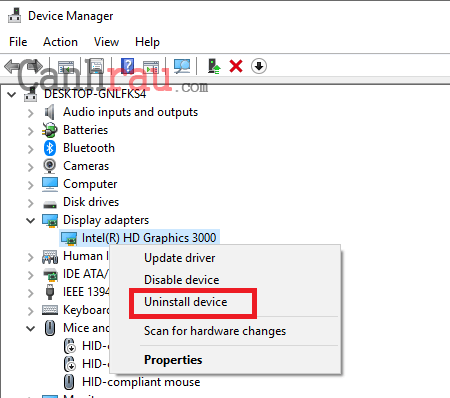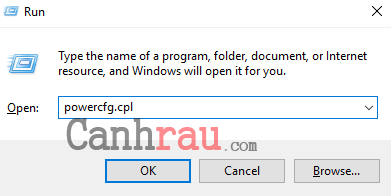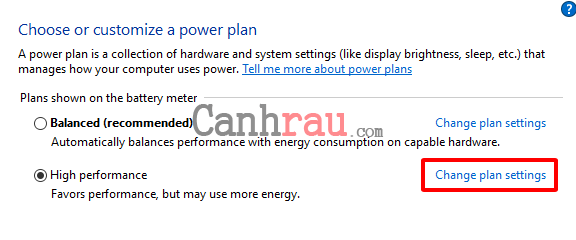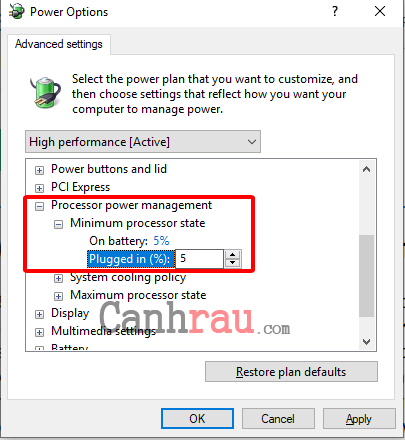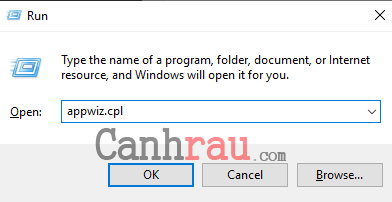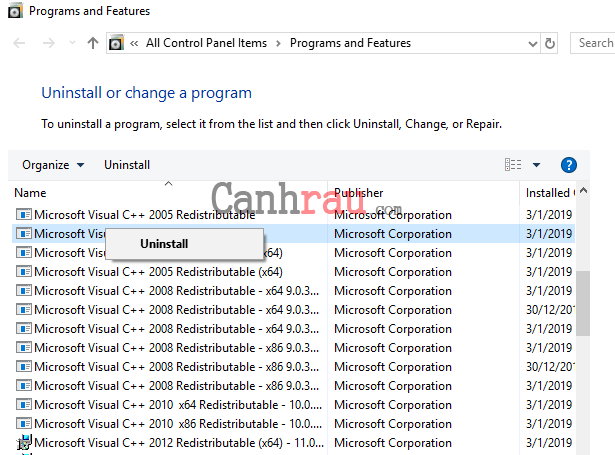Nếu phải thường xuyên đối mặt với sự cố máy tính tự khởi động lại hoặc bị tắt nguồn liên tục trong khi làm việc, chơi game một cách thường xuyên mà không có bất kỳ thông báo nào thì chắc chắn nó sẽ gây khó chịu cho chúng ta. Và trong lúc bạn đang đọc bài viết này, bạn đang lo lắng không biết khi nào máy tính tự tắt nguồn phải không nào? Hãy thực hiện một số cách phía dưới để giải quyết lỗi này.
Nội dung chính:
Tắt tính năng Automatic Restart
Điều đầu tiên bạn nên làm chính là tắt tính năng tự động khởi động lại. Nếu sau khi tắt nó đi thì máy tính của bạn không còn tự động restart liên tục thì xin chúc mừng bạn, còn nếu máy tính vẫn bị tắt đột ngột khi đang dùng thì bạn cần phải xem thêm các hướng dẫn bên dưới.
Bước 1: Mở hộp thoại Run bằng cách nhấn tổ hợp phím Windows + R và nhập vào đó sysdm.cpl, sau đó chọn OK.
Bước 2: Chuyển sang thẻ Advanced. Chọn Settings ngay tại mục Startup and Recovery.
Bước 3: Tắt đánh dấu tại ô Automatically restart ở mục System Failture. Và nhấn OK để lưu lại.
Kiểm tra RAM trên máy tính có bị lỗi hay không?
RAM bị lỗi có thể dẫn đến tình trạng máy tính tự động tắt nguồn và khởi động lại liên tục, tuy nhiên cách kiểm tra khá là dễ dàng. Có hai cách mà mình sẽ hướng dẫn cho các bạn kiểm tra RAM trên máy tính đó là dùng phần mềm MemTest86, hoặc kiểm tra trực tiếp bên trong máy.
Cách kiểm tra RAM bằng ứng dụng MemTest86
MemTest86 là phần mềm thông dụng nhất hiện nay giúp bạn có thể kiểm tra tình trạng bộ nhớ RAM của mình, phần mềm này sẽ hiển thị kết quả chính xác hơn những vấn đề có trên RAM để chúng ta khắc phục.
Bước 1: Tải xuống ứng dụng MemTest86 và cài đặt nó.
Bước 2: Sau khi cài xong, bạn hãy khởi động lại máy tính của mình, MemTest86 sẽ tự động được khởi chạy. Bạn có thể thấy được toàn bộ thông số có trên RAM của máy tính/laptop.
Bước 3: Bạn hãy thử kiểm tra nhiều lần cũng như các khe RAM có trên máy nhé.
Nếu bạn thấy kết quả được hiển thị màu đỏ đồng nghĩa là RAM của bạn đang có vấn đề. Hãy thử lấy nó ra và kiểm tra xem máy tính đang chạy có tự động tắt nguồn nữa hay không.
Hướng dẫn cách kiểm tra RAM thủ công
Bước 1: Tắt máy tính, rút hết điện của máy.
Bước 2: Mở thùng máy ra, hoặc nếu dùng laptop thì bạn có thể mở từ phía bên dưới.
Bước 3: Lấy hết những thanh RAM trong máy ra, sau đó vệ sinh nó.
Bước 4: Gắn lần lượt từng thanh RAM vào máy và sử dụng xem còn xảy ra tình trạng tự động shutdown hay restart nữa không.
Lưu ý: Cách này chỉ nên dùng khi bạn là một người có hiểu biết về phần cứng máy tính.
Kiểm tra nhiệt độ hoạt động của máy tính
Bạn cũng nên thường xuyên kiểm tra nhiệt độ của hệ thống máy tính để phòng khi nó xảy ra tình trạng quá nhiệt. Bởi vì khi nhiệt độ của máy tính khi vượt ngưỡng cho phép thì nó sẽ tự động khởi động hoặc tắt nguồn đi nhằm đảm bảo không xảy ra tình trạng cháy nổ. Để kiểm tra nhiệt độ của máy thì dễ dàng nhất chúng ta sẽ sử dụng những phần mềm đo nhiệt độ của máy tính ví dụ như CPUID.
Cách đo nhiệt độ máy tính bằng CPUID
CPUID là phần mềm hỗ trợ đo lường nhiệt độ hoạt động của máy tính. Với phần mềm này bạn có thể biết được nhiệt độ khi chơi game và làm việc cũng như ngưỡng nhiệt độ tối đa khi đang bật phần mềm.
Bước 1: Tải xuống CPUID và cài đặt như những phần mềm thông thường.
Bước 2: Mở ứng dụng CPUID bạn hãy nhìn vào mục Temperatures và kiểm tra xem nhiệt độ có đang quá cao hay không bằng hai cột Min và Max bên cạnh trong quá trình sử dụng máy tính.
Nếu nhiệt độ của máy tính quá cao, thì bạn hãy thử vệ sinh lại thùng máy hoặc laptop của mình.
Kiểm tra và thay thế bộ nguồn, dây sạc mới
Tiếp theo, bạn hãy thử kiểm tra xem bộ nguồn nếu dùng PC hoặc dây sạc khi dùng Laptop nhé. Vì nếu lượng điện không đủ cung cấp cho máy tính thì nó rất dễ xảy ra tình trạng máy tính tự động tắt nguồn hay restart liên tục khi đang sử dụng. Ngoài ra, nguồn điện trong nhà cũng là vấn đề thường gặp nếu bạn sử dụng điện trong một khu vực thường xuyên chập chờn.
Quét Virus cho máy tính
Virus máy tính hoặc Malware là nguyên nhân dẫn đến nhiều lỗi có trên Windows, và cũng như lý do khiến máy tính bị tắt đột ngột.
Để sửa lỗi máy tính đang chạy tự nhiên tắt màn hình, bạn cần một phần mềm quét virus đủ mạnh mẽ như Avast Free Antivirus để quét toàn bộ hệ thống máy tính. Sau đó Avast Free Antivirus sẽ thông báo cho bạn biết tập tin nào đang nhiễm virus và xóa chúng đi.
Nếu bạn không không có thời gian cài đặt phần mềm diệt virus cho máy tính, thì bạn vẫn có thể nhờ đến sự trợ giúp của các phần mềm quét virus trực tuyến để giải quyết nhanh chóng vấn đề này.
Cài đặt lại driver của máy tính
Thỉnh thoảng, sự cố máy tính bị khởi động lại liên tục thể xảy ra bởi driver của máy tính không tương thích hoặc đã quá cũ. Nhất là driver của card màn hình (Graphic card) là lý do thường gặp nhất dẫn đến tình trạng máy tính bị treo và khởi động lại liên tục. Do đó, bạn hãy thử xóa nó đi sau đó cài đặt lại driver mới nhất.
Bước 1: Mở trình quản lý driver Device Manager bằng cách nhấn Windows + R để mở hộp thoại Run và nhập devmgmt.msc rồi nhấn Enter.
Bước 2: Tìm và nhấn vào nút mũi tên nhỏ ở bên trái của mục Display Adapters để hiển thị toàn bộ driver. Chuột phải vào graphic card mà bạn đang dùng và chọn Uninstall.
Bước 3: Khởi động lại máy tính để Windows tự động cài đặt lại driver cho bạn.
Nếu sử dụng card màn hình của AMD hay NVIDIA thì hãy tham khảo bài viết Hướng dẫn 3 cách cập nhật Driver cho PC Windows 10 không cần phần mềm của chúng tôi.
Thay đổi Power Options cho máy tính
Bước 1: Nhấn cùng lúc phím tắt Windows + R để mở cửa sổ Run, sau đó nhập vào powercfg.cpl và nhấn OK.
Bước 2: Chọn nút Change plan settings từ chế độ pin mà bạn đang dùng trên máy.
Bước 3: Chọn Change advanced power settings.
Bước 4: Nhấn vào dấu + của Processor power management, sau đó là Minimum processor state.
Bước 5: Thay đổi giá trị cho cả On battery và Plugged in thành 5%.
Bước 6: Nhấn OK để lưu lại cài đặt.
Cài đặt lại VCRedist của máy tính
Theo một số phản hồi của bạn bè mình, thì chỉ việc xóa và cài đặt mới VC Redist là có thể fix được lỗi máy tính tự khởi dộng lại sau khi tắt nguồn. Để thực hiện bạn hãy làm như sau:
Bước 1: Mở hộp thoại Run và nhập appwiz.cpl vào ô tìm kiếm và nhấn Enter.
Bước 2: Chuột phải vào những phần mềm Microsoft Visual C++ … và chọn Uninstall để xóa tất cả đi.
Bước 3: Đi đến trang tải xuống VC Redist chính thức từ Microsoft để tải và cài đặt lại.
Hy vọng qua 8 cách trên thì bạn đã có thể khắc phục lỗi máy tính tự tắt nguồn khi đang sử dụng rồi phải không nào! Hãy chia sẻ bài viết này đến bạn bè của mình nếu thấy bài viết có ích nhé.
Có thể bạn quan tâm:
- Hướng dẫn 14 cách sửa lỗi máy tính bị mất âm thanh Windows 10
- Hướng dẫn 7 cách sửa lỗi msvcr100.dll is missing trên Windows 10
- Hướng dẫn 3 cách thay đổi DNS trên máy tính Windows 10