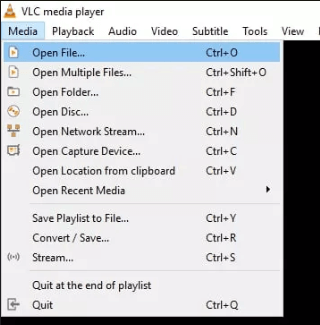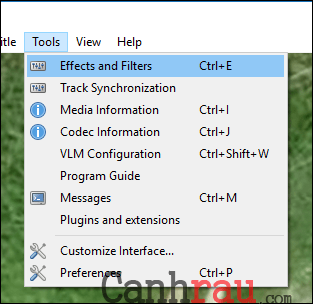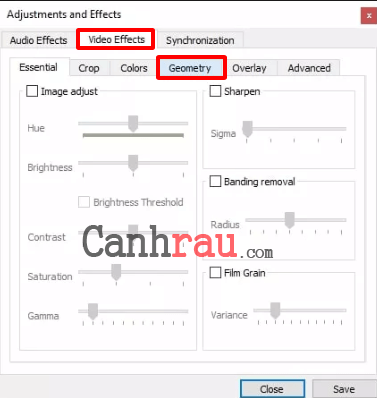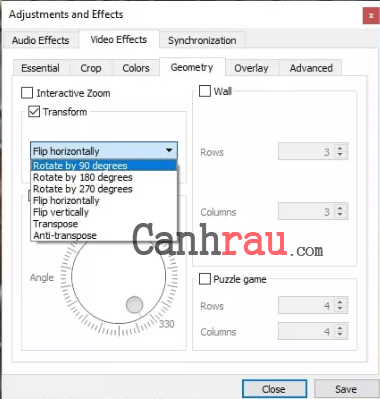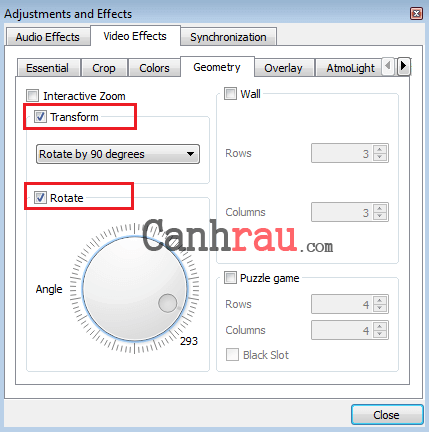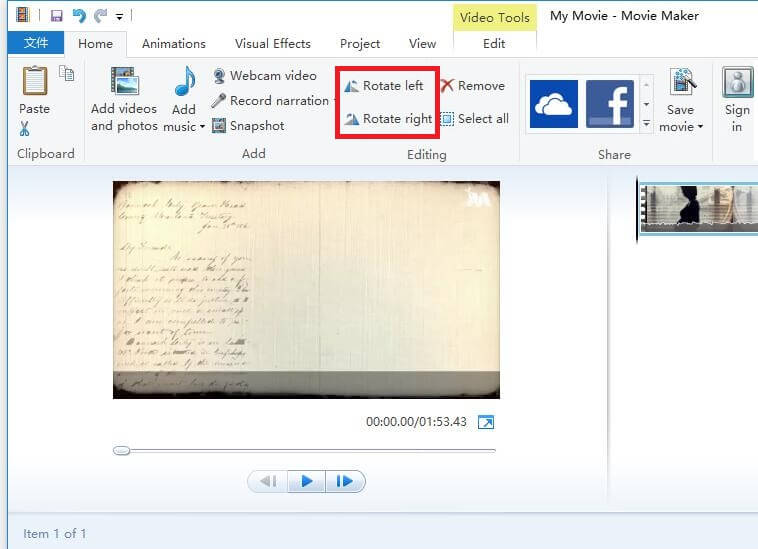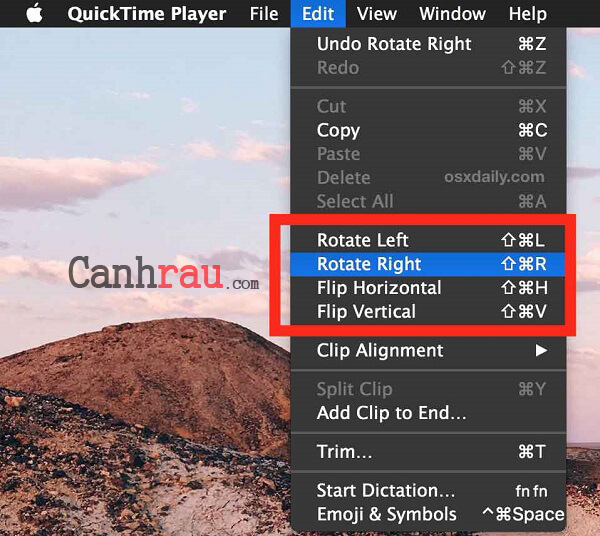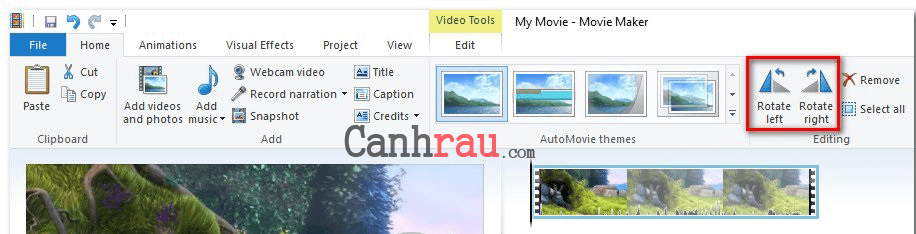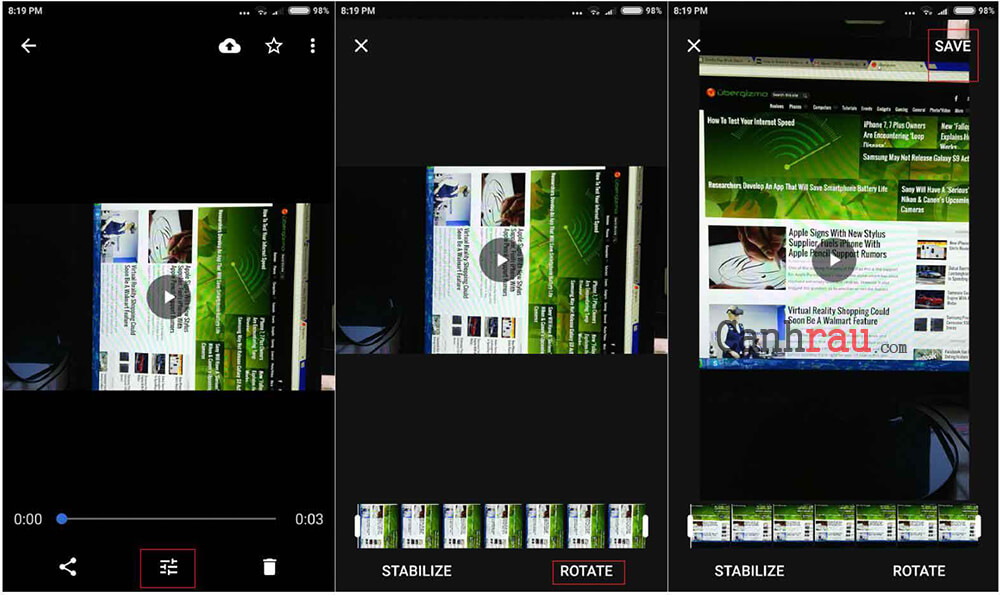Thỉnh thoảng, khi bạn phát lại các video được quay bằng điện thoại trên máy tính, nó sẽ xuất hiện sai hướng trong Windows Media Player. Mặc dù chương trình này không cung cấp tính năng xoay video tích hợp, nhưng cũng có một số công cụ hỗ trợ bên thứ ba đã cho phép bạn xoay video bị ngược trong Windows Media Player.
Nội dung chính:
Hướng dẫn 2 cách xoay video bị ngược trong Windows Media Player
Windows Media Player, một ứng dụng đa phương tiện kỹ thuật số do Microsoft phát triển, cho phép người dùng Windows phát các tệp âm thanh, video. Thông thường, bạn sẽ có thắc mắc rằng:
Làm cách nào để xoay video trong Windows Media Player?
Trình phát video đa phương tiện này thật sự rất hữu ích, nhưng nó không cho phép bạn thực hiện xoay video. May mắn thay, bạn có thể xoay video trong Windows 10 bằng cách sử dụng các ứng dụng bên dưới.
Cách xoay video bị ngược hướng với phần mềm VLC
VLC Media Player là một chương trình được cập nhật thường xuyên và được duy trì bởi một cộng đồng nhà phát triển mã nguồn mở tích cực. Bạn có thể tải xuống và cài đặt VLC cho Windows từ trang web VideoLAN.
Ghi chú: Mặc dù phần mềm VLC có sẵn trên nhiều nền tảng khác nhau như Windows, Mac, Linux, iOS, Android và Windows Phone. Các hướng dẫn trong bài viết này sẽ dành riêng cho máy tính, laptop sử dụng hệ điều hành Windows.
Hướng dẫn cách xoay video trên máy tính bằng phần mềm VLC:
Bước 1: Mở ứng dụng VLC, sau đó bạn chọn Media > Open File và chọn video bạn muốn xoay.
Bước 2: Chọn Tools > Effects and Filters. Hoặc bạn cũng có thể sử dụng phím tắt Ctrl + E để mở cửa sổ Effects and Filters (Hiệu ứng và Bộ lọc).
Bước 3: Bên trong cửa sổ Adjustments and Effects, bạn lựa chọn tab Video Effects, sau đó là tab Geometry.
Bước 4: Đánh dấu vào mục Transform, sau đó hãy nhấn vào Menu thả xuống bên dưới và chọn lấy một tùy chọn xoay video mà bạn muốn. Video sẽ tự động được xoay khi bạn thực hiện lựa chọn.
Bước 5: Sau khi bạn đã hài lòng với lựa chọn xoay video của mình, hãy lựa chọn Save, sau đó chọn Close để quay trở lại giao diện chính của phần mềm VLC.
Cách xoay video bị lộn ngược bằng phần mềm Windows Movie Maker
Windows Media Maker, một phần mềm chỉnh sửa video miễn phí, cũng được phát triển bởi Microsoft. Ứng dụng này cho phép bạn có thể xoay video dễ dàng và nhanh chóng. Sau đó, bạn có thể lại video đã được xoay theo hướng mong muốn trong Media Player.
Hãy làm theo các bước hướng dẫn sau đây để có thể xoay video miễn phí:
Bước 1: Tải xuống phần mềm Windows Movie Maker
Tiến hành cài đặt phần mềm chỉnh sửa video miễn phí này trên PC của bạn.
Bước 2: Thêm video bạn muốn xoay.
Khởi chạy Windows Movie Maker để truy cập vào giao diện chính. Hãy nhấn vào Add video and photos bên dưới thanh công cụ Home để import file video của bạn.
Bước 3: Xoay video theo hướng bạn muốn.
Có hai nút Rotate Left và Rotate Right trong phần Editing. Nếu muốn video xoay theo hướng nào thì bạn hãy chọn nút tương ứng.
Bước 4: Lưu video.
Bước cuối cùng, bạn có thể nhấn vào Save Movie để lưu lại video của mình sau khi đã xoay chiều video thành công. Bạn có thể lưu video đã xoay này trên các thiết bị khác nhau bao gồm máy tính, laptop, iPhone, iPad, điện thoại Android…
Xem thêm: Top 7 phần mềm xoay video trên máy tính tốt nhất hiện nay
Hướng dẫn xoay chiều video trên Mac
QuickTime Player cho phép bạn phát, ghi, chỉnh sửa và chia sẻ các tệp âm thanh và video trên máy tính Mac. Bên cạnh đó, công cụ này cũng cho phép bạn thực hiện xoay video trên MacOS.
Vậy làm thế nào để có thể xoay video trên Mac?
Bước 1: Phát video bạn muốn xoay trong phần mềm QuickTime Player.
Bước 2: Nhấn vào Menu Edit và lựa chọn một trong các tùy chọn xoay video sau:
- Xoay trái (90 độ).
- Xoay phải (90 độ).
- Lật ngang.
- Lật dọc.
Bước 3: Nhấn phím tắt Command + S để lưu video vừa quay xong.
Video mới vừa xoay xong sẽ được lưu dưới dạng file video mới và video cũ sẽ được giữ nguyên tại thư mục mà nó bắt đầu.
Cách xoay video bị đảo ngược trên điện thoại iPhone và Android
Bạn đã bao giờ quay video bằng Smartphone của mình? Thỉnh thoảng, khi bạn quay video bằng cách cầm điện thoại theo chiều dọc hay chiều ngang và sau đó bạn sẽ nhìn thấy một số thanh màu đen xấu xí ở hai bên clip. Và làm thế nào để có thể loại bỏ những khoảng trống màu đen đó bây giờ?
Bạn có thể thử xoay video để khắc phục sự cố này. Tất nhiên, bạn cũng có thể thực hiện xoay video trên chính điện thoại thông minh của mình.
Cách xoay video trên iPhone
iMove, một ứng dụng iOS hay và miễn phí của Apple, cho phép bạn xoay một video clip với một góc lên tới 90 độ, theo chiều kim đồng hồ và ngược lại.
Hãy thử thực hiện các bước bên dưới để có thể xoay video trên iPhone, iPad và iPod Touch:
Bước 1: Mở ứng dụng iMovie.
Bước 2: Nhấn vào tùy chọn Video ở trên đầu màn hình để chọn video bạn muốn thực hiện xoay màn hình.
Bước 3: Nhấn vào biểu tượng Share và sau đó lựa chọn Create Movie.
Bước 4: Nhấn vào Create New Movie để mở video clip ở chế độ chỉnh sửa của phần mềm.
Bước 5: Thực hiện động tác vặn ở giữa video bằng ngón tay như thể bạn đang cố xoay video.
Bước 6: Nhấn Done khi bạn đã hài lòng với kết quả.
Bước 7: Nhấn vào biểu tượng Share một lần nữa, sau đó bạn hãy nhấn Save video để xuất video đã xoay với các độ phân giải khác nhau.
Cách xoay video trên điện thoại Android
Người dùng Android cũng có thể xoay video bằng cách sử dụng ứng dụng Google Photos.
Các bước thực hiện như sau:
- Mở ứng dụng Google Photos trên điện thoại Android của bạn.
- Tìm kiếm video bạn muốn thực hiện thao tác xoay màn hình.
- Nhấn vào biểu tượng Edit ở phía cuối màn hình để mở Menu chỉnh sửa của Photos.
- Chạm vào nút Rotate cho đến khi video được xoay theo đúng hướng mong muốn của bạn.
- Nhấn vào nút Save nằm ở ngoài cùng bên phải. Ứng dụng sẽ tự động xử lý và lưu video ở dạng một bản sao khác, chứ không ghi đè lên bản gốc.
Với những hướng dẫn trên, chúng tôi tin rằng bạn đã biết cách xoay video theo hướng mình mong muốn. Nếu bạn có ý định thêm các hiệu ứng đặc biệt, chèn thêm văn bản vào nội dung video thì bạn nên xem thêm bài viết … của CanhrauBlog.
Nếu như bạn còn bất kỳ câu hỏi nào về cách xoay video miễn phí, xin vui lòng liên hệ với chúng tôi bằng cách để lại lời nhắn trong phần bình luận phía bên dưới. Hãy chia sẻ với mọi người nếu như bạn cảm thấy bài viết này hữu ích.