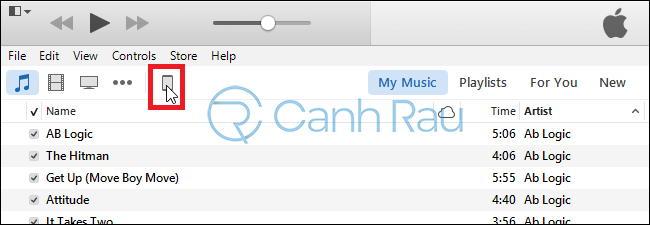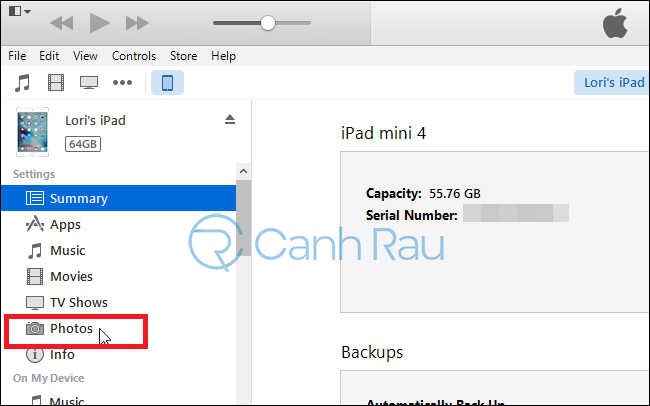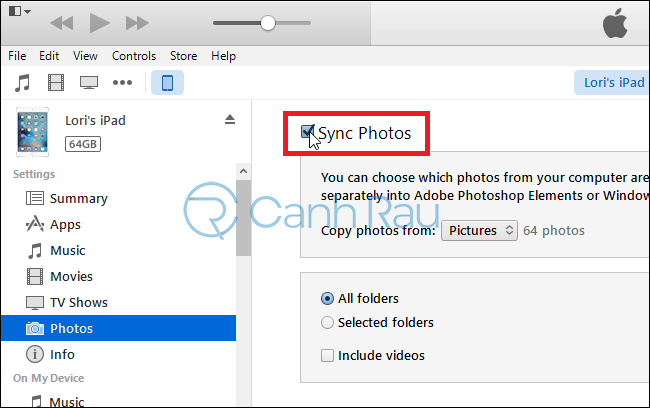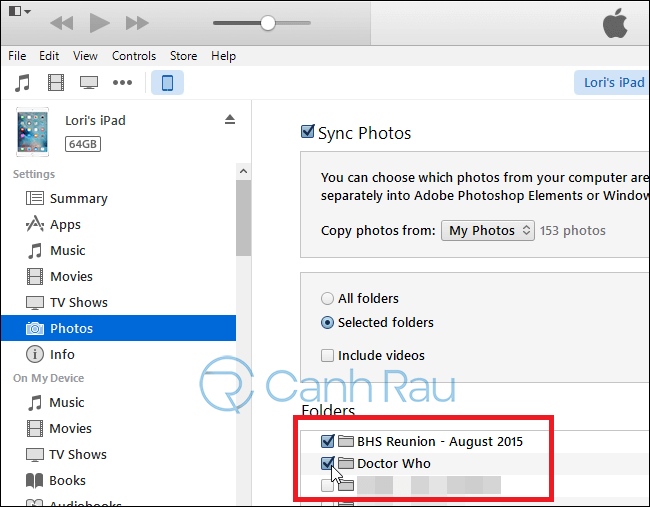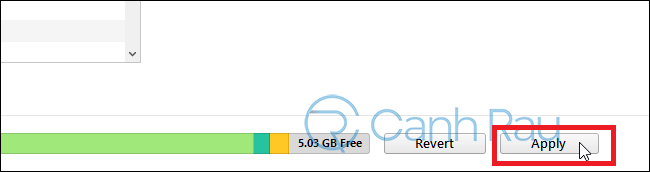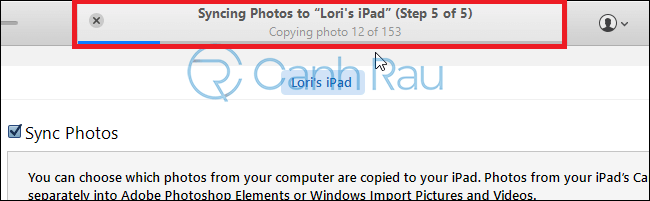Để có thể xem được ảnh trên máy iPhone hoặc iPad thì bạn cần phải sử dụng các dịch vụ đám mây để lưu trữ chúng và sau đó truy cập vào bằng thiết bị của mình. Nhưng trong trường hợp bạn muốn xem ảnh khi mà không có kết nối mạng thì phải như thế nào? Cách tốt nhất đó là thêm ảnh của bạn vào trong iPhone, iPad bằng phần mềm iTunes. Bạn có thể tự động tạo album ảnh trên thiết bị của mình bằng cách sắp xếp ảnh thành các thư mục con trong một thư mục lớn, sau đó đồng bộ chúng với điện thoại iPhone của bạn.
Nội dung chính:
Hướng dẫn cách thêm ảnh vào iPhone bằng iTunes
Trước khi bắt đầu tìm hiểu các bước hướng dẫn copy ảnh từ máy tính vào iPhone bằng iTunes thì bạn cần phải tải xuống ứng dụng iTunes tại đây. Sau đó cài đặt nó giống như một ứng dụng thông thường của máy tính nhé.
Bài viết liên quan:
- Hướng dẫn cách tải xuống và cài đặt iTunes cho máy tính Windows 10/8.1/7
- Hướng dẫn 7 cách sửa lỗi iTunes không thể nhận diện và kết nối với iPhone
Bước 1: Tiến hành kết nối điện thoại iPhone của bạn với máy tính bằng dây cáp USB. Sau đó mở iTunes lên và nhấn vào biểu tượng của thiết bị ở góc trái trên của cửa sổ iTunes.
Bước 2: Ở phía dưới mục Settings trong bảng bên trái, hãy nhấn vào “Photos“.
Bước 3: Bạn hãy tiếp tục đánh dấu vào trong ô Sync Photos.
Bước 4: Để có thể chép hình vào iPhone bằng iTunes thì bạn cần phải chọn lựa thư mục chứa hình ảnh ở trên máy tính, hãy nhấn vào “Choose folder” tại mục “Copy photos from“.
Bước 5: Trong cửa sổ của “Change Photos Folder Location“, bạn hãy điều hướng tới thư mục chứa hình cần thêm vào iPhone, mở nó lên và chọn “Select Folder“.
Bước 6: Để đồng bộ những thư mục con trong thư mục chính, thì bạn hãy đánh dấu vào trong ô “All folders“. Còn nếu bạn chỉ muốn đồng bộ một số thư mục con thì chọn “Selected folders“. Do đó mình sẽ chọn là “All folders“.
Trong trường hợp bạn chọn là “Selected folders” thì cần đánh dấu vào trong những thư mục con tại mục “Folders“.
Bước 7: Để có thể thêm ảnh vào trong iPhone thì bạn hãy nhấn vào nút Apply ở góc phải dưới của iTunes.
Quá trình đồng bộ ảnh sẽ được diễn ra và bạn có thể xem được tiến trình ngay phía trên cùng của ứng dụng iTunes.
Bước 8: Trên điện thoại iPhone của bạn hãy mở ứng dụng Ảnh, chọn Album là bạn sẽ thấy toàn bộ ảnh trên máy tính đã được thêm vào trong iTunes.
Rất đơn giản phải không nào, nhờ sự hỗ trợ của phần mềm iTunes thì mọi người có thể thêm ảnh trong điện thoại iPhone của mình một cách dễ dàng, qua bài viết này Canh Rau hy vọng mọi người sẽ luôn được nhìn thấy những bức ảnh tuyệt đẹp của mình mọi lúc mọi nơi.