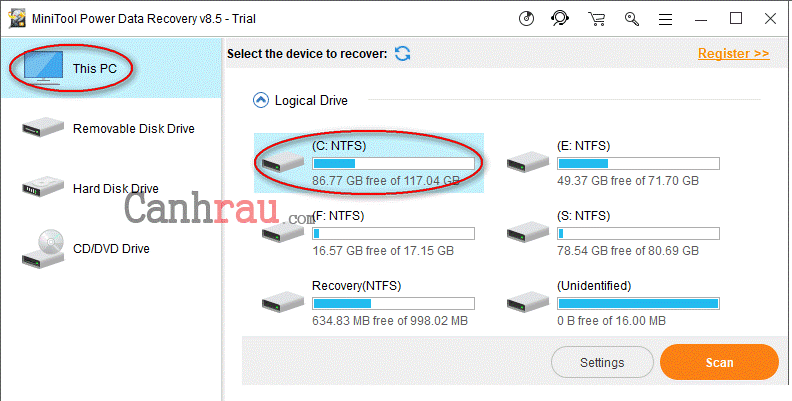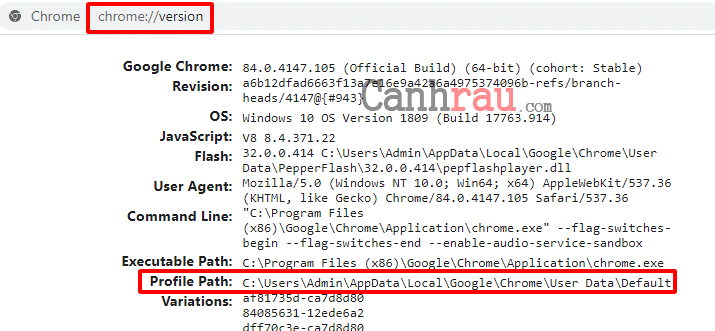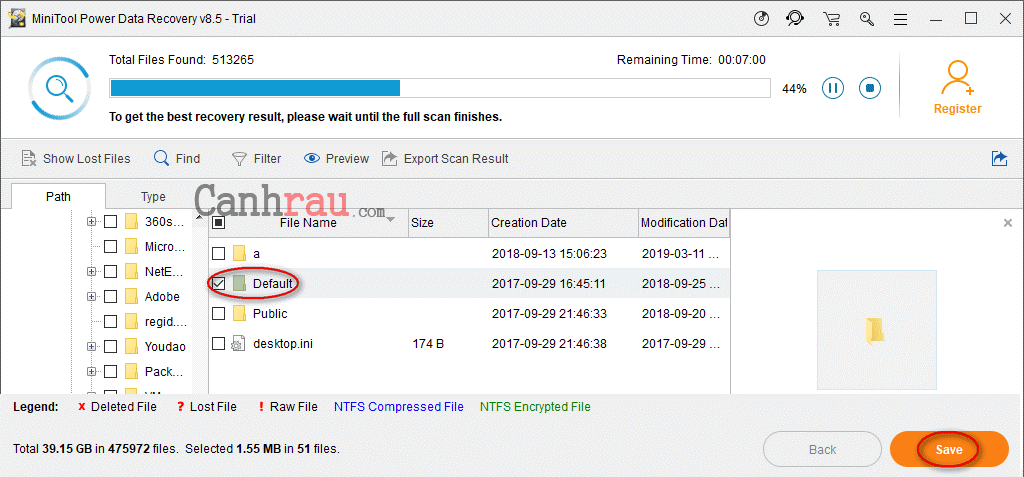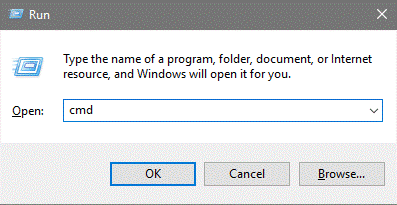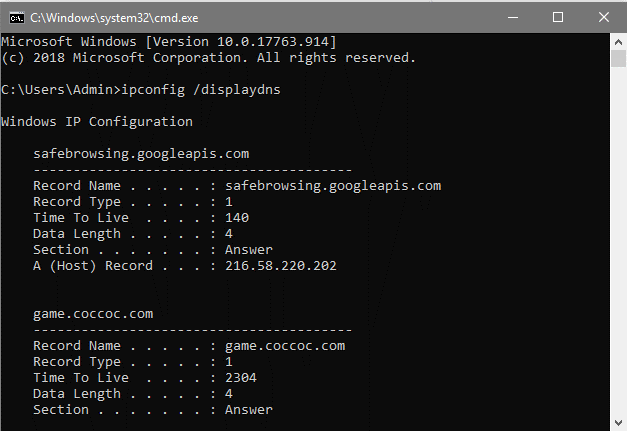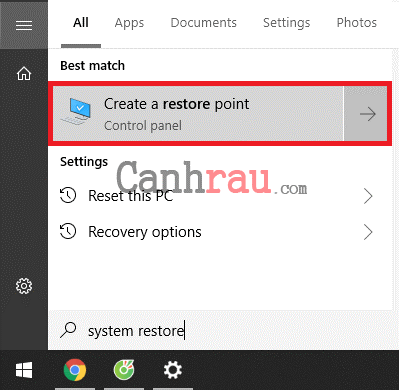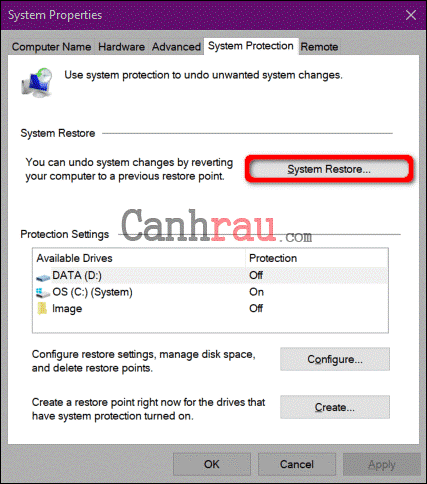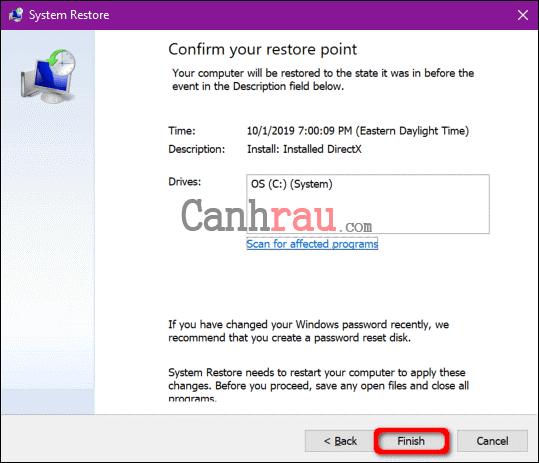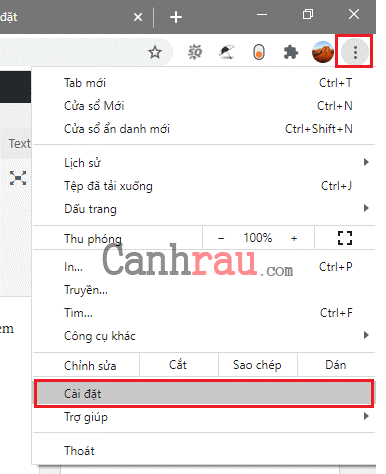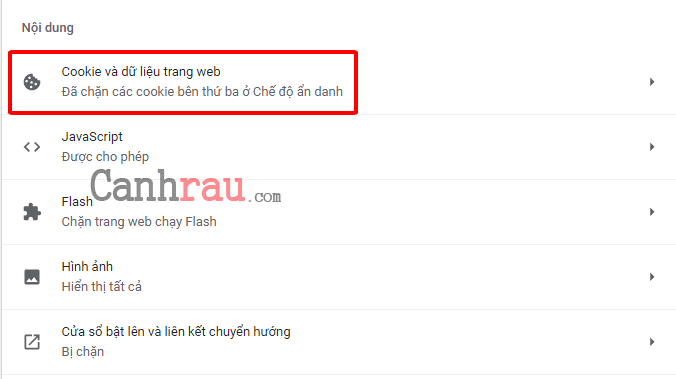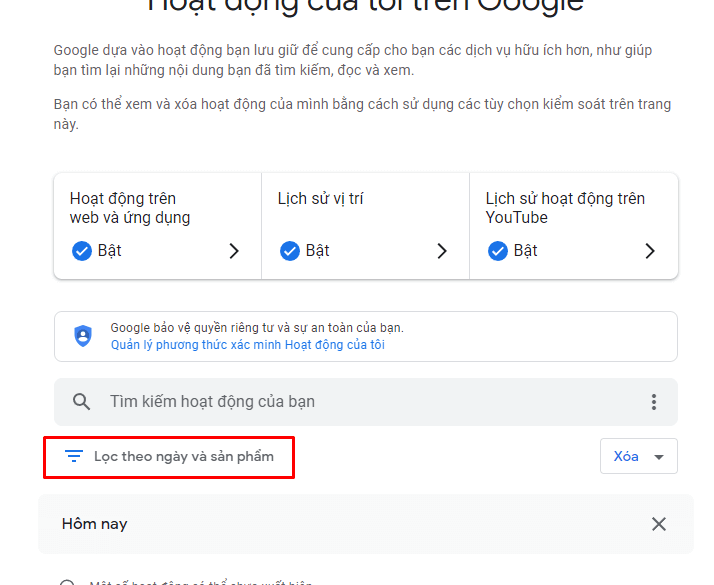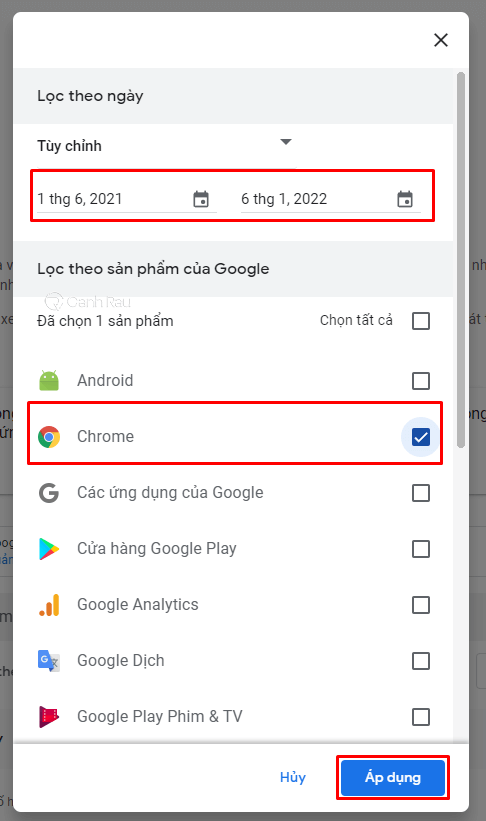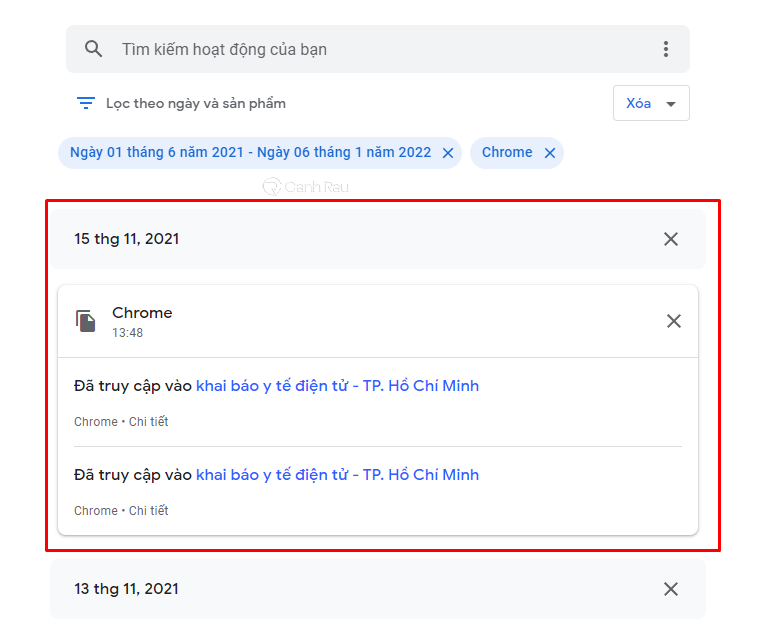Bạn cảm thấy bất lực và vô cùng khó chịu khi lịch sử Google Chrome của mình đột nhiên biến mất hoặc bị xóa một cách bất ngờ và không biết nên làm thế nào thì mới có thể khôi phục và lấy lại đầy đủ dữ liệu? Bài viết này sẽ hướng dẫn cho bạn 5 cách khôi phục lịch sử duyệt web Google Chrome đã xóa đơn giản và hiệu quả nhất.
Nội dung chính:
Sử dụng các chương trình khôi phục dữ liệu
Một cách dễ dàng nhất để khôi phục các tệp bị mất chính là sử dụng các công cụ hỗ trợ – MiniTool Power Data Recovery. Nó rất hữu ích trong trường hợp nếu như bạn muốn lấy lại lịch sử duyệt web trên Chrome và thậm chí nó còn có thể khôi phục các file đã xóa vĩnh viễn trong tất cả các hệ điều hành Windows phổ biến.
Và đây là các bước để bạn có thể khôi phục lịch sử duyệt web đã xóa trên Google Chrome của mình:
Bước 1: Chạy chương trình MiniTool Power Data Recovery để mở giao diện chính. Để khôi phục lịch sử Google Chrome, bạn hãy đi đến This PC và chọn ổ đĩa C để quét.
Tuy nhiên, đường dẫn của bạn có thể sẽ khác với hình ảnh ví dụ của mình. Để có thể tìm đường dẫn mà lịch sử web của bạn được lưu trữ tại đó, hãy nhập chrome://version/ vào thanh địa chỉ Chrome để xem thông tin chi tiết.
Bước 2: Đợi cho đến khi quá trình quét tệp này kết thúc. Hoặc bạn có thể mở các phân vùng đang được quét để tìm kiếm file lịch sử Google Chrome có tên Default. Khi tìm thấy thư mục đó, bạn có thể dừng quá trình quét, kiểm tra và lưu lại tệp đó.
Bước 3: Trong cửa sổ nhắc nhở, bạn hãy thiết lập một thư mục mới để lưu lại các tập tin và nhấn OK để xác nhận. Hãy đảm bảo rằng dung lượng trống còn lại đủ để bạn khôi phục lịch sử duyệt web trên Google Chrome đã xóa.
Tìm trong bộ nhớ tạm DNS
Đầu tiên, hãy đảm bảo rằng máy tính của bạn đã được kết nối với Internet. Sau khi lịch sử duyệt web Google Chrome đã bị xóa (hay bị mất) bạn KHÔNG tắt hoặc khởi động lại máy tính của mình. Dưới đây là các bước hướng dẫn chi tiết:
Bước 1: Nhấn Windows + R để mở hộp thoại RUN.
Bước 2: Nhập cmd vào hộp văn bản và nhấn vào nút OK để xác nhận. (Bạn cũng có thể nhập cmd vào Thanh tìm kiếm sau khi bạn nhấn vào nút Start của Windows rồi nhấn phím Enter trên bàn phím).
Bước 3: Nhập lệnh ipconfig /displaydns và nhấn Enter.
Bước 4: Chờ đợi một chút để lệnh chạy hoàn tất và bạn sẽ có thể nhìn thấy các trang web gần đây mình đã truy cập vào.
Xem thêm: Hướng dẫn 3 cách thay đổi địa chỉ DNS Windows 10
Sử dụng System Restore
Một cách đơn giản khác để có thể giúp bạn khôi phục lịch sử duyệt web trên Chrome chính là chuyển đến System Restore. Nó có thể giúp bạn tìm lại lịch sử duyệt web đã xóa trên Chrome dễ dàng.
Bước 1: Bạn nhấn vào biểu tượng Windows và nhập từ khóa system restore vào hộp tìm kiếm.
Bước 2: Nhấn Enter hoặc lựa chọn nút Create a restore point từ kết quả phù hợp nhất để mở nó ra.
Bước 3: Bên trong thẻ System Protection, bạn hãy nhấn chọn mục System Restore
Bước 4: Nhấp vào nút Next trong cửa sổ System Restore được bật lên.
Bước 5: Chọn một điểm khôi phục thích hợp từ danh sách.
Bước 6: Nhấp vào nút Next để xác nhận điểm khôi phục của bạn.
Bước 7: Click vào nút Finish và đợi cho đến khi quá trình này được hoàn tất.
Bước 8: Khởi động lại máy tính của bạn.
Sau khi máy tính đã được khởi động lại, bạn hãy thử mở trình duyệt Google Chrome để kiểm tra xem lịch sử duyệt web của bạn có được xuất hiện trở lại hay không nhé.
Sử dụng Cookies
Cookies đôi khi rất quan trọng, một nhóm tệp văn bản nhỏ được lưu trữ trong trình duyệt internet bao gồm tất cả thông tin người dùng, hồ sơ của bạn cho đến các trang web mà bạn đã truy cập vào.
Vì vậy, nếu như bạn bị mất lịch sử duyệt web trên Google Chrome, thì có thể bạn sẽ muốn truy cập vào Cookies để xem lại lịch sử đó:
Bước 1: Khởi chạy trình duyệt web Google Chrome.
Bước 2: Di chuyển con trỏ chuột của bạn đến góc trên bên phải và nhấp vào biểu tượng Ba chấm dọc để cho phép bạn tùy chỉnh và điều khiển trình duyệt Google Chrome. Nhấp vào tùy chọn Cài đặt.
Bước 3: Bạn hãy kéo chuột xuống phía dưới nhấn vào Cài đặt trang web trong phần Quyền riêng tư và bảo mật.
Bước 4: Sau đó, bạn sẽ nhìn thấy mục Cookies và dữ liệu trang web ở phía dưới. Nhấp vào Cookies và tìm kiếm trang web bạn đã lưu cookie.
Kiểm tra trong My Activity của Google
Đối với trình duyệt Google Chrome đã được đăng nhập bằng tài khoản Google thì lịch sử duyệt web của nó có thể được nhìn thấy trong My Activity. Với công cụ này, bạn có thể xem lại và kiểm soát các hoạt động diễn ra trên tài khoản của mình một cách vô cùng dễ dàng.
Bước 1: Bạn mở đường dẫn bên dưới và đăng nhập bằng tài khoản Google mà trước đó bạn đã sử dụng để duyệt web.
Bước 2: Nhấn vào nút Lọc theo ngày và sản phẩm để có thể chọn ra khoảng thời gian, trang web bạn đã truy cập.
Bước 3: Bạn hãy điền chính xác thời gian, cũng như chọn Chrome từ danh sách các sản phẩm của Google và nhấn nút Áp dụng.
Bước 4: Hệ thống tìm và trả về lịch sử duyệt web mà bạn đã xem.
Sau đó, bạn có thể điều hướng đến các hoạt động nhất định để có thể khôi phục lịch sử web đã xóa của mình trên tài khoản Google.
Trong bài viết này, mình đã cung cấp 5 giải pháp khác nhau để giúp bạn biết cách khôi phục lịch sử duyệt web đã xóa trên Google Chrome. Tuy theo nhu cầu và mục đích của bạn, hãy lựa chọn bất kỳ phương pháp nào nếu bạn cảm thấy nó phù hợp.
Có thể bạn quan tâm:
- Hướng dẫn cách thêm IDM vào Google Chrome
- Hướng dẫn cách tắt thông báo trên Google Chrome
- Hướng dẫn 8 cách sửa lỗi Your Connection Is Not Private trên Google Chrome
- Tổng hợp 18 phím tắt cần biết trên Google Chrome
Nguồn bài viết: https://canhrau.com/