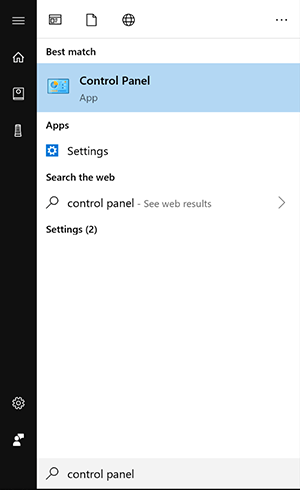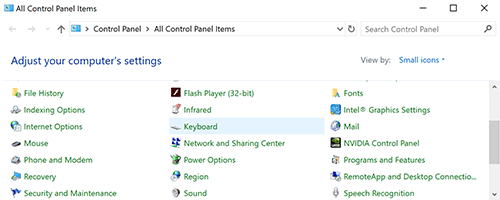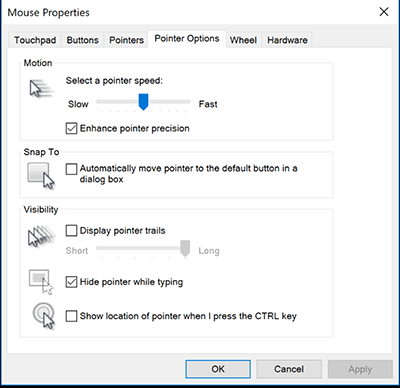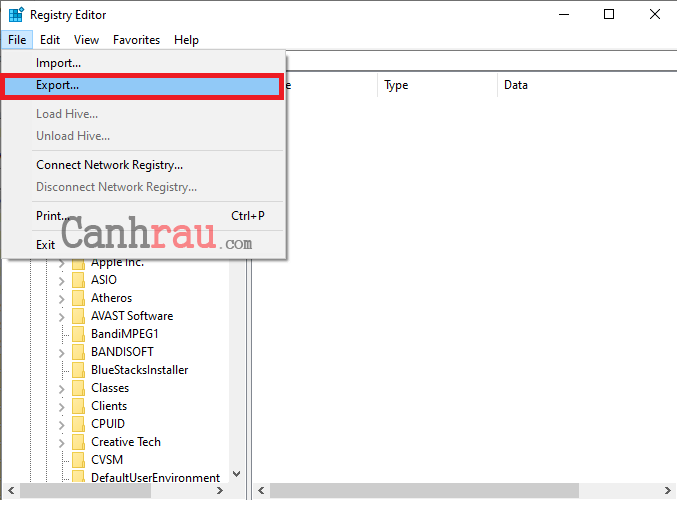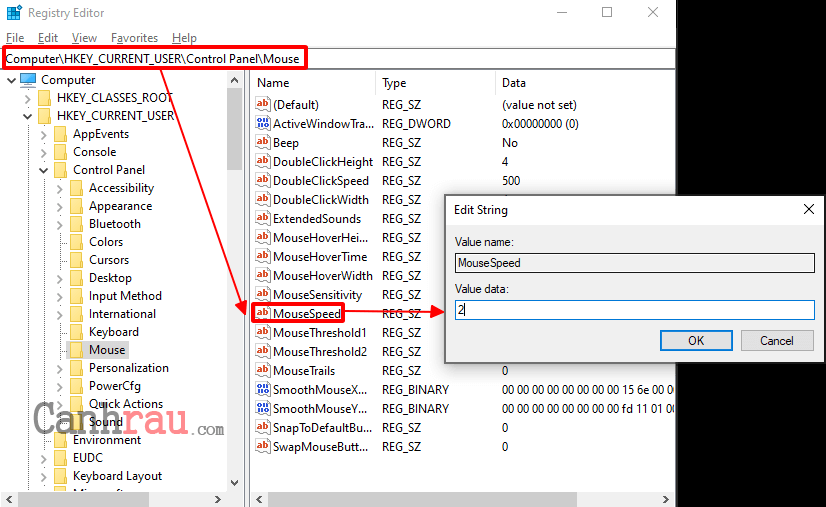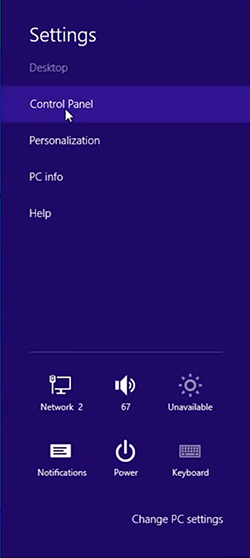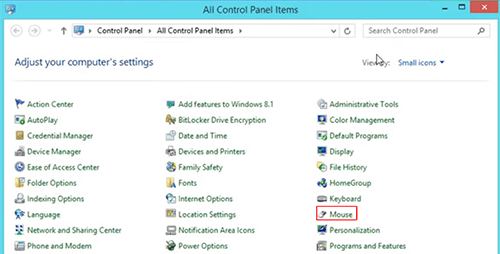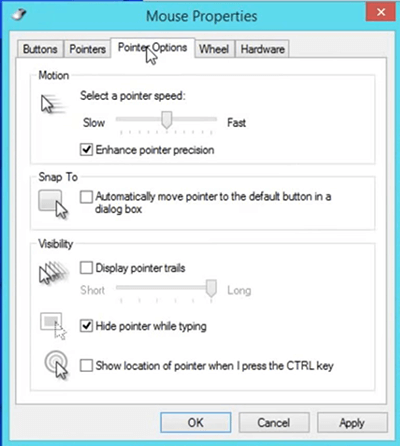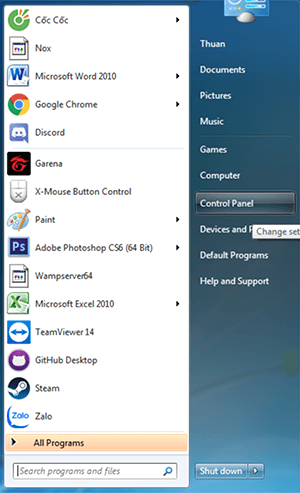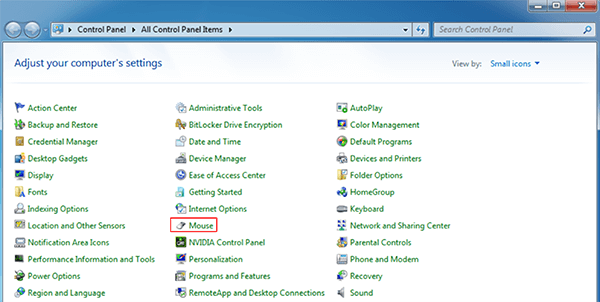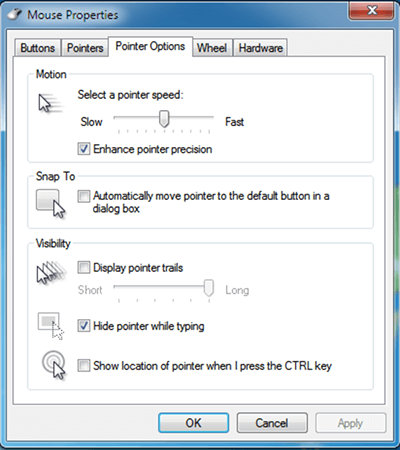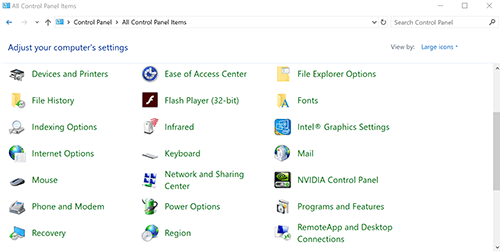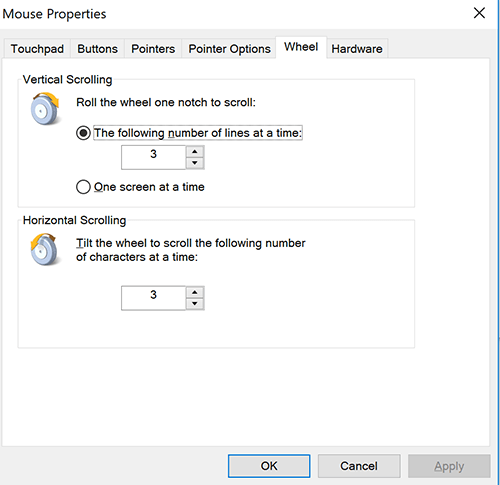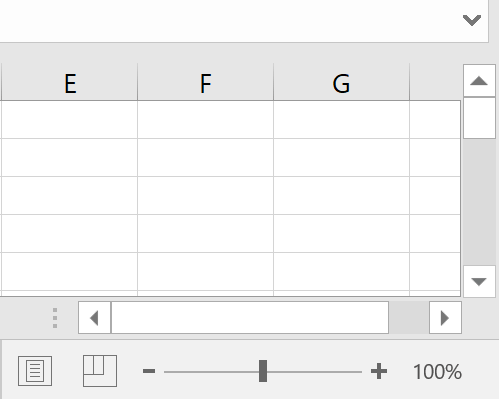Trong lúc đang đọc bài viết này, bạn có cảm thấy rằng chuột của mình di chuyển quá nhanh hoặc quá chậm không? Nếu tốc độ của chuột cũng như con lăn chuột làm bạn khó chịu, và ảnh hưởng quá trình sử dụng máy tính, laptop, thì bạn nên nhanh chóng điều chỉnh tốc độ chuột máy tính hay nút cuộn chuột cho hợp lý.
Hầu hết mỗi người dùng có sở thích khác nhau về việc con trỏ chuột của họ di chuyển nhanh như thế nào trên màn hình máy tính khi họ di chuyển chuột trên bàn làm việc. May mắn thay, Microsoft Windows cho phép bạn có thể tăng hoặc giảm tốc độ di chuyển con trỏ chuột thông qua cửa sổ Mouse Properties. Để tiếp tục, hãy lựa chọn chính xác phiên bản hệ điều hành bạn đang dùng và làm theo các bước hướng dẫn bên dưới.
Hôm nay, Canhrau.com sẽ hướng dẫn cách chỉnh tốc độ chuột Windows 10, Windows 8 và cả Windows 7. Cách thực hiện trên PC tương tự cho laptop cho nên các bạn không cần lo lắng nhé.
Nội dung chính:
Cách chỉnh tốc độ chuột trên máy tính Windows 10
Chuột máy tính là một thiết bị ngoại vi thường được kết nối trực tiếp với máy tính để sử dụng. Nhưng có rất nhiều người dùng không hài lòng lắm với tốc độ chuột mặc định trên hệ điều hành Windows 10. Có người thì nói tốc độ con trỏ chuột quá nhanh khiến họ không kịp làm gì, có người lại bảo tốc độ con trỏ quá chậm so với thao tác của họ. Chắc chắn rằng, ngoài kia có rất nhiều loại chuột máy tính cao cấp hỗ trợ phần mềm độc quyền để điều chỉnh, thay đổi tốc độ chuột theo ý muốn của người dùng. Nhưng cũng sẽ có một vài cách riêng để bạn có thể thay đổi, điều chỉnh tốc độ chuột Windows 10.
Hệ điều hành Windows 10 cho phép bạn có thể tùy chỉnh độ nhạy của chuột máy tính theo nhiều cách khác nhau. Bên cạnh việc thay đổi tốc độ chuột và các cài đặt liên quan, bạn có thể điều chỉnh số lượng dòng sẽ được cuộn với mỗi chuyển động của bánh xe chuột (hay còn gọi là con lăn chuột).
Nếu bạn không hài lòng với độ nhạy của chuột trong Windows 10, chúng tôi đã chuẩn bị sẵn một số phương pháp cho phép bạn tùy chỉnh tốc độ con trỏ chuột theo sở thích cá nhân của bạn. Hãy làm theo bất kỳ phương pháp nào ở bên dưới miễn là nó phù hợp với tình huống cụ thể. Nếu bạn nhận thấy phương pháp nào không thể áp dụng thì hãy đi đến các phương pháp tiếp theo để giúp bạn giải quyết vấn đề.
Lựa chọn miếng lót chuột phù hợp
Nếu như bạn muốn tăng độ nhạy và độ chính xác của chuột máy tính, bạn có thể xem xét việc sử dụng một miếng lót chuột (mouse pad) khác.
Có rất nhiều miếng lót chuột khác nhau trên thị trường đem lại cho bạn trải nghiệm tuyệt vời khi sử dụng kết hợp cùng với chuột máy tính.
Những sản phẩm này có giá bán tương đối phải chăng, vì vậy bạn có thể xem xét việc mua một trong số chúng cho PC của mình.
Thay đổi độ nhạy của chuột máy tính thông qua nút DPI
Cách tốt nhất để điều chỉnh tăng giảm tốc độ chuột chính là sử dụng nút DPI trên chuột máy tính của bạn. Thông thường, chuột chơi game sẽ được tích hợp nút DPI để cho phép bạn dễ dàng điều chỉnh thay đổi tốc độ chuột một cách nhanh chóng. Đây là cách tốt nhất để thay đổi độ nhạy chuột máy tính của bạn chỉ với một nút bấm duy nhất.
Nếu bạn đang muốn tránh việc thực hiện bất kỳ điều chỉnh nào bên trong Windows Menu và Registry Editor thì lựa chọn tốt nhất của bạn chính là sử dụng nút DPI nằm ở trên thân chuột máy tính. Mặc dù không phải chuột máy tính nào cũng có nút điều chỉnh này, nhưng đại đa số chúng sẽ bao gồm cả nút DPI cho phép bạn tăng giảm tốc độ chuột theo ý thích.
Tuy nhiên, hãy nhớ rằng hầu hết những thay đổi tốc độ chuột từ DPI đều là tạm thời và sẽ bị thay đổi bất kỳ lúc nào khi bạn tắt PC, ngắt kết nối chuột với máy tính hoặc nó bị hết pin trong quá trình sử dụng.
Vì vậy, nếu bạn đang tìm kiếm một phương pháp điều chỉnh tốc độ chuột lâu dài hơn thì hãy tham khảo thêm các phương pháp ở bên dưới.
Điều chỉnh tốc độ chuột bằng Control Panel
Một cách khác để chỉnh tốc độ chuột chính là thông qua giao diện bảng điều khiển Control Panel. Đây là cách tiếp cận trực quan nhất và nó cho phép bạn có thể thay đổi nhiều thứ như tốc độ con trỏ, tốc độ nhấp đúp hai lần chuột, thậm chí cho phép bạn chuyển đổi vai trò giữa chuột trái và chuột phải với nhau.
Bước 1: Các bạn mở Start Menu và nhập vào Control Panel sau đó click vào ứng dụng đó.
Bước 2: Chọn tính năng Mouse trong danh sách ứng dụng vừa được hiển thị ra. Lựa chọn này sẽ giúp bạn có thể điều chỉnh tăng giảm tốc độ chuột máy tính sao cho phù hợp nhất.
Ngoài ra nếu như không thấy mục Mouse thì là có thể máy tính đang chọn chế độ hiển thị của Control Panel là Category. Vì vậy bạn cần chỉnh chế độ hiển thị thành Large Icons hoặc Small Icons để dễ dàng tìm kiếm và thao tác nhé.
Bước 3: Tại giao diện của Mouse, chuyển sang thẻ Pointer Options. Trong mục Motion sẽ có một thanh kéo thả để điều chỉnh tăng giảm tốc độ con trỏ chuột tùy ý. Chọn Slow nếu bạn cần tốc độ chuột chậm lại, Fast là nhanh. Do đó, nếu như bạn đang tìm cách tăng tốc độ chuột thì bạn chỉ cần kéo thanh sang phải và ngược lại.
Có thể bạn quan tâm:
Thay đổi tốc độ nhanh chậm của chuột bằng Registry Editor
Một cách khác yêu cầu kĩ thuật cao hơn để chỉnh sửa tốc độ nhanh chậm của chuột máy tính đó là thông qua Registry Editor. Cách làm này yêu cầu bạn phải có một chút hiểu biết về kĩ thuật máy tính và một chút gì đó hơi mạo hiểm. Tuy nhiên, nếu bạn làm đúng theo những gì chúng tôi hướng dẫn thì bạn sẽ không gặp bất kỳ trở ngại gì làm ảnh hưởng đến hệ thống máy tính của mình.
Phương pháp này sẽ cho phép bạn chỉnh sửa thay đổi trong cài đặt tốc độ để tăng tốc độ chuột máy tính lên mức tối đa. Hãy nhớ rằng việc nâng giá trị vượt quá giá trị chỉ định cho phép sẽ làm chậm tốc độ thao tác chuột của bạn thay vì làm nó nhanh hơn.
Bên dưới đây là hướng dẫn nhanh về cách sử dụng Registry Editor để điều chỉnh tăng giảm tốc độ chuột của máy tính:
Bước 1: Nhấn tổ hợp phím Windows + R để mở hộp thoại RUN. Sau đó, nhập vào “Regedit“, nhấn Enter và chọn “Yes” để mở Registry Editor với các đặc quyền quản trị Admin.
Bước 2: Bên trong giao diện Registry Editor, tìm đến thanh Menu ngang ở phía trên cùng và chọn File -> Export để lựa chọn một vị trí thích hợp để sao lưu lại phiên bản Registry hiện tại. Bước thực hiện này để đảm bảo rằng bạn có thể khôi phục lại toàn bộ dữ liệu của Registry trong trường hợp có gì đó sai sót.
Lưu ý: Trong trường hợp không may là Registry của bạn bị hỏng khi thực hiện quá trình này, hãy đi tới File -> Import và lựa chọn bản sao lưu mà bạn vừa tạo ở phía trên để khôi phục hệ thống về trạng thái ban đầu.
Bước 3: Sử dụng phần khung bên trái của Registry Editor, bạn điều hướng theo thứ tự sau:
Computer\HKEY_CURRENT_USER\Control Panel\MouseBước 4: Di chuyển sang bảng điều khiển bên phải và nhấp đúp chuột vào Mouse Speed và cài đặt giá trị trong Value Data thành 2 sau đó nhấn OK để lưu lại những thay đổi này.
Bước 5: Tiếp đến, double-click vào MouseThreshold1, sau đó đặt Value data về 0 và nhấn OK để lưu lại cài đặt.
Bước 6: Cuối cùng, bạn cũng nhấp đôi chuột vào MouseThreshold2, sửa đổi giá trị Value Data thành 0 và lưu lại dữ liệu.
Bước 7: Sau khi hoàn tất các bước bên trên, tốc độ con trỏ chuột trên máy tính của bạn đã được đặt ở mức tối đa. Đóng Registry Editor và khởi động lại thiết bị để những thay đổi này có hiệu lực.
Tham khảo thêm tại bài viết: Hướng dẫn 3 cách điều chỉnh tốc độ chuột trong Windows 10
Hướng dẫn cách điều chỉnh Speed Mouse trên Windows 8/8.1
Bước 1: Các bạn nhấn tổ hợp phím tắt Windows + I, sau đó chọn Control Panel.
Bước 2: Trong giao diện Control Panel, chọn View By: Small Icons (Large Icons) sau đó chọn Mouse.
Bước 3: Tại giao diện của Mouse. Hãy tìm và chọn thẻ Pointer Option. Kéo thả thanh trượt trong Motion để có thể điều chỉnh tăng giảm tốc độ con trỏ chuột sao cho phù hợp với nhu cầu sử dụng của bạn.
Hướng dẫn tăng tốc độ chuột máy tính trong Windows 7
Bước 1: Để có thể điều chỉnh tốc độ chuột, bạn hãy truy cập vào giao diện Control Panel từ Start Menu.
Bước 2: Chọn Mouse trong giao diện Control Panel. Nếu không thấy thì các bạn cần phải thay đổi View By thành Large Icons (Small Icons) nhé.
Bước 3: Trong cửa sổ Mouse Properties. Bạn hãy lựa chọn thẻ Pointer Option và trong mục Motion, bạn cần điều chỉnh tốc độ chuột bằng cách kéo qua trái hoặc qua phải. Nếu muốn giảm tốc độ chuột thì kéo qua trái và ngược lại. Cuối cùng nhấn OK.
Hướng dẫn cách thay đổi tốc độ con lăn chuột trên máy tính
Các bước điều chỉnh tốc độ con lăn chuột (nút cuộn chuột) sau đây có thể áp dụng cho Windows 7, Windows 8.1, Windows 10.
Bước 1: Vẫn truy cập vào Control Panel trên tất cả hệ điều hành, chọn View By: Small Icons (Large Icons). Sau đó chọn Mouse trong giao diện của Control Panel.
Bước 2: Tại thẻ Wheel của cửa sổ Mouse Properties, chúng ta có 2 lựa chọn:
Vertical Scrolling: Điều chỉnh số lượng dòng khi kéo lăn chuột theo chiều dọc.
Horizontal Scrolling: Điều chỉnh số lượng dòng khi kéo lăn chuột theo chiều ngang.
Như vậy là Canhrau.com đã vừa hướng dẫn các bạn những cách tăng giảm tốc độ chuột máy tính, laptop trên các hệ điều hành Windows 10, 7, 8.1. Hãy lựa chọn đúng phiên bản hệ điều hành mình đang sử dụng và làm theo các bước chia sẻ bên trên.
Cám ơn đã theo dõi bài viết này. Nếu có gì thắc mắc, bạn vui lòng để lại bình luận bên dưới, chúng tôi sẽ giải đáp trong thời gian sớm nhất.
Có thể bạn quan tâm:
- Top 15 Theme Windows 10 tuyệt đẹp năm 2020
- Hướng dẫn 4 cách thay đổi hình nền máy tính Windows 10
- Hướng dẫn 20 cách tăng tốc máy tính Windows 10