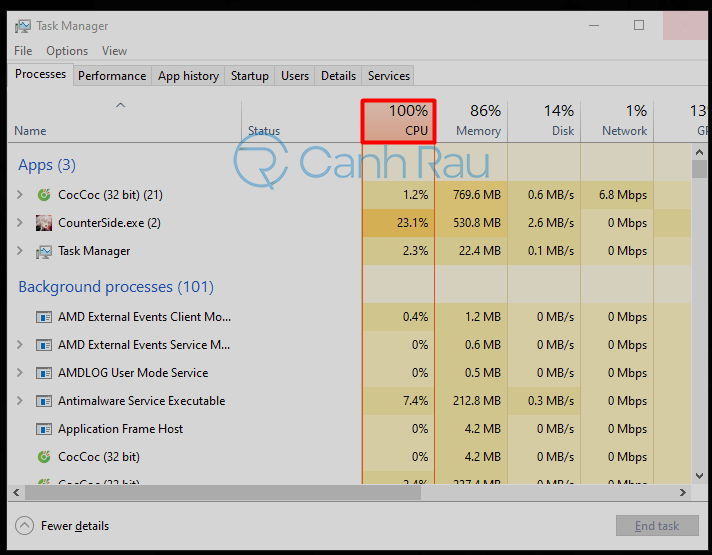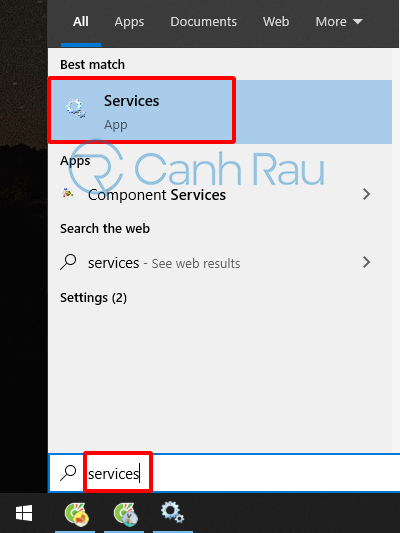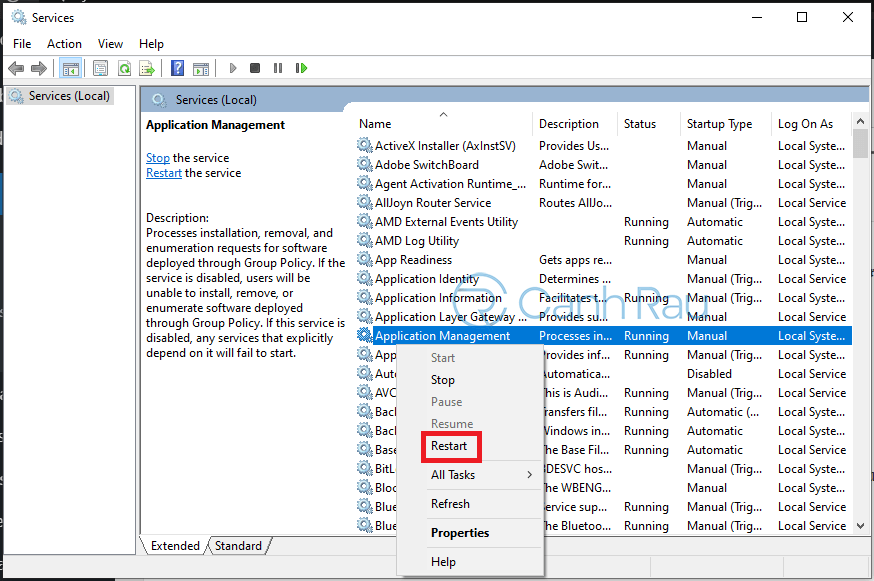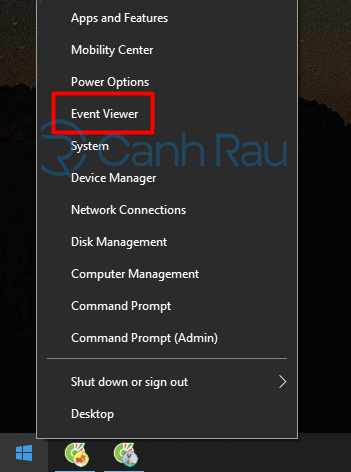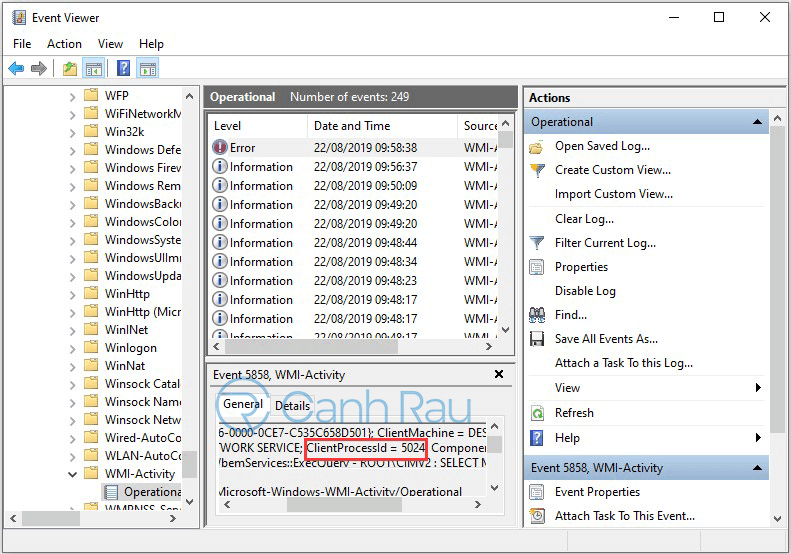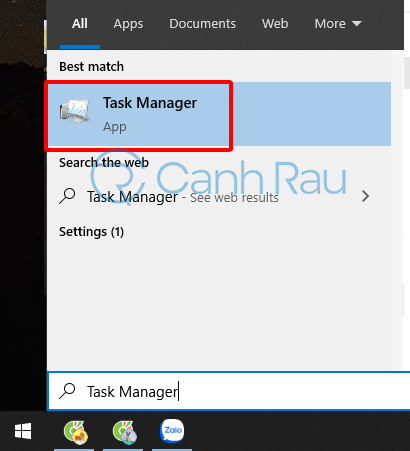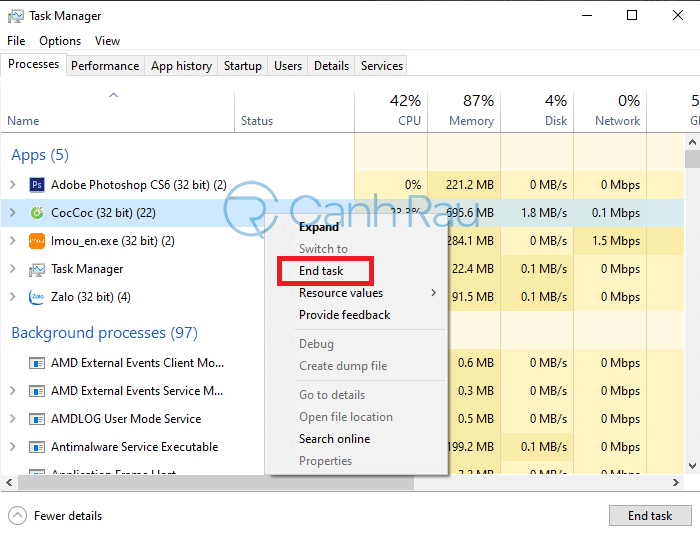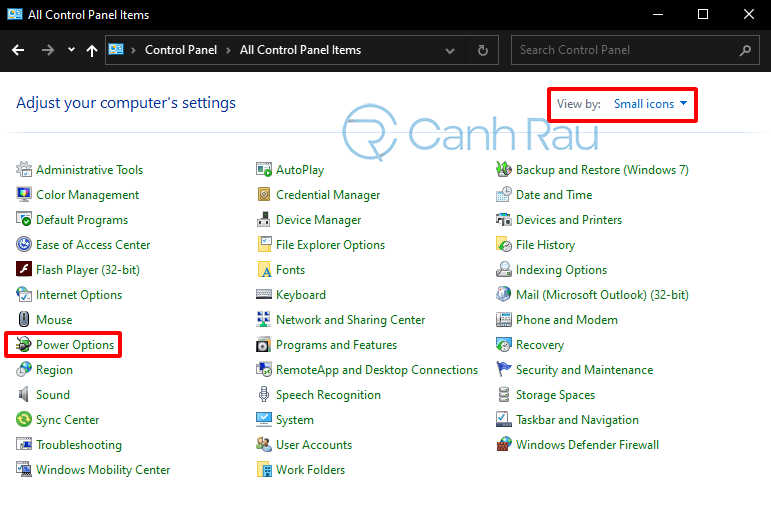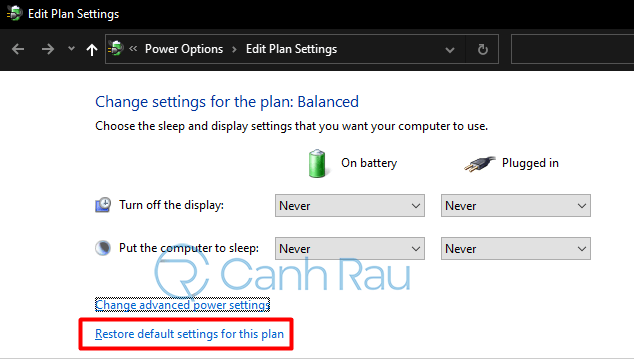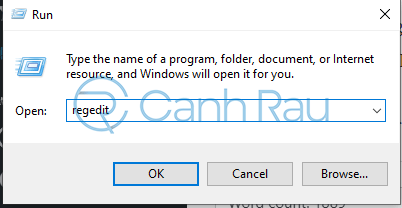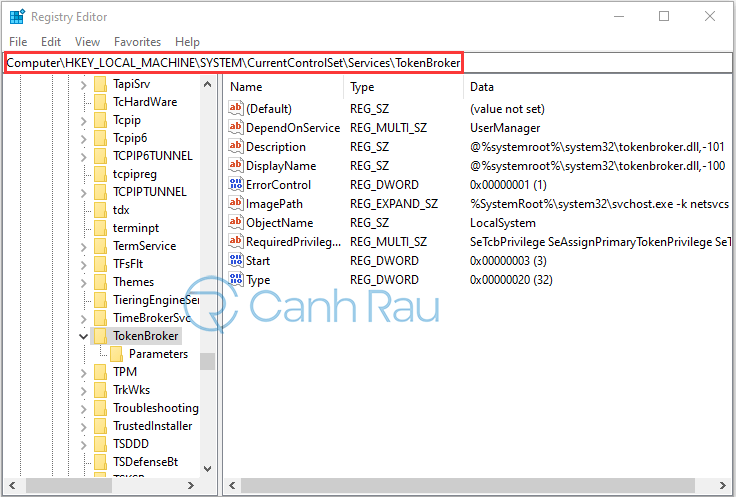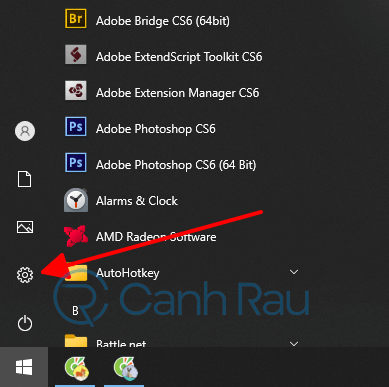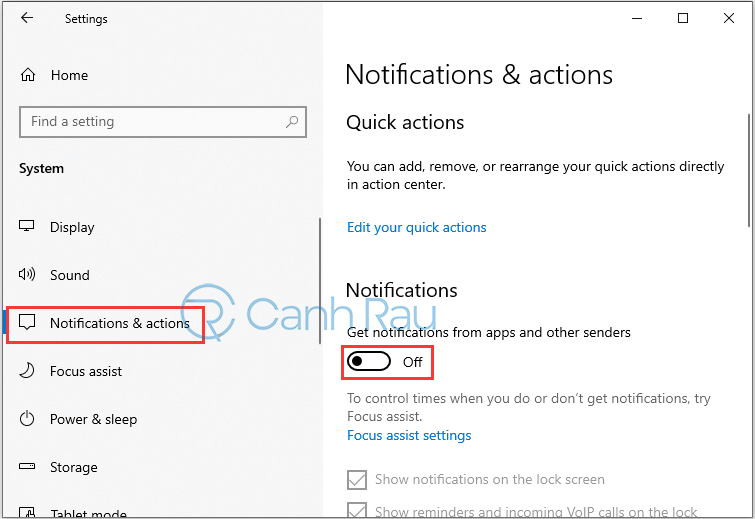Nếu như bạn thường xuyên thấy quạt máy tính của mình hoạt động hết công suất và kêu quá to thì điều đó chứng tỏ rằng CPU của bạn có thể đang gần ở mức 99%, 100%. Điều này gây cảm giác cực kỳ khó chịu, vì đôi khi bạn không mở bất cứ phần mềm hay tựa game PC nào trên máy. Bài viết này sẽ cung cấp cho bạn 8 cách sửa lỗi CPU chạy 100% công suất nhanh chóng và cực kỳ hiệu quả.
Nội dung chính:
Lỗi CPU 100% là gì?
CPU (Central processing unit – Bộ xử lý trung tâm) được ví như là bộ não máy tính của bạn. Nếu nó phải xử lý quá nhiều tiến trình hoặc một tựa game high end nào đó khiến nó phải hoạt động quá sức thì nó có thể bị quá tải và báo lỗi.
Cụ thể hơn, nếu như mức sử dụng CPU trên máy tính của bạn đang ở mức 100% thì tức là nó đang cố gắng xử lý quá nhiều tác vụ cho phép khiến CPU bị quá tải. Khi đó, máy tính của bạn sẽ hoạt động khá ì ạch và mất rất nhiều thời gian để phản hồi thông tin. Đặc biệt, nếu như máy tính thực hiện các tác vụ tính toán chuyên sâu như khi bạn đang chơi game, thì CPU có thể đạt tới mức 99%, 100%.
Tại sao mức sử dụng CPU trên máy tính của bạn luôn ở mức cao? Dưới đây là một số nguyên nhân chính có thể dẫn đến tình trạng này.
Những lý do khi máy tính bạn bị lỗi CPU 100%
Có quá nhiều ứng dụng chạy nền
Đây là những chương trình tự khởi chạy sau khi bạn khởi động CPU (bao gồm những chương trình không được mở trong cửa sổ). Vì bản thân hệ điều hành Windows cần một số chương trình nền để chạy, điều này sẽ khiến cho máy tính của bạn có nhiều tiến trình chạy cùng một lúc. Khi ban cài đặt chương trình càng nhiều, nó sẽ càng có nhiều chương trình hoạt động trên máy tính của bạn và dẫn tới lỗi CPU cao (có thể lên tới 100%).
Bài viết liên quan:
- Hướng dẫn 5 cách tắt các chương trình, ứng dụng khởi động cùng Windows 10
- Hướng dẫn 7 cách tắt ứng dụng, phần mềm chạy ngầm trên máy tính Windows 10
Tác vụ Svchost.exe (netscvs) đang chạy
Khi bạn mở Task Manager, bạn sẽ nhận thấy quá trình Svchost.exe (netscvs) gây ra mức sử dụng bộ nhớ lớn hoặc CPU cao. Đôi khi điều này sẽ khiến các phần mềm độc hại (malware) xâm nhập vào máy tính của bạn.
WMI Provider Host (WmiPrvSE.EXE)
WMI Provider Host là một phần trong hệ điều hành Windows giúp tổ chức giám sát và khắc phục sự cố với số lượng lớn hệ thống trên mạng. Tuy nhiên, nếu như nó vượt khỏi tầm kiểm soát của máy tính thì sẽ phát sinh ra vấn đề nghiêm trọng.
Máy tính của bạn có virus
Nếu như máy tính bạn đang dùng bị nhiễm virus hoặc có phần mềm diệt virus nào đó xung đột với hệ thống thì nó cũng có thể dẫn tới lỗi CPU chạy 100% công suất bất thường.
Tiến trình hệ thống không tải (System Idle Process)
Trên thực tế, System Idle Process đòi hỏi có một lượng ít nhân của CPU đảm nhiệm (kể cả khi nó đang không làm gì). Đây cũng là một trong những nguyên nhân khiến cho CPU trên máy tính của bạn bị quá tải.
Các giải pháp để khắc phục lỗi CPU 100%
Nói chung, bạn vẫn nên hạn chế kích hoạt các chương trình, ứng dụng đòi hỏi CPU xử lý nhiều. Trong trường hợp nếu bạn không mở phần mềm nào nặng mà máy tính vẫn báo lỗi CPU cao thì đây là 8 cách sửa lỗi CPU chạy 100 hay nhất mà bạn nên áp dụng ngay lúc này.
Khởi động lại WMI Provider Host
Nếu mức sử dụng CPU trên máy tính của bạn vẫn ở mức rất cao và bạn đang không chạy bất cứ chương trình nào thì điều đó hoàn toàn không bình thường một chút nào. Dưới đây là các bước hướng dẫn chi tiết:
Bước 1: Hãy mở Start Menu và nhập từ khóa Services và mở chọn kết quả tìm kiếm tương ứng.
Bước 2: Trong cửa sổ vừa được mở ra, bạn hãy tìm kiếm Application Management và nhấp chuột phải vào nó. Sau đó lựa chọn Restart.
Sau khi thực hiện 2 bước kể trên, mức sử dụng CPU trên máy tính của bạn sẽ trở nên thấp hơn. Nếu như vấn đề vẫn chưa được giải quyết, bạn hãy đi đến giải pháp tiếp theo.
Mẹo: Bạn cũng có thể dừng hoàn toàn service này và khởi động lại máy tính của mình.
Sử dụng Event Viewer để xác định sự cố lỗi
Nếu như sự cố WmiPrvSE.exe vẫn còn tồn tại, bạn có thể xác định nguyên nhân của nó bằng cách sử dụng Windows Event Viewer. Cách thực hiện chi tiết bên dưới:
Bước 1: Nhấp chuột phải vào Menu Start và lựa chọn Event Viewer để mở nó lên.
Bước 2: Bạn chọn Applications and Service Logs ở phía bên tay trái và nhấn vào Microsoft. Tiếp đó, hãy nhấp theo thứ tự là: Windows, WMI-Activity, Operational để mở chúng.
Bước 3: Tại đây, bạn sẽ tìm thấy các lỗi gần đây qua danh sách các sự kiện hoạt động trên máy. Đối với mỗi lỗi này, nó sẽ có dòng chữ là ClientProcessId.
Ghi chú: Mỗi khi bạn khởi động lại một quá trình, ClientProcessId sẽ bị thay đổi. Do đó, nếu như bạn dựa vào đó để kiểm tra các lỗi cũ hơn thì điều đó hoàn toàn không có tác dụng.
Nếu như bạn cảm thấy nghi ngờ một quy trình nào đó trong đây gây ra lỗi CPU tăng cao thì hãy sử dụng ID của nó để tìm kiếm chương trình này trong Task Manager để khắc phục lỗi CPU 100.
Tắt bớt những tác vụ thường xuyên gây ra lỗi CPU tăng cao bất thường
Khi cảm nhận thấy máy tính chạy chậm hơn thường và CPU lên đến gần 99% hay 100%, bạn có thể sử dụng Task Manager để tìm kiếm những tác vụ,phần mềm nào đang gây ra lỗi CPU cao và hãy tắt bỏ nó.
Bước 1: Bạn hãy nhấn vào thanh tìm kiếm và nhập từ khóa Task Manager để mở nó lên.
Bước 2: Nhấp vào tiêu đề cột CPU để bắt đầu sắp xếp các quy trình theo mức sử dụng CPU giảm dần để kiểm tra xem những tác vụ nào đang chiếm dụng CPU nhiều nhất trên máy tính của bạn.
Bước 3: Nhấp chuột phải vào các tác vụ đang làm tiêu tốn một lượng lớn CPU trên máy của bạn và sau đó nhấp vào End task để kết thúc quá trình này.
Mẹo: Nếu như bạn không chắc chắn tác vụ mà mình muốn kết thúc có ảnh hưởng xấu đến máy tính hay không thì bạn hãy lên Google và nhập tên tác vụ đó để kiểm tra.
Sau khi đã tắt bớt những tác vụ này, bạn hãy thử kiểm tra xem liệu CPU trên máy tính của mình có còn đang ở mức 99%, 100% nữa hay không. Nếu vẫn chưa có tiến triển gì đáng kể, bạn hãy đi tới giải pháp tiếp theo của chúng tôi.
Thử vô hiệu hóa các phần mềm chống virus của bên thứ ba
Windows Defender là quá đủ để đáp ứng cho các nhu cầu cơ bản mà bạn đang sử dụng hằng ngày. Do đó, nếu như bạn đang cài đặt bất cứ phần mềm diệt virus đáng ngờ nào trên máy tính thì hãy nhanh chóng gỡ bỏ nó ra để tránh gây hại cho CPU của ban.
Ngoài ra, virus máy tính cũng sẽ khiến cho máy tính của bạn gặp lỗi CPU chạy 100%. Vì vậy, bạn hãy thử chạy các chương trình diệt virus để kiểm tra xem máy tính của bạn có các phần mềm gián điệp, trojan hay không nhé.
Đặt lại Power Plan của bạn
Power Options có thể ảnh hưởng đáng kể đến hiệu suất PC của bạn. Nếu như máy tính đang bật chế độ Power saver thì khi bạn bật trò chơi, nó sẽ khiến cho CPU của bạn tăng cao một cách bất thường. Cách kiểm tra như sau:
Bước 1: Bạn hãy khởi động Control Panel và click vào Power Options.
Bước 2: Bạn nên chọn chế độ Balanced nếu như máy tính của bạn đang ở chế độ Power saver.
Bước 3: Tiếp đến, bạn nhấn vào Change plan settings ở bên cạnh Balanced.
Bước 4: Bây giờ, bạn chỉ cần click vào Restore defaults settings for this plan và nhấn OK để lưu lại các thay đổi.
Sửa đổi cài đặt trong Registry Editor
Sự cố này đôi khi cũng có thể là do Cortana trong Windows 10. Do đó, nếu như bạn đang bật Cortana, bạn có thể sẽ gặp phải tình trạng CPU load 100%. Trong trường hợp nếu như bạn không sử dụng nó thường xuyên thì bạn có thể thử sửa đổi cài đặt trong Registry Editor để xem bạn có thể khắc phục được sự cố lỗi này hay không. Dưới đây là các bước hướng dẫn chi tiết:
Mẹo: Việc sửa đổi cài đặt bị lỗi trong Registry Editor có thể gây ra lỗi nghiêm trọng cho máy tính của bạn. Vì vậy, bạn hãy thực hiện sao lưu thiết bị trước khi điều chỉnh bất kỳ thay đổi nào.
Bước 1: Nhấn tổ hợp phím Windows + R để mở hộp thoại RUN.
Bước 2: Gõ từ khóa regedit và nhấn Enter để mở Registry Editor. Đôi lúc bạn sẽ được yêu cầu hãy nhấp vào Yes để mở chương trình.
Bước 3: Đi theo đường dẫn sau để tìm đúng tệp hệ thống: HKEY_LOCAL_MACHINE\SYSTEM\CurrentControlSet\Services\TokenBroker.
Bước 4: Nhấp chuột phải vào mục Start ở phía bên phải của khung và chọn Modify.
Bước 5: Kế đến, bạn hãy thay đổi dữ liệu Value thành 4 và nhấn OK để lưu lại các thay đổi.
Sau khi thực hiện các bước kể trên, một số tính năng của Cortana trên máy tính của bạn sẽ bị ảnh hưởng. Nếu như bạn thường xuyên sử dụng Cortana thì cách làm này không phụ hợp với bạn.
Hãy tắt cài đặt thông báo của Windows
Cài đặt thông báo Windows 10 có thể dẫn tới lỗi CPU tăng cao lên đến 100%. Dưới đây là các bước hướng dẫn để bạn có thể sửa đổi cài đặt thông báo của hệ điều hành và sửa lỗi:
Bước 1: Bạn nhấp vào nút Start và nhấn vào Settings có biểu tượng răng cưa để mở Windows Setting.
Bước 2: Bạn nhấn tiếp vào System và click Notifications & actions ở phía bên tay trái của cửa sổ.
Bước 3: Bạn chỉ cần tắt tính năng Get notifications from apps and other senders.
Xem thêm: Hướng dẫn cách tắt thông báo Windows 10 trên máy tính, laptop
Cài đặt lại máy tính của bạn
Nếu như tất cả các giải pháp kể trên không thể giúp ích gì được cho bạn, tốt nhất là bạn hãy thử khôi phục cài đặt gốc cho máy tính PC của mình. Lưu ý là hành động này có thể làm mất các dữ liệu và tệp quan trọng của bạn. Vì vậy, bạn cần phải thực hiệu sao lưu những thông tin này thật cẩn thận.
Bài viết liên quan:
Mặc dù rất khó để tìm ra chính xác nguyên nhân khiến cho CPU trên máy tính của bạn tăng cao, nhưng Canh Rau tin rằng với Top 8 cách khắc phục lỗi CPU chạy 100% trên đây đã giúp bạn khắc phục được vấn đề này triệt để nhất.