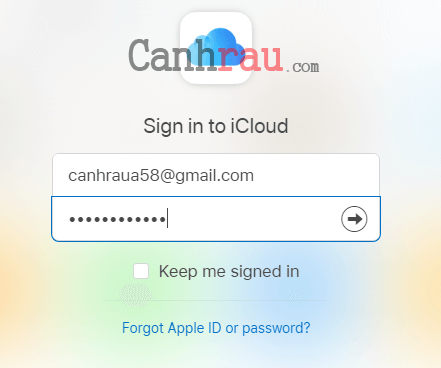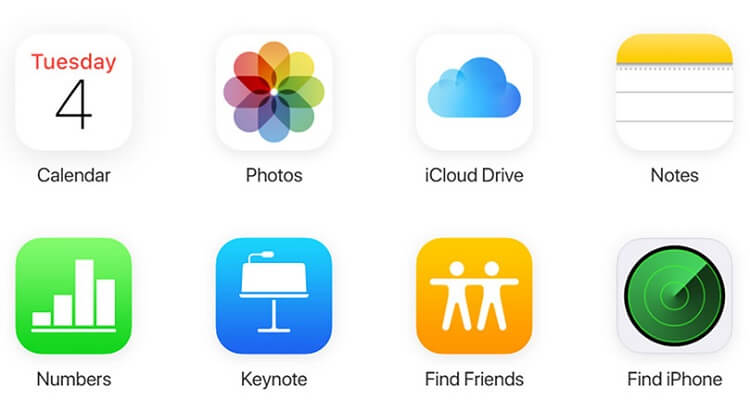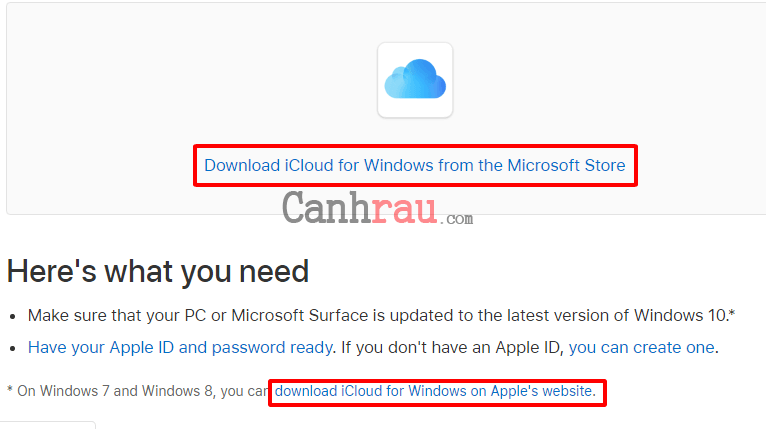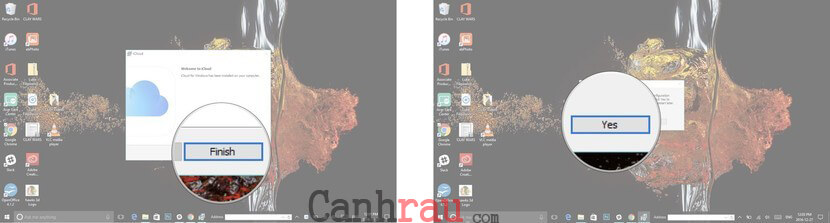Đăng nhập iCloud trên máy tính cho phép bạn dễ dàng tải xuống hình ảnh hay tệp được lưu trữ trên iPhone/iPad vào máy tính một cách dễ dàng bằng sự trợ giúp của phần mềm iCloud trên Windows 10.
Không quan trọng bạn có đang bất kỳ thiết bị Apple nào không, bởi vì cách thực hiện trong bài viết dưới đây sẽ giúp chúng ta có thể đăng nhập iCloud trên máy tính cũng như truy cập được tất cả những thứ được lưu trữ trên tài khoản iCloud.
Sau khi đã thiết lập iCloud thành công trên Windows, bạn cũng có thể được rất nhiều tính năng đặc biệt khác có trên tài khoản iCloud.
Thứ duy nhất mà bạn cần để đăng nhập iCloud trên máy tính Windows chỉ là tài khoản Apple ID. Nếu không có tài khoản của Apple, hãy tham khảo 2 bài viết bên dưới và cùng tìm hiểu những lợi ích mà nó mang lại nhé.
Nội dung chính:
Tại sao nên sử dụng Apple iCloud trên máy tính?
Trước khi đi đến chi tiết cách đăng nhập iCloud trên máy tính Windows, hãy cùng mình điểm qua một số tính năng đặc biệt mà Apple iCloud mang lại cho chúng ta.
iCloud là phần mềm mà được Apple đề xuất sử dụng để đồng bộ dữ liệu giữa các thiết bị với nhau. Hay nói cách khác, iCloud cho phép chúng ta lưu trữ dữ liệu online, do đó mà bạn có thể mở được chúng ở bất kỳ thiết bị nào miễn có phần mềm iCloud có trong máy.
Bạn cũng có thể đọc qua bài viết iCloud là gì của chúng tôi để biết thêm những tính năng và cách sử dụng dịch vụ này nhé.
Cách đăng nhập iCloud trên trình duyệt web
Mở trình duyệt web mà bạn thường sử dụng, sau đó đi đến trang iCloud.com. Sau đó điền tài khoản, mật khẩu sau đó đăng nhập vào tài khoản của mình.
Nếu được yêu cầu xác thực hai yếu tố thì bạn hãy dùng các thiết bị đang đăng nhập vào tài khoản iCloud đấy, và điền 6 ký tự được gửi.
Sau khi đăng nhập thành công, bạn sẽ thấy được các tính năng như:
- Contact
- Calendar
- Photos
- iCloud Drive
- Notes
- Reminders
- Find iPhone
- iCloud Settings
Đây là cách khá phù hợp khi mà bạn truy cập dữ liệu của mình ngay cả khi đang du lịch, cũng như đăng nhập được nó trên tất cả thiết bị. Tuy nhiên nếu bạn muốn sử dụng trực tiếp ngay trên hệ điều hành Windows hãy xem tiếp cách phía dưới.
Cách tải xuống và cài đặt iCloud trên máy tính Windows
Trước khi bắt đầu thì mình có một lưu ý nhỏ là bạn cần phải đăng nhập tài khoản iCloud mà mình đã tạo trên bất kỳ thiết bị iOS, sau đó mới có thể đăng nhập tài khoản iCloud trên máy tính Windows được.
Bước 1: Truy cập trang iCloud dành cho Windows.
Bước 2: Nhấn vào nút Download iCloud for Windows from the Microsoft Store (nếu sử dụng Windows 10) hoặc download iCloud for Windows on Apple’s website (nếu sử dụng các hệ điều hành khác) để tải xuống iCloud sau đó cài đặt chúng như các phần mềm thông thường.
Bước 3: Nhấn đúp chuột vào file cài iCloud. Sau đó đánh dấu vào ô I accept the terms in the license agreement và nhấn Install.
Bước 4: Sau đó nhấn Finish , lúc này nếu muốn bạn có thể chọn Yes để khởi động lại máy tính, hoặc nhấn No để khởi động lại sau.
Bước 5: Sau đó điền tài khoản, mật khẩu và nhấn nút Sign in.
Như vậy là bạn đã có thể hoàn tất các bước cài đặt và sử dụng iCloud trên máy tính rồi đấy, bạn có thể tham khảo một số bài viết phía dưới để có thể sử dụng các tính năng như sao lưu dữ liệu, Find my iPhone, hay copy hình ảnh từ iPhone vào máy tính của chúng tôi.
Có thể bạn quan tâm: