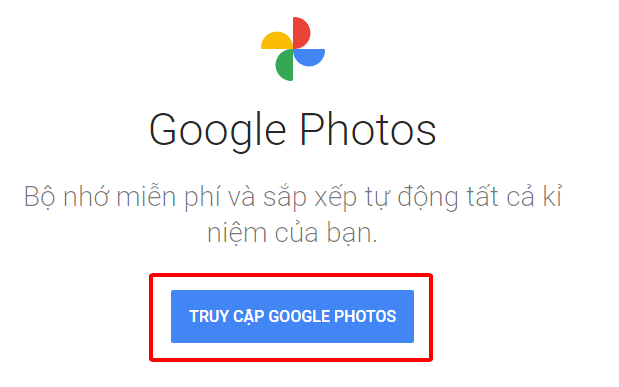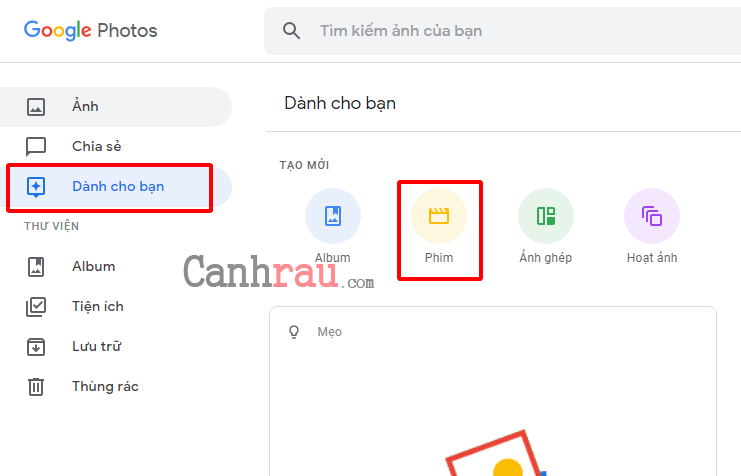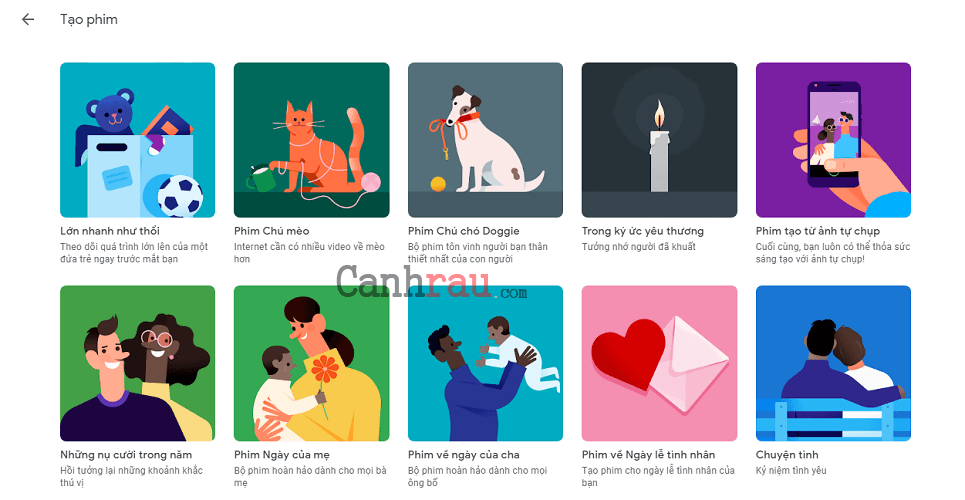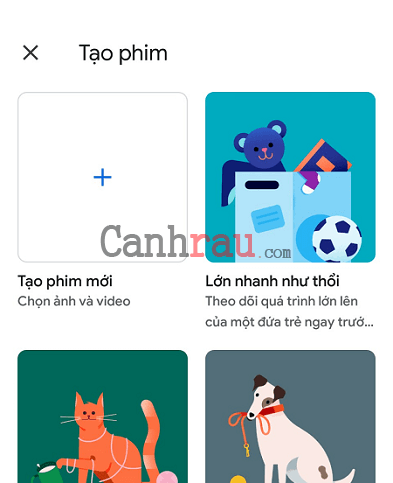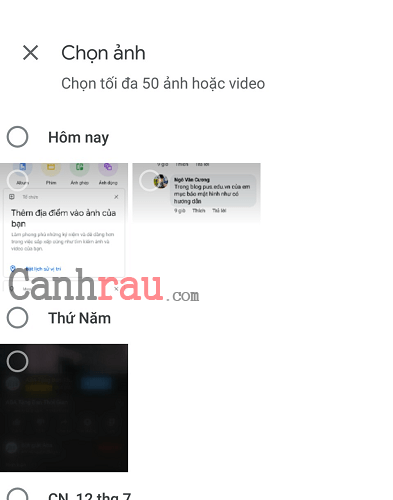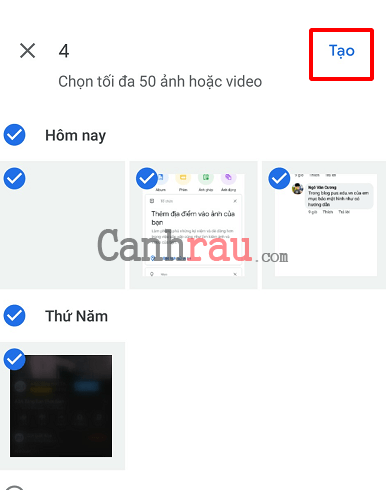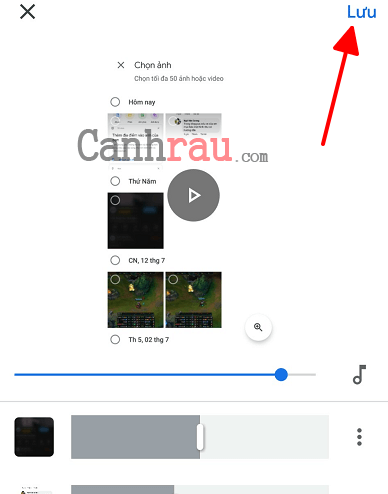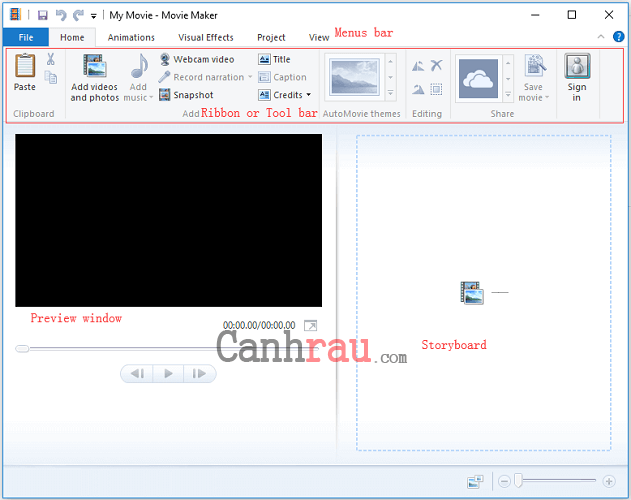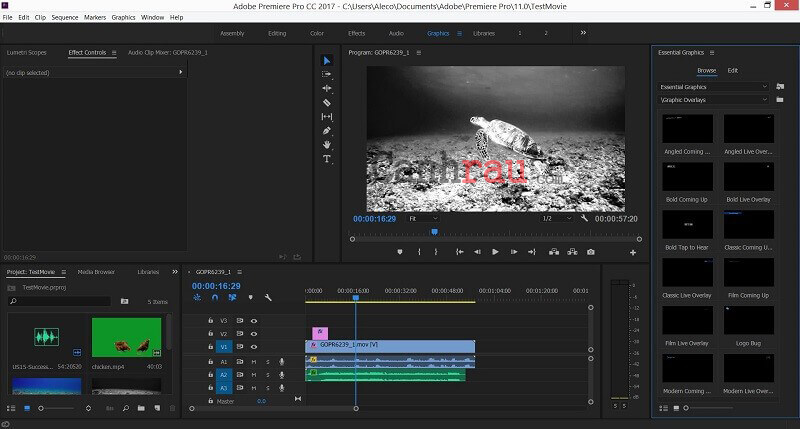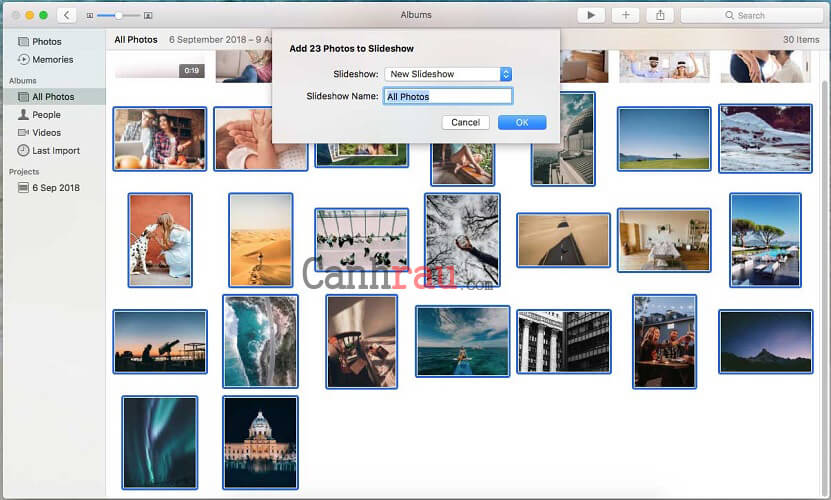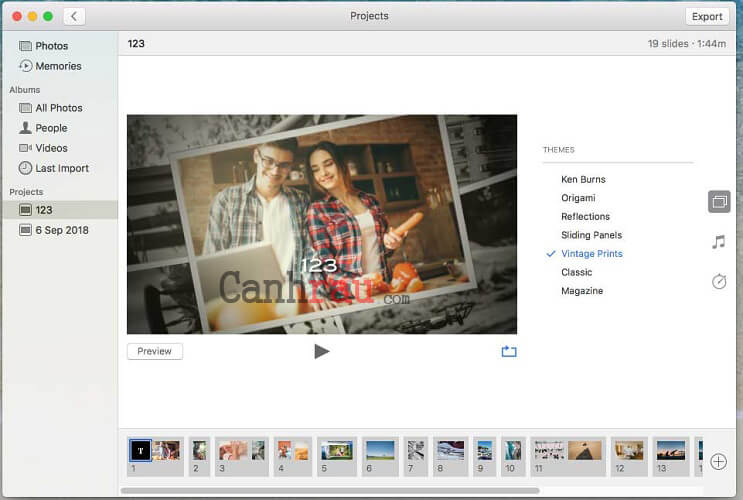Bạn đang tìm kiếm cách tốt nhất để chia sẻ hình ảnh của bạn với bạn bè và gia đình? Bạn muốn biến hình ảnh của bạn thành video với âm nhạc du dương đẹp mắt? Nói thì rất dễ, nhưng làm thế nào để tạo video từ ảnh và nhạc đây?
Bây giờ, tôi sẽ trả lời một câu hỏi giúp bạn:
Làm thế nào để tạo một slideshow ảnh?
Thành thật mà nói, có nhiều cách khác nhau để làm video từ ảnh trên máy tính PC hoặc điện thoại Android và iPhone. Dưới đây là 4 giải pháp thường được sử dụng để làm clip hình ảnh và nhạc mà bạn nên thử qua.
Nội dung chính:
Hướng dẫn cách làm video từ ảnh bằng Google Photos
Google Photos cho phép bạn có thể tạo video từ hình ảnh. Và công cụ này có thể giúp bạn tạo video bằng hình ảnh trên máy tính, điện thoại Android và iPhone. Bây giờ, làm thế nào để tạo video từ ảnh và nhạc bằng cách sử dụng công cụ này? Hãy đọc phần tiếp theo của bài viết.
Xem thêm: Top 5 phần mềm xem ảnh tốt nhất cho máy tính Windows
Cách tạo video từ ảnh bằng Google Photos trên máy tính
Nếu như bạn đang tìm cách tạo một slideshow ảnh trên máy tính PC của mình, hãy làm theo các bước hướng dẫn bên dưới:
Bước 1: Truy cập trang web photos.google.com.
Bước 2: Chọn TRUY CẬP GOOGLE PHOTOS và đăng nhập tài khoản của mình vào. Nếu như bạn chưa có tài khoản Google, hãy tham khảo bài viết Cách tạo tài khoản Google,đăng ký tài khoản Gmail không cần số điện thoại của chúng tôi để biết cách thực hiện.
Bước 3: Chọn mục Dành cho bạn, và sau đó chọn tùy chọn Phim (Movie).
Bước 4: Chọn một chủ đề phim (Movie theme).
Bước 5: Click vào Tạo phim (Get started).
Bước 6: Lựa chọn những hình ảnh mà bạn muốn tạo thành video.
Bước 7: Nhấn Hoàn thành (Done).
Cách tạo video từ ảnh bằng bằng điện thoại Android
Người dùng Android cũng có thể sử dụng ứng dụng Google Photos để tạo video từ hình ảnh.
Bước 1: Mở ứng dụng Google Photos trên điện thoại, máy tính bảng Android của bạn.
Bước 2: Đăng nhập bằng tài khoản Google của bạn.
Bước 3: Lựa chọn tùy chọn Trợ lý (Assistant) ở phía dưới.
Bước 4: Tiếp đến chọn Phim (Movie) ở phía trên.
Bước 6: Chọn Tạo phim mới hoặc lựa chọn Phim theo chủ đề.
Bước 5: Lựa chọn những hình ảnh bạn muốn tạo thành video. (Nếu bạn thích, bạn vẫn có thể chọn video để tạo phim cho riêng mình).
Bước 6: Bây giờ, hãy chọn nút Tạo (Create) nằm ở phía trên bên phải.
Bước 7: Sau đó, nhấn nút Play để xem video của bạn. Nhấn Lưu để lưu lại video trên máy.
Cách tạo video từ hình ảnh bằng iPhone/iPad
Người dùng iPhone hoặc iPad cũng có thể thử các bước sau để chuyển đổi hình ảnh thành video kèm hiệu ứng âm nhạc bằng cách sử dụng ứng dụng Google Photos.
Bước 1: Mở ứng dụng Google Photos.
Bước 2: Đăng nhập vào tài khoản Google.
Bước 3: Lựa chọn Assistant > Movie.
Bước 4: Chọn hình ảnh (hoặc video) bạn muốn tạo thành video cho riêng mình.
Bước 5: Chọn Create và tiếp theo là Save to để lưu lại video vừa tạo của bạn.
Làm video từ hình ảnh Online
Bạn có muốn làm video từ hình ảnh bằng các công cụ hỗ trợ trực tuyến? Những phần mềm tạo video từ ảnh Online có thể giúp bạn. Hãy làm theo các bước bên dưới nếu như bạn muốn tạo video từ ảnh trực tuyến.
Bước 1: Truy cập vào trang web https://animoto.com/builder/templates và chọn Make A Video.
Bước 2: Đăng nhập bằng tài khoản của bạn.
Bước 3: Chọn một mẫu Template bất kỳ phù hợp với chủ đề của bạn.
Bước 4: Tải ảnh của bạn lên để bắt đầu quá trình chuyển đổi hình ảnh thành video trực tuyến.
Bước 5: Kéo và thả những bức ảnh này vào những vị trí bạn mong muốn.
Bước 6: Chỉnh sửa lại video nếu như bạn thích.
Bước 7: Nhấn vào nút Preview video và sau đó nhấn Save lưu lại video này.
Hướng dẫn tạo trình chiếu video từ hình ảnh
Như chúng ta đã biết, trình tạo slideshow ảnh có thể giúp bạn tạo video từ hình ảnh. Có rất nhiều nhà sản xuất slideshow ảnh trên thị trường hiện nay. Vậy đâu là chương trình tạo Slideshow ảnh miễn phí tốt nhất 2020 dành cho bạn?
Windows Movie Maker (dành cho người dùng Windows)
Nếu bạn là người dùng mới, bạn có thể thử sử dụng Windows Movie Maker, đây là một phần mềm chỉnh sửa video miễn phí và đơn giản, cho phép bạn có thể tạo video từ hình ảnh và bao gồm cả hiệu ứng âm nhạc.
Trong giao diện chính của Windows Movie Maker, bạn chỉ cần import ảnh của mình vào Storyboard. sau đó thêm các hiệu ứng chuyển tiếp, văn bản và bộ lọc vào video này. Cuối cùng, bạn có thể chia sẻ video này với bạn bè của mình.
Microsoft Movie Maker là một phần mềm tạo video từ ảnh khá phổ biến dành cho người dùng Windows. Tuy nhiên, nó đã chính thức ngừng hoạt động vào ngày 10 tháng 1 năm 2017. Do đó, bạn cần phải tìm một giải pháp khác thay thế Windows Movie Maker để cho phép bạn chuyển đổi hình ảnh thành video.
Xem thêm: Top 10 trang web chỉnh sửa video online miễn phí tốt nhất 2020
Adobe Premiere Pro (Windows và Mac)
Nếu bạn là người dùng chuyên nghiệp, chắc chắn bạn cần phải chuyển sang sử dụng một số phần mềm ghép ảnh thành video tốt nhất. Và rất nhiều người dùng đã lựa chọn Adobe Premiere Pro bởi vì nó có giao diện khá tuyệt vời, tài nguyên học tập và các công cụ hỗ trợ chỉnh sửa mạnh mẽ.
Hình ảnh trên là giao diện chính của trình tạo video từ ảnh chuyên nghiệp này. Nó có thể giúp bạn tạo ra một video từ các hình ảnh vô cùng tuyệt vời.
Có thể bạn quan tâm:
- Top 10 phần mềm chỉnh sửa ảnh trên máy tính miễn phí tốt nhất 2020
- Top 6 phần mềm chỉnh sửa ảnh online tốt nhất 2020
Cách tạo video từ hình ảnh bằng ứng dụng Apple Photos (dành cho Mac và iPhone)
Nếu như bạn đang sử dụng máy tính chạy hệ điều hành Mac OS X, bạn sẽ không cần phải cài đặt thêm bất kỳ phần mềm nào vì ứng dụng Photos có thể giúp bạn chuyển đổi hình ảnh thành video. Bây giờ là các bước chi tiết về cách tạo video bằng hình ảnh và âm nhạc trong Mac OS X.
Bước 1: Import ảnh vào ứng dụng Photos và lựa chọn những bức ảnh bạn muốn tạo thành video.
Bước 2: Chọn File, sau đó nhấn vào Create Slideshow để tiếp tục.
Bước 3: Tiếp đến, bạn đặt tên cho Slideshow.
Bước 4: Kéo ảnh theo thứ tự bạn muốn vào phía dưới cùng của cửa sổ.
Bước 5: Nhấn vào nút Themes và sau đó chọn một theme như Vintage Prints.
Bước 6: Lựa chọn nút Music, sau đó nhấp vào Mũi tên xuống bên cạnh Music Library và chọn lấy một bài hát bất kỳ.
Bước 7: Nhấn nút Play để phát Slideshow ảnh.
Bước 8: Nhấn vào nút Export để xuất video của bạn.
Hy vọng rằng, bạn đã biết nhiều cách khác nhau để tạo video từ hình ảnh và âm nhạc. Hãy thử một trong những phương pháp trên và chọn ra cách thực hiện mà bạn cảm thấy thú vị nhất.
Nếu như bạn biết thêm cách làm video từ ảnh và nhạc nào khác tốt hơn, vui lòng để lại lời nhắn cho chúng tôi trong phần bình luận bên dưới.
Hẹn gặp lại bạn trong những bài viết sắp tới.
Có thể bạn quan tâm:
- Top 11 ứng dụng ghép ảnh miễn phí tốt nhất 2020
- Top 8 phần mềm cắt ghép video chuyên nghiệp tốt nhất 2020
- Hướng dẫn 5 cách xoay video bị ngược trên máy tính và điện thoại
- Top 9 phần mềm xem video miễn phí tốt nhất 2020