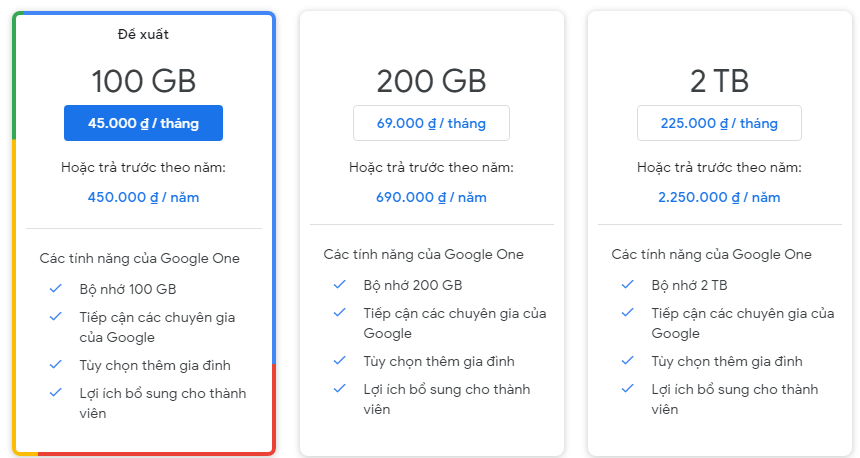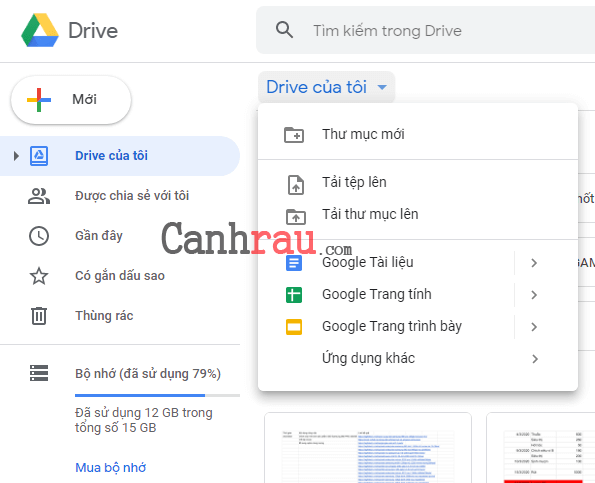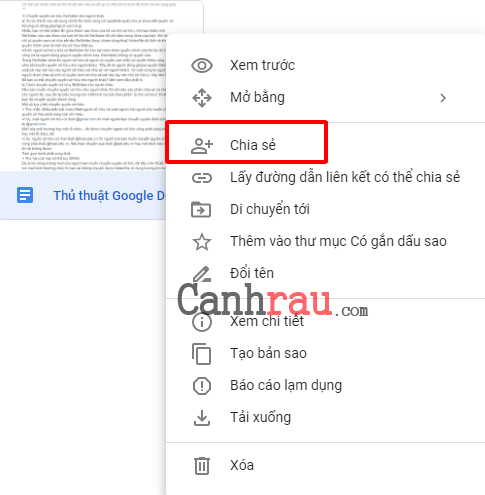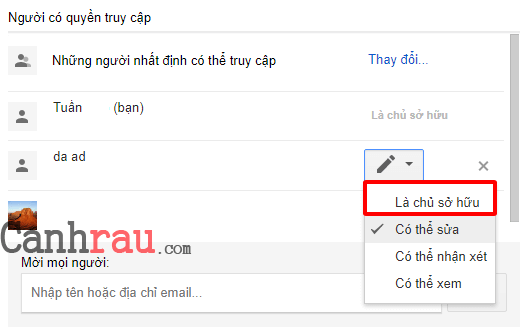Khi mà các ổ cứng lưu trữ trở nên lỗi thời, dịch vụ lưu trữ đám mây đang nổi lên như một xu thế tất yếu. Bạn có từng sử dụng iCloud hay Google Drive để lưu trữ dữ liệu trực tuyến? Trong bài viết này, chúng tôi sẽ cho bạn biết lý do tại sao bạn cần phải làm điều đó ngay bây giờ. Thay vì cung cấp cho bạn mọi thông tin liên quan đến dịch vụ lưu trữ trực tuyến hữu ích này, bài hướng dẫn chỉ giới thiệu ngắn gọn về giao diện của Google Drive, cho phép bạn dễ dàng điều hướng và sử dụng phần mềm tốt hơn. Bên cạnh đó, chúng tôi cũng giới thiệu cách sử dụng một số mẹo đơn giản để giúp bạn tận dụng tối đa hiệu quả khi học tập và làm việc với Google Drive.
Nội dung chính:
Google Drive là gì?
Trước khi bắt đầu, có lẽ bạn đang tự hỏi: Google Drive là gì?
Google Drive là một dịch vụ đám mây được phát triển bởi Google, được ra mắt vào tháng 4 năm 2012. Nó chủ yếu được sử dụng để lưu trữ và sao lưu dữ liệu, nhưng cũng là một công cụ phổ biến để cộng tác dự án trong các doanh nghiệp, trường học và cá nhân.
Nhưng nó không chỉ có thế, Google Drive cũng cung cấp cho bạn các ứng dụng văn phòng như tài liệu (doc), trang tính (sheet) và trang trình bày (slide). Về cơ bản, công cụ này cũng tương đương với Word, Excel và Powerpoint.
- Microsoft Word là gì? Tại sao bạn nên sử dụng MS Word
- Microsoft Excel là gì? Và cách sử dụng MS Excel thế nào cho hiệu quả
Drive cho phép bạn lưu trữ các tập tin trên máy chủ (server) của họ, hỗ trợ đồng bộ hóa dữ liệu trên tất cả các thiết bị của bạn và chia sẻ chúng với mọi người trên thế giới.
Vậy thì Google Drive hoạt động như thế nào? Cách đơn giản nhất là đọc tiếp nội dung bài viết này sẽ bạn sẽ biết được các tính năng của Drive và cách sử dụng nó hiệu quả nhất.
Google Drive có giá bán bao nhiêu?
Đầu tiên, bạn cần phải phân biệt được Google Drive và G Suite trước.
Google Drive là một dịch vụ lưu trữ đám mây sẽ được giới thiệu trong bài viết này. Về cơ bản, hai dịch vụ này có một vài điểm khác biệt nho nhỏ.
Ví dụ: G Suite sẽ cung cấp cho bạn một thư điện tử có dạng “@yourdomain.com”. Và với Google Drive, bạn chỉ có đuôi là “@gmail.com” mà thôi.
Ngoài ra, G Suite cũng được bổ sung một vài tính năng đi kèm, nhưng nếu như bạn sử dụng cho mục đích cá nhân, Google Drive vẫn đáp ứng đủ nhu cầu của bạn.
Google cung cấp cho bạn 15GB dung lượng lưu trữ miễn phí được chia sẻ trên Drive, Gmail và Ảnh của bạn (đây cũng là một tùy chọn để bạn có thể lưu trữ ảnh miễn phí).
Nhưng nếu như bạn cần nhiều lưu trữ hơn thì Google cũng sẽ cung cấp cho bạn một vài lựa chọn. Và như bạn có thể nhìn thấy bên dưới, nó có mức giá bán rất hợp lý:
Xem thêm: Hướng dẫn mua thêm dung lượng Google Drive
Cách tạo tài khoản Google Drive
Nếu bạn có tài khoản Google, thứ này có thể sử dụng cho Gmail, Youtube, Google+ và Google Play, thì bạn có thể truy cập vào nó chỉ bằng cách đăng nhập vào trang web hoặc ứng dụng Google Drive trên thiết bị di động bằng thông tin tài khoản của bạn. Trường hợp bạn chưa từng sử dụng trang web hay dịch vụ do Google sở hữu trước đây, thì bạn cũng có thể tạo tài khoản Google miễn phí theo các bước hướng dẫn trong bài viết Hướng dẫn đăng ký tài khoản Gmail của chúng tôi.
Cách truy cập vào Google Drive
Như đã đề cập ở phía trên, bạn cần phải đăng ký tài khoản Google trước khi tiếp tục đăng nhập vào Drive. Việc tạo tài khoản này là miễn phí, và điều này sẽ cho phép bạn dễ dàng truy cập, đồng bộ hóa với tất cả các dịch vụ của Google. Bạn sẽ trả một khoản phí nhỏ nếu như bạn muốn có nhiều hơn 15GB dung lượng lưu trữ, nhưng việc nâng cấp này hoàn toàn không ảnh hưởng đến khả năng sử dụng dịch vụ của bạn. Và bạn cũng có thể tải xuống Google Chrome, đây là một trình duyệt web có hỗ trợ một số tiện ích mở rộng và công cụ tích hợp hỗ trợ tốt cho Google Drive.
Để đăng nhập vào tài khoản Google Drive của mình, bạn sẽ cần đến thông tin tài khoản Google của mình. Đây cũng là tài khoản có thể được dùng để sử dụng các dịch vụ khác của Google như Youtube, Blogger và Google+.
Bước 1: Mở trình duyệt web ưa thích của bạn và truy cập vào trang web www.drive.google.com.
Bước 2: Bạn nhấn vào Truy cập Google Drive (Go to Google Drive).
Bước 3: Nhập thông tin email hoặc số điện thoại được liên kết với tài khoản Google của bạn. Nếu như bạn đã có một địa chỉ email, thì hãy vui lòng sử dụng địa chỉ này. Kho bạn đã điền đủ thông tin, hãy nhấn Tiếp theo (Next).
Bước 4: Gõ mật khẩu tài khoản Google của bạn và nhấn Tiếp theo (Next) lần nữa.
Bước 5: Google sẽ gửi một mã xác nhận đến số điện thoại đã được liên kết với tài khoản Google của bạn dưới dạng tin nhắn văn bản. Hãy nhập nó trong màn hình tiếp theo và sau đó chọn Next. Và bây giờ, bạn đã đăng nhập vào tài khoản Google của mình và sẽ được hệ thống tự động đưa bạn đến giao diện chính của Google Drive.
Sau khi bạn đã đăng ký và đăng nhập vào tài khoản Gmail của mình thành công, bạn có thể truy cập vào Google Drive thông qua trình duyệt web hoặc ứng dụng dành riêng cho các thiết bị di động, có sẵn trên cả hai hệ điều hành Android và iOS.
Sau khi bạn đã đăng nhập vào Google Drive, hãy nhấn vào nút + Mới (+ New) nhiều màu sắc nằm ở góc trên bên trái hoặc My Drive. Trong ứng dụng dành cho di động, hãy nhấn vào vòng tròn có dấu + nằm ở góc dưới bên phải. Thao tác này sẽ mở ra một Menu, cho phép bạn tạo lập hoặc tải tệp lên Drive. Bạn có thể tạo một bảng tính Excel, tài liệu Word, trình chiếu PowerPoint, biểu mẫu, bản vẽ và một loạt rất nhiều thứ khác thông qua các ứng dụng của bên thứ ba.
4 mẹo học cách sử dụng Google Drive nhanh chóng
Chúng tôi sẽ không đi sâu vào các tính năng nâng cao của chương trình miễn phí này, nhưng đây là một vài mẹo đơn giản để giúp bạn học cách sử dụng dịch vụ này một cách nhanh chóng:
Mẹo 1: Các nút trên Drive khá đơn giản, nhưng nếu như bạn không chắc chắn về tính năng của chúng, thì chỉ cần chỉ con trỏ chuột vào đó. Một cửa sổ bật lên sẽ xuất hiện và giải thích tính năng của các nút.
Mẹo 2: Nếu như bạn đã từng sử dụng qua Microsoft Office – tức là Excel, Word, PowerPoint – thì phần mềm Google Docs, Sheets và Slides sẽ trông rất quen thuộc. Chúng có cách hoạt động tương tự và trực quan hơn. Tuy nhiên, bạn sẽ không thể tìm thấy một số tính năng nâng cao như trong phần mềm Microsoft, nhưng bạn đừng quên Google Drive là một ứng dụng miễn phí, do đó nó cũng thật sự xứng đáng nhận được lời khen ngợi.
Mẹo 3: Mặc dù bạn có thể truy cập vào từng trang tài liệu, trang tính, trang trình chiếu để xem tất cả các nội dung trong đó, nhưng bạn cũng cần tạo một thư mục để lưu trữ những tệp đó vào vị trí cụ thể để dễ dàng tìm kiếm sau này. Để tạo một thư mục trên Google Drive, hãy nhấn vào nút New ở góc bên trái, chọn Folder và đặt tên cho nó. Tiếp theo đó, bạn chỉ cần kéo (các) tệp của mình vào thư mục bạn vừa tạo từ trang giao diện chính của Google Drive.
Tuy nhiên, cũng có thể bạn sẽ muốn “gắn sao” cho các file bạn muốn truy cập lại sau này bằng cách nhấp vào chuột phải chọn “Thêm vào thư mục có gắn dấu sao” (Add Star) trong Menu của mục đó, hãy nhớ rằng những tệp này chỉ có thể được xem bởi người đã đánh dấu sao cho chúng, và không hiển thị với những ai mà bạn đã chia sẻ tập tin.
Mẹo 4: Một cách khác để giúp bạn có thể nhanh chóng tìm thấy bất cứ tệp, thư mục trong Google Drive là sử dụng chức năng Tìm kiếm (Search) của Drive. Ở trên đầu mỗi trang sẽ có một trường nhập thông tin, là nơi bạn có thể tìm kiếm bất cứ file nào bằng tên và loại tệp của nó. Nếu bạn nhấn vào mũi tên hướng xuống bên cạnh, bạn có thể tìm kiếm các file này theo một tiêu chí cụ thể, ví dụ như theo ngày tháng hoặc với những người mà bạn đã lựa chọn chia sẻ tệp.
Hướng dẫn cách chia sẻ tệp, thư mục trên Google Drive
Sau khi tìm hiểu các tính năng cơ bản của Google Drive, đã đến lúc bạn tìm hiểu cách chia sẻ file và folder trên Google Drive. Để làm được điều này, bạn cần thực hiện các bước hướng dẫn bên dưới:
Bước 1: Hãy mở ứng dụng Google Drive trên thiết bị của bạn.
Bước 2: Chọn tệp hoặc thư mục mà bạn muốn chia sẻ.
Bước 3: Nhấp chuột phải vào nó và lựa chọn tùy chọn “Chia sẻ” (Share).
Bước 4: Nhập địa chỉ email trong phần “Người” (People).
Bước 5: Để cấp quyền, bạn hãy nhấn vào mũi tên thả xuống và lựa chọn như là Có thể sửa (Can edit), Có thể nhận xét (Can comment), hay Có thể xem (Can view).
Cách thay đổi quyền sở hữu tệp, thư mục trong Google Drive
Theo mặc định, file được tạo hoặc tải lên bởi người dùng sẽ thuộc quyền sở hữu của anh ấy/cô ấy. Tuy nhiên anh ấy/cô ấy vẫn có thể chuyển quyền sở hữu file hoặc folder này cho người khác.
Người dùng chỉ có thể chuyển quyền sở hữu các file và folder của Google Drive. Và mặc dù, họ đã chuyển quyền sở hữu cho một người khác, thì anh ấy/cô ấy vẫn sở hữu các tập tin này bên trong tài khoản của mình.
Người dùng có thể chia sẻ các file trên Google Drive như Google Docs, Sheets, Slides, Forms, Drawings, Maps, và Folders. Một khi quyền sở hữu đã được chuyển, thì người dùng sẽ không thể:
- Chuyển quyền sở hữu, thậm chí là trở lại với chính mình.
- Xóa vĩnh viễn tệp đó ra khỏi Google Drive.
Dưới đây là các bước cấp quyền sở hữu tệp, thư mục trong Google Drive cho người khác:
Bước 1: Mở Google Drive.
Bước 2: Lựa chọn file bạn muốn thực hiện chia sẻ.
Bước 3: Chuột phải vào file, Click vào nút “Chia sẻ” (Share).
Bước 4: Một cửa sổ pop-up sẽ xuất hiện. Bạn nhấn vào “Nâng cao” (Advanced).
Bước 5: Ngay tại trường điền tên email, bạn hãy nhấn vào Mũi tên xuống.
Bước 6: Lựa chọn “Là chủ sở hữu” (Is owner), sau đó lưu lại các thay đổi.
Bước 7: Sau khi bạn đã chia sẻ quyền sở hữu file cho người khác, bạn vẫn có thể thực hiện chỉnh sửa các tệp cho đến khi chủ sở hữu mới thay đổi lại quyền truy cập của bạn.
Chú ý: Bạn không thể thực hiện thay đổi chủ sở hữu từ thiết bị Android, iPhone và iPad.
Có lựa chọn nào thay thế Google Drive hay không?
Có rất nhiều giải pháp lưu trữ đám mây dành cho người tiêu dùng, cho dù họ là muốn lưu trữ dữ liệu cá nhân hay dữ liệu của tổ chức, doanh nghiệp. Một số lựa chọn phổ biến có thể thay thế Google Drive đó là OneDrive, Dropbox và iCloud của Apple.
Có nên sử dụng Google Drive hay không?
Google Drive là một công cụ văn phòng hoàn hảo dành cho tất cả mọi người. Bạn có thể sử dụng nó để viết tài liệu cho các trường học, viết sách hoặc tính toán các kế hoạch tài chính trong tương lai.
Với tính năng tìm kiếm nhanh trên Google Drive, bạn có thể dễ dàng tìm thấy bất kỳ tệp nào của mình chỉ trong vài giây, điều này giúp bạn tiết kiệm được rất nhiều thời gian trong quá trình học tập và làm việc.
Hỗ trợ tính năng chia sẻ và nhận xét cho bạn dễ dàng tương tác với các đồng nghiệp, bạn bè của mình một cách nhanh chóng.
Nếu bài đăng trên blog này có thể giúp ích cho bạn, vui lòng chia sẻ nó với bạn bè của mình để họ cũng có thể xem được những thông tin hữu ích này. Nếu có bất kỳ thắc gì, bạn có thể để lại lời nhắn trong phần bình luận bên dưới, chúng tôi sẽ phản hồi trong thời gian sớm nhất. Cám ơn bạn đã theo dõi bài viết này.