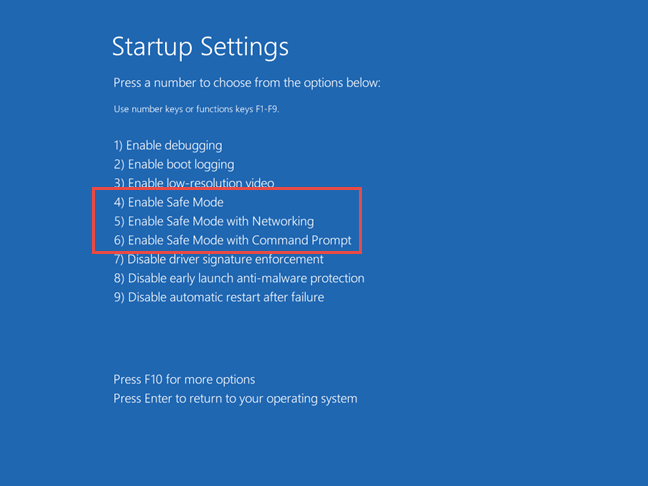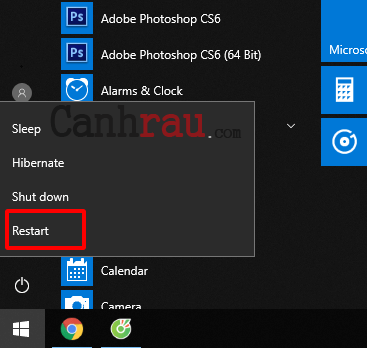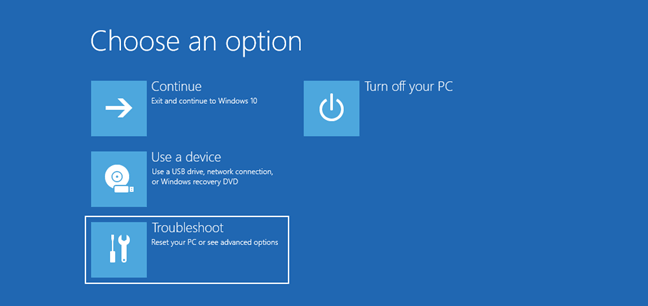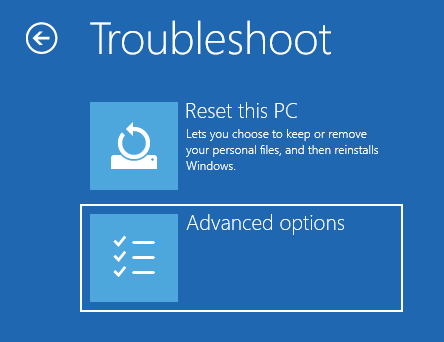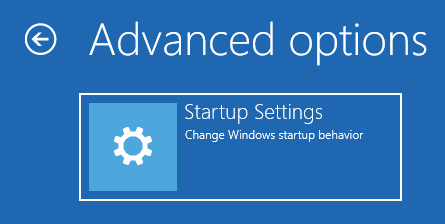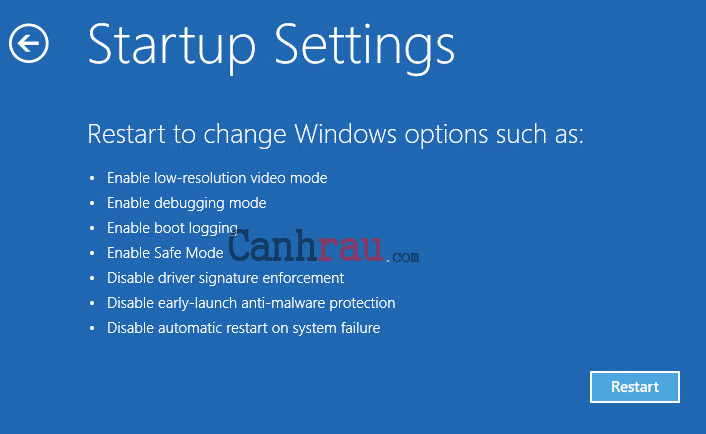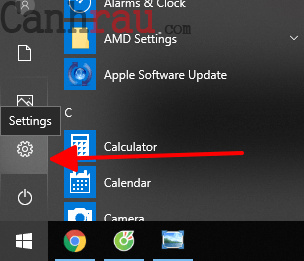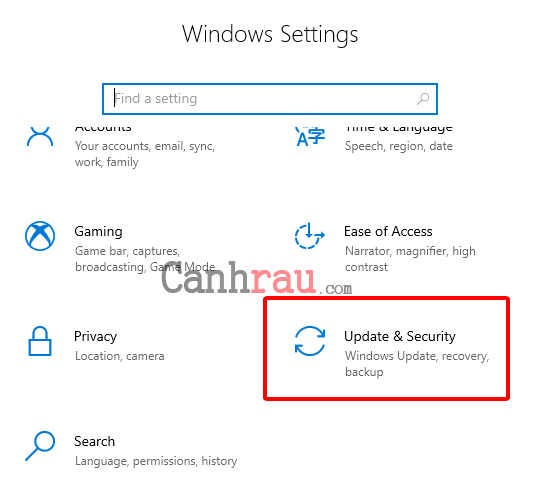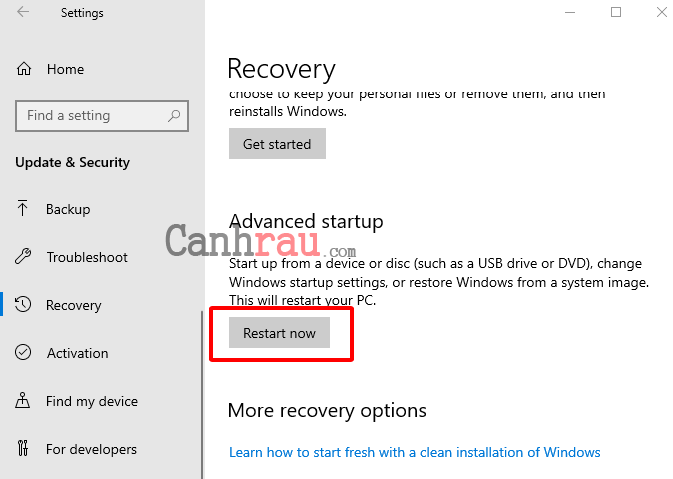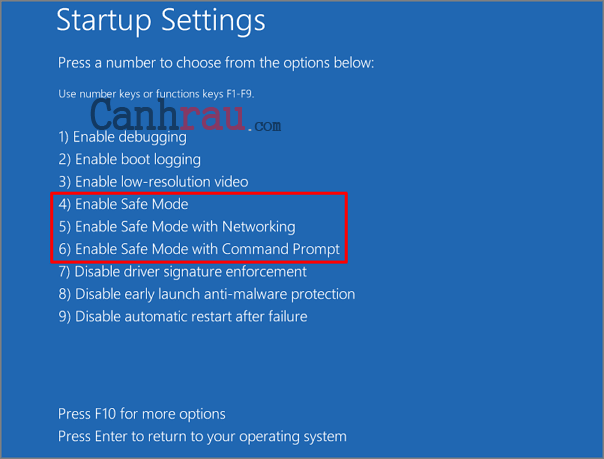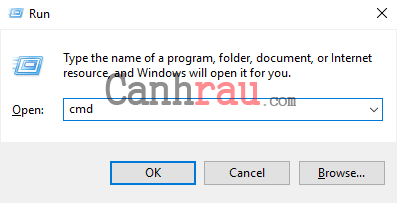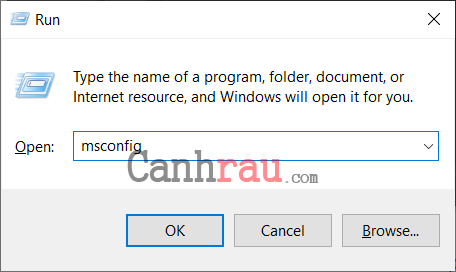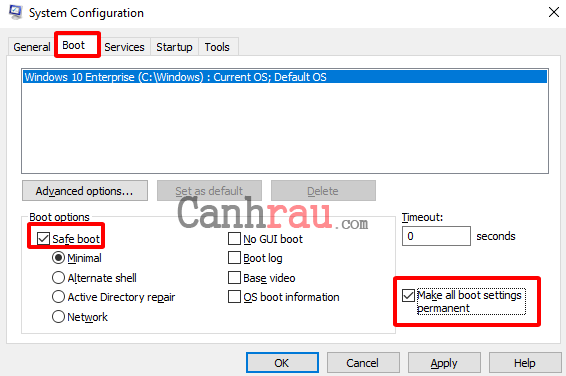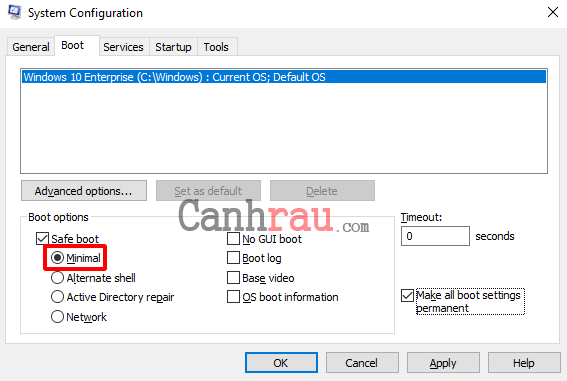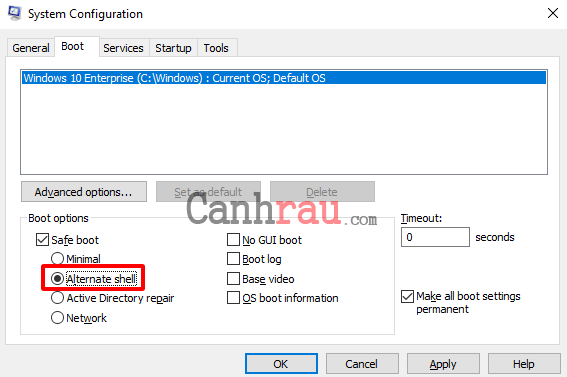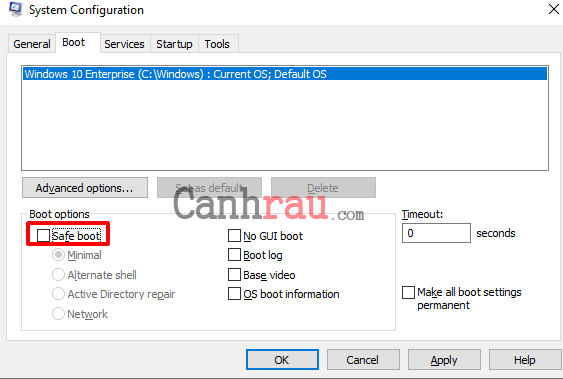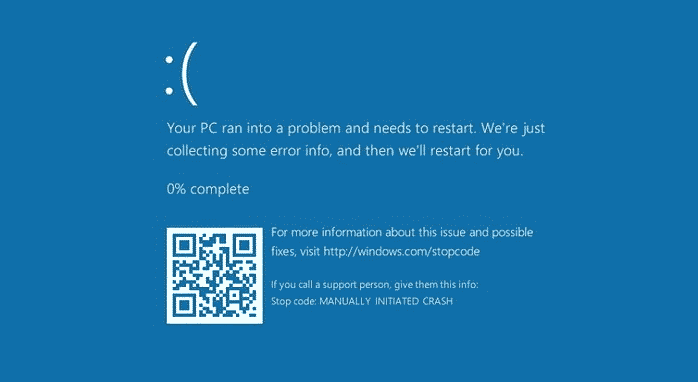Trên các hệ điều hành cũ, bạn có thể khởi động vào chế độ Safe Mode bằng cách khởi động máy tính và nhấn phím F8 khi biểu tượng Windows vừa xuất hiện lần đầu tiên. Tuy nhiên, với Windows 10 mới nhất thì cách làm này hoàn toàn vô nghĩa. Vậy thì làm cách nào để bạn có thể vào chế độ Safe Mode trong Windows 10? Bài hướng dẫn này sẽ giải thích cho bạn mọi thứ cần biết.
Nội dung chính:
Chế độ Safe Mode là gì?
Trong Safe Mode, chỉ có các ứng dụng và tính năng cần thiết của hệ điều hành Windows có thể hoạt động. Và nó được sử dụng để chẩn đoán bất kỳ vấn đề nào xảy ra với máy tính. Đó cũng là lý do vì sao mọi người gọi chế độ Safe Mode là chế độ an toàn.
Đôi khi, PC sẽ tự động chạy ở chế độ Safe Mode bất cứ khi nào nó cảm thấy hệ điều hành Windows đang gặp sự cố. Hoặc nếu không, bạn cũng có thể tự khởi động Windows ở chế độ Safe Mode.
Có bao nhiêu chế độ Safe Mode?
Hầu hết ở các phiên bản Windows 7, Windows 8.1 và Windows 10, ta sẽ thấy có 3 lựa chọn chế độ Safe Mode chính, đó là:
- Safe Mode: Đây là lựa chọn cơ bản nhất, nó loại bỏ tất cả các chương trình không cần thiết và chỉ tự khởi động một vài tệp và driver được chọn để chạy hệ thống cơ bản. Chế độ này không có nhiều tính năng nâng cao, bao gồm kết nối với các máy tính hoặc thiết bị khác. Điều đó giúp cho máy tính của bạn được an toàn hơn khỏi những virus máy tính di chuyển qua Local Network.
- Safe Mode with Networking: Đây là chế độ bổ sung các driver và tính năng cần thiết cho việc truy cập mạng Internet. Mặc dù nó không thực sự quá an toàn, nhưng rất hữu ích nếu như bạn chỉ có một chiếc máy tính và cần có kết nối Internet để tìm kiếm sự trợ giúp hoặc xem các kết nối với các thiết bị khác có còn hoạt động hay không.
- Safe Mode with Command Prompt: Tùy chọn này có thể không khả dụng với tất cả phiên bản Windows 10. Nhưng nó có, bạn có thể truy cập vào chế độ này để hiển thị màn hình Command Prompt. Lựa chọn này thường được sử dụng cho các hệ điều hành bị hư hỏng nặng và bạn cần phải biết chính xác cú pháp dòng lệnh để tìm kiếm sự cố hoặc khởi chạy một dịch vụ sửa lỗi cụ thể. Do đó, hãy đảm bảo rằng bạn biết cách sử dụng Command Prompt trước khi truy cập vào chế độ này.
Bên cạnh 3 chế độ trên thì bạn cũng có thể thử các lựa chọn khác như : Enable Boot Logging, Enable VGA Mode, Last Known Good Configuration, Debugging Mode…
- Enable boot logging: Tuỳ chọn này giúp ghi lại chi tiết hoạt động của các chương trình được khởi chạy vào một file có tên là ntbtlog.txt. Bạn có thể tìm đến và mở file này lên. Quá trình này sẽ giúp bạn tìm ra được nguyên nhân gây ảnh hưởng đến hệ thống một cách dễ dàng.
- Enable VGA Mode: Lựa chọn này thường được dùng để xác định lỗi drivers của chiếc card đồ hoạ VGA rời của bạn. Nếu như Card VGA bạn “có vấn đề” thì ngay lập tức hệ thống sẽ báo lỗi.
- Last Known Good Configuration: Máy tính sẽ sử dụng các thông tin được ghi nhớ trong Registry đã được hệ thống Windows lưu lại trong lần máy tính hoạt động bình thường gần nhất.
- Debugging Mode: Dùng để phục hồi hệ thống thông qua tính năng Remote Install Service.
Cách vào chế độ Safe Mode Windows 10 từ Sign-in Screen
Bước 1: Mở Start Menu, bạn có thể làm điều này bằng cách nhấp vào nút ở góc dưới bên trái màn hình của bạn có hình dạng như logo Windows.
Bước 2: Nhấn và giữ phím Shift trong khi nhấp vào Restart. Điều này sẽ khiến PC của bạn khởi động lại trong Windows Recovery Environment (winRE). Và bạn sẽ nhìn thấy một màn hình màu xanh với Choose an Option ở trên cùng.
Bước 3: Lựa chọn Troubleshoot.
Bước 4: Tiếp theo nhấp vào Advanced options.
Bước 5: Nhấp vào Startup Settings. Nếu như bạn không nhìn thấy tùy chọn này, hãy nhấp vào More recovery options nằm ở cuối màn hình của bạn.
Bước 6: Sau đó click Restart.
Bước 7: Khi bạn đã nhìn thấy màn hình Startup Settings, hãy nhấn phím F4 hoặc 4. Nếu bạn muốn sử dụng mạng Internet trong chế độ Safe Mode thì hãy nhấn phím F5.
Khi bạn thực hiện xong những bước trên, máy tính Windows 10 của bạn sẽ khởi động vào chế độ Safe Mode. Bạn có thể nhận biết được rằng mình đang trong chế độ An toàn nếu như bạn nhìn thấy một thông báo ở phía trên màn hình và độ phân giải màn hình của bạn bị giảm.
Một khi bạn đã truy cập vào chế độ Safe Mode, bạn có thể gỡ cài đặt phần mềm, quét virus máy tính, cập nhật driver hoặc chạy các chương trình khôi phục sự cố để bắt đầu sửa lỗi.
Xem thêm: Hướng dẫn 5 cách repair Windows 10 nhanh chóng nhất
Cách khởi động vào chế độ Safe Mode Windows 10 từ Settings
Bước 1: Mở Start Menu và nhấp vào Settings. Nó chính là biểu tượng Bánh răng nằm phía trên nút Power. Hoặc bạn cũng có thể nhấn phím tắt Windows + I để khởi động nhanh giao diện Settings.
Bước 2: Nhấn vào Update & Security.
Bước 3: Sau đó nhấn vào Recovery. Bạn có thể nhìn thấy lựa chọn này trong Sidebar bên trái.
Bước 4: Trong phần Advanced Startup, bạn nhấn vào Restart Now. Máy tính của bạn sẽ khởi động lại và bạn sẽ nhìn thấy màn hình Choose an Option.
Bước 5: Trong Menu Boot Recovery, bạn điều hướng theo thứ tự Troubleshoot > Advanced options > Startup Settings > Restart.
Bước 6: Cuối cùng, bạn nhấn phím F4 hoặc 4 khi bạn nhìn thấy màn hình Startup Settings.
Cách chạy chế độ Safe Mode Windows 10 thông qua Command Prompt
Bước 1: Bạn nhấn tổ hợp phím tắt Windows + R để mở tính năng Run sau đó gõ cmd và nhấn OK.
Bước 2: Để vào chế độ Safe Mode trên Windows 10 trên cmd, thì có ba cách chính:
- Nhập bcdedit /set {current} safeboot minimal và nhấn Enter để vào chế độ Safe Mode bình thường.
- Nhập bcdedit /set {current} safeboot network và nhấn Enter để vào chế độ Safe Mode có kết nối mạng.
- Nhập bcdedit /set {current} safebootalternateshell yes và nhấn Enter để vào chế độ Safe Mode có hỗ trợ Command Prompt.
Bước 3: Khởi động lại máy tính để máy tính khởi động chế độ Safe Mode.
Bước 4: Khi muốn thoát khỏi chế độ Safe Mode thì bạn hãy nhập bcdedit /deletevalue {current} safeboot vào cmd trong Safe Mode và khởi động lại.
Cách truy cập vào chế độ Safe Mode Windows 10 bằng msconfig
Bước 1: Bạn nhấn tổ hợp phím tắt Windows + R để mở hộp thoại Run và gõ msconfig. Chọn OK hoặc nhấn phím Enter.
Bước 2: Trong cửa sổ System Configuration, bạn lựa chọn thẻ Boot. Đánh dấu vào Safe boot nằm ở bên dưới Boot options và sau đó là Make all boot settings permanent và nhấn OK.
Bước 3: Hệ điều hành Windows sẽ hỏi rằng bạn có muốn thực hiện những thay đổi này vĩnh viễn hay không. Click vào Yes.
Tại đây sẽ có ba trường hợp:
Nếu như bạn muốn khởi động chế độ Safe Mode với Driver tối thiểu: Trong cửa sổ System Configuration, bạn chọn thẻ Boot. Trong phần Boot options bên dưới, bạn đánh dấu vào hai mục Safe Boot và Minimal. Sau cùng nhấn OK.
Nếu như bạn muốn khởi động chế độ Safe Mode với Networking: Trong cửa sổ System Configuration, bạn chọn thẻ Boot. Sau đó đánh dấu vào Safe boot và Network. Cuối cùng nhấn OK.
Nếu như bạn muốn khởi động chế độ Safe Mode với Command Prompt: Trong cửa sổ System Configuration, bạn cũng chọn thẻ Boot. Đánh dấu vào Safe boot và Alternate shell. Sau đó nhấn OK.
Hướng dẫn tắt chế độ Safe Mode trong msconfig
Bước 1: Nhấn phím tắt Windows + R.
Bước 2: Khi hộp thoại Run hiện ra, bạn gõ msconfig.
Bước 3: Nhấn OK.
Bước 4: Chọn thẻ Boot.
Bước 5: Bỏ đánh dấu mục Safe boot trong mục Boot options.
Khi nào bạn cần khởi động chế độ Safe Mode?
Trong điều kiện khởi động bình thường, máy tính sẽ tự động khởi chạy các phần mềm liên quan đi kèm với các phần mềm cơ bản của hệ thống. Đó có thể là các phần mềm diệt virus, phần mềm IDM, và các phần mềm tiện ích khác như Facebook, Zalo, Skype,… Tuy nhiên, nếu bỗng dưng máy tính của bạn không thể khởi động được thì có thể máy tính của bạn đã bị nhiễm virus hoặc giả dụ bạn đã mới cài đặt một phần mềm nào đó không tương thích với máy tính dẫn tới báo lỗi, tệ nhất là xuất hiện giao diện màn hình xanh chết chóc thì đó chính là lúc bạn sẽ cần vào chế độ Safe Mode trong Windows để bắt đầu sửa lỗi.
Khi bạn vào chế độ Safe Mode, máy tính sẽ “hạn chế tối đa” các chương trình được khởi động cùng hệ thống. Đồng thời, máy tính sẽ tự động sử dụng chế độ phân giải màn hình ở mức thấp nhất để nhận biết lỗi chính xác.
Bạn có thể làm gì trong chế độ Safe Mode?
Kiểm tra và xác định nguyên nhân máy tính bị lỗi
Nếu như bạn không thể khởi động máy tính của mình như cách thông thường. Bạn hãy thử khởi động máy bằng cách vào chế độ Safe Mode. Có hai trường hợp xảy ra:
- Nếu như máy tính có thể chạy chế độ Safe Mode một cách bình thường thì bước tiếp theo bạn nên kiểm tra lại cái phần mềm, ứng dụng, tiện ích vừa mới được cài đặt. Vì rất có thể một phần mềm nào đó không tương thích dẫn đến hệ thống Windows không thể khởi động.
- Trường hợp ngược lại, máy tính của bạn vừa không thể khởi động theo cách thông thường lẫn cả chế độ Safe Mode. Khả năng lớn là máy tính của bạn đã hỏng phần cứng. Tuy nói như vậy nhưng vẫn sẽ có trường hợp ngoại lệ. Ví dụ như máy tính của bạn đã bị hư card màn hình VGA. Bạn thực hiện vào chế độ Safe Mode như bình thường. Tất nhiên máy tính của bạn vẫn sẽ khởi động vào chế độ Safe Mode thành công. Khi khởi chạy chế độ Safe Mode thì máy tính sẽ tự động nhận chế độ cấu hình thấp nhất và xử lý mọi tác vụ hoàn toàn bằng VGA Onboard của máy mà không cần sử dụng đến VGA rời. Chính vì thế mà hệ thống sẽ không thể nào nhận biết và phát hiện lỗi của chiếc card đồ hoạ thân yêu của bạn.
Sử dụng chương trình phát hiện và tiêu diệt Virus, Malware
Khi bạn không thể đăng nhập màn hình Desktop của Windows thì hãy sử dụng Windows Defender hoặc một phần mềm diệt virus để kiểm tra toàn bộ máy tính. Việc làm này có thể tiêu diệt được hầu hết virus và Malware bên trong máy. Một cách khác là bạn hãy sử dụng chế độ Safe Mode with Networking để hệ thống có thể sử dụng card mạng và nhận tín hiệu Wifi giúp máy tính của bạn có thể kết nối Internet ngay lập tức.
Tính năng khôi phục hệ thống System Restore
Cho phép bạn Backup dữ liệu hệ thống trở về trạng thái máy tính sử dụng bình thường gần nhất.
Kiểm tra và gỡ bỏ những phần mềm mới được cài đặt gần nhất
Bạn thử kiểm tra lại tất cả những phần mềm, ứng dụng gần đây nhất mà bạn đã cài đặt. Vì có khả năng máy tính của bạn đã bị xung đột phần mềm hệ thống. Hãy thử gỡ cài đặt những phần mềm đó ngay khi đang chạy chế độ Safe Mode và tiến hành khởi động lại Windows.
Bài viết liên quan:
- Hướng dẫn 8 cách gỡ cài đặt trên máy tính Windows 10
- Top 12 phần mềm gỡ cài đặt ứng dụng miễn phí tốt nhất 2020 cho máy tính
Tiến hành kiểm tra và cập nhật các Drivers mới nhất cho hệ thống
Các phiên bản Drivers không được update cũng sẽ gây lỗi hệ thống. Bạn hãy tiến hành tải các Drivers này trên website của nhà sản xuất. Sau đó hãy cập nhật cho máy tính ngay trong chế độ Safe Mode để đạt hiệu quả tốt nhất.
Trên đây là bài viết hướng dẫn cách vào chế độ Safe Mode Windows 10 để sửa lỗi máy tính. Qua bài viết này, mình mong muốn các bạn có thể hiểu thêm những ứng dụng của Safe Mode trong Windows 10.
Cám ơn các bạn đã xem bài viết.