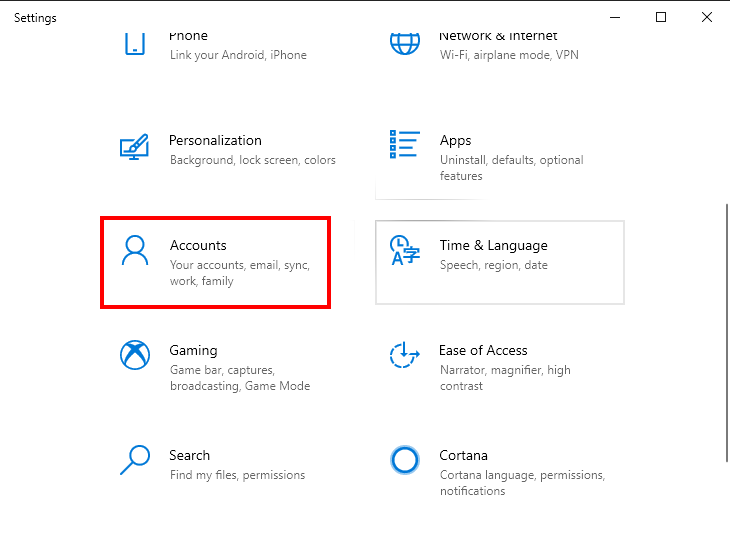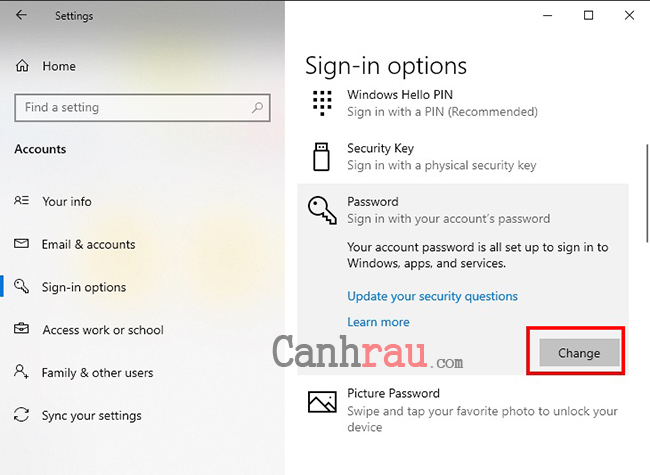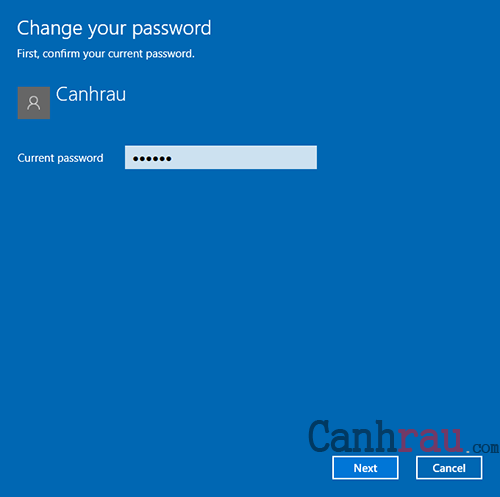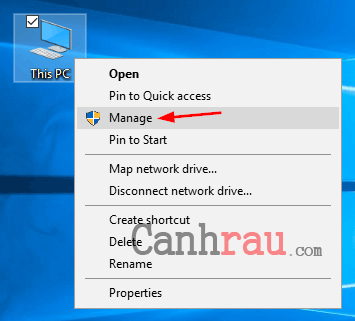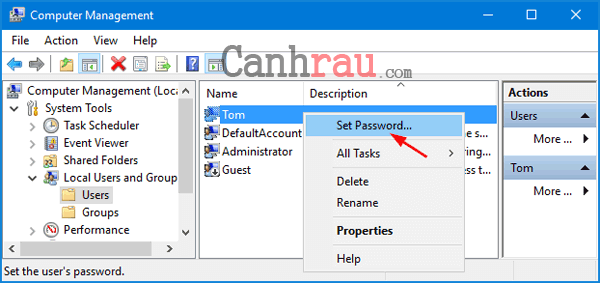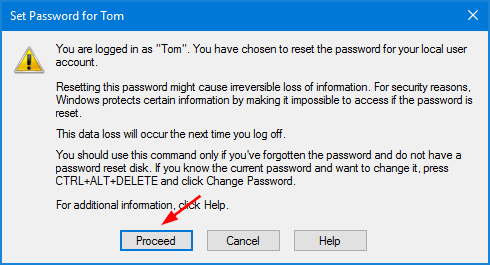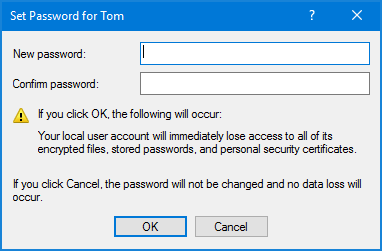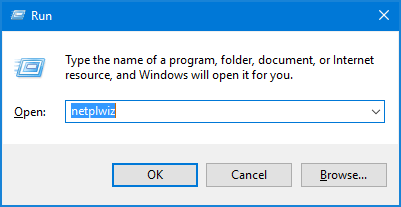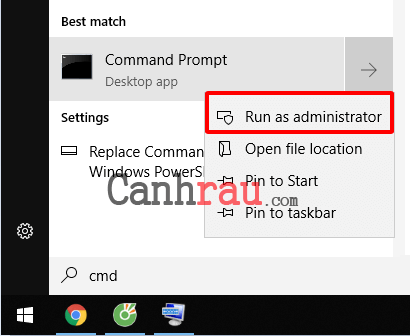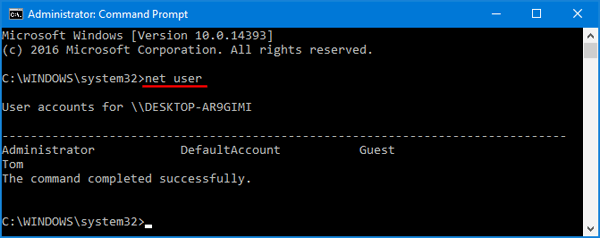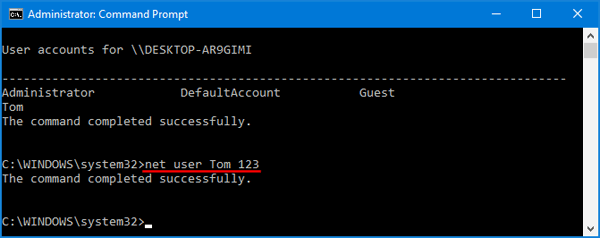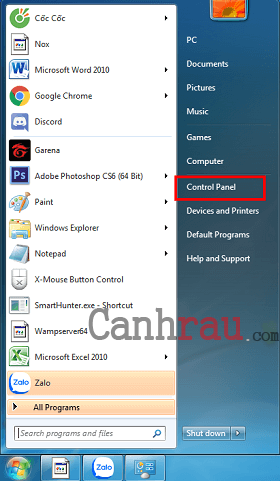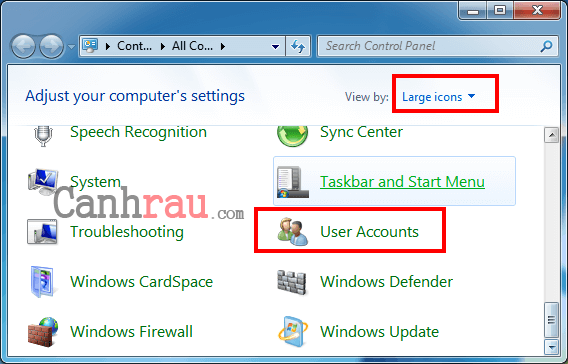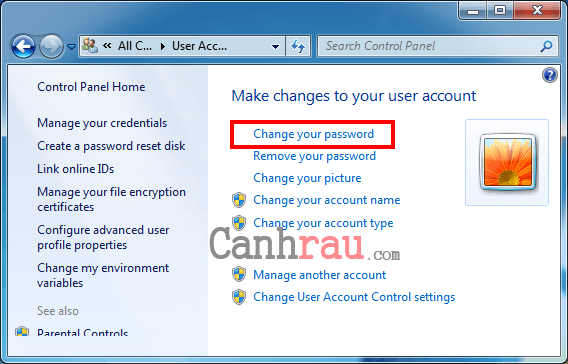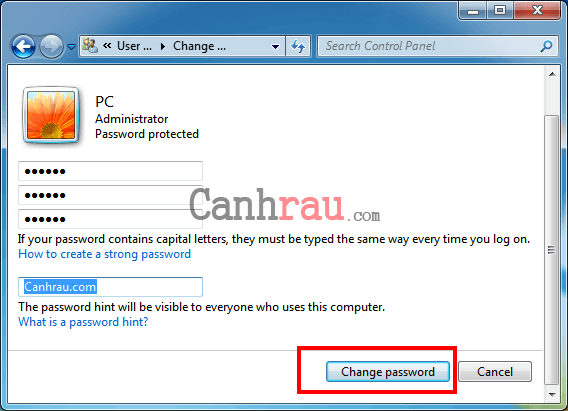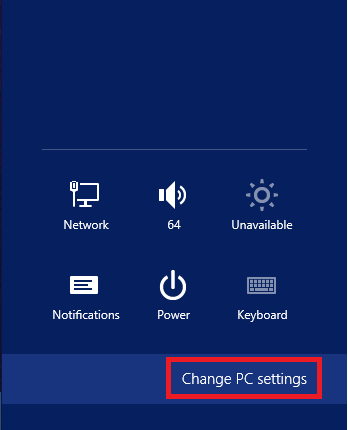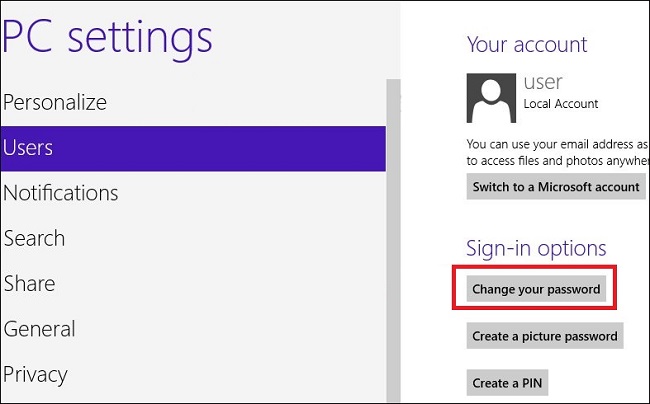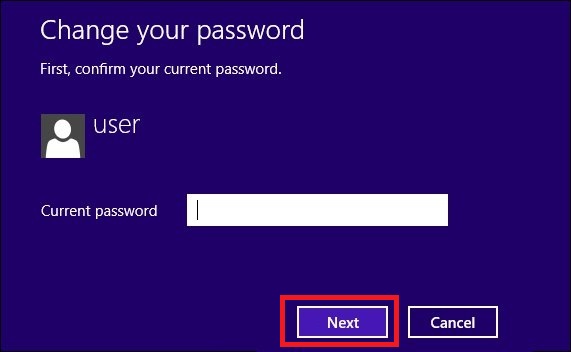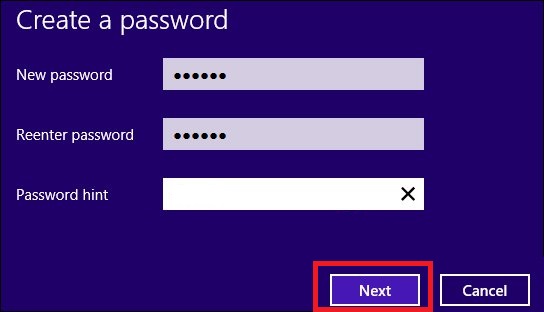Bạn vừa mới cài lại hệ điều hành Windows mà muốn tạo mới hoặc thay đổi mật khẩu cho máy tính? Việc đổi password thường xuyên sẽ giúp bạn tránh được những rủi ro đánh cắp dữ liệu, mật khẩu tài khoản quan trọng. Vậy làm cách nào để có thể thay đổi password cho máy tính Windows 10, Windows 8 (hay Windows 8.1) và Windows 7. Hãy tham khảo tiếp phần nội dung bên dưới nhé.
Đổi mật khẩu máy tính là biện pháp đơn giản nhất giúp bạn có thể bảo vệ an toàn thông tin của mình. Chỉ với một vài thao tác cài đặt, setup đơn giản là bạn đã có thể an tâm hơn mỗi khi tắt hoặc cài đặt chế độ ngủ đông (hay chế độ Sleep) cho máy tính mỗi khi có việc phải ra ngoài. Quan trọng nhất vẫn là làm mới, tăng cường tính bảo mật cho PC sau một thời gian dài sử dụng mật khẩu cũ.
Ghi chú: Các hướng dẫn trong bài viết này có thể áp dụng cho cả 3 phiên bản hệ điều hành Windows phổ biến nhất hiện nay là Windows 10, Windows 8.1 và Windows 7.
Nội dung chính:
Hướng dẫn cách thay đổi mật khẩu máy tính, laptop bằng Settings
Nếu như máy tính của bạn đang sử dụng phiên bản Windows 10 mới nhất, dưới đây là các bước cho phép bạn sửa đổi mật khẩu (password) vô cùng nhanh chóng.
Bước 1: Tại màn hình Desktop, các bạn nhấn tổ hợp phím Windows + I để mở giao diện Windows Settings. Tiếp tục chọn Accounts để bắt đầu quá trình thay đổi mật khẩu cho máy tính.
Bước 2: Bạn chọn Sign-in options tại Menu bên trái, tại mục Password các bạn chọn vào Change.
Bước 3: Tiếp theo, sẽ có một bảng thông báo hiển thị. Bạn nhập mật khẩu hiện tại vào ô Current Password.
Bước 4: Sau đó, các bạn điền thông tin mật khẩu như sau:
- New Password: mật khẩu mới để đăng nhập.
- Confirm Password: nhập lại mật khẩu mới để xác nhận.
- Password Hint: hiển thị gợi ý khi chúng ta nhập sai mật khẩu.
Bước 5: Sau khi điền đầy đủ thông tin mật khẩu. Chúng ta chọn tiếp Next và Finish là hoàn tất quá trình đổi password cho máy tính.
Có thể bạn quan tâm:
- Hướng dẫn 4 cách tạo User Account Windows 10
- Hướng dẫn cách đổi tên người dùng (Username) trong Windows 10
Cách thay đổi mật khẩu máy tính bằng Computer Management
Bước 1: Bạn nhấn chuột phải vào biểu tượng This PC sau đó chọn Manage.
Bước 2: Trong Computer Management, nhấn vào dấu mũi tên bên cạnh mục Local User and Groups > Users. Sau đó trong khung ở giữa bạn hãy nhấn chuột phải vào tên Username mà bạn cần thay đổi mật khẩu cho máy tính của mình, chọn Set Password.
Bước 3: Nếu có bất kỳ bảng thông báo nào, thì bạn hãy nhấn Proceed để xác nhận.
Bước 4: Nhấn lại mật khẩu hai lần vào lần lượt ô New password và Confirm password, sau đó nhấn OK để thực hiện thay đổi mật khẩu.
Hướng dẫn đổi mật khẩu máy tính bằng Netplwiz
Bước 1: Nhấn tổ hợp phím tắt Windows + R để mở cửa sổ Run, sau đó điền netplwiz vào ô tìm kiếm và nhấn OK.
Bước 2: Trong cửa sổ của User Account, hãy nhấn vào Tên người dùng (Username) mà bạn muốn thay đổi mật khẩu đăng nhập, sau đó nhấn vào nút Reset Password ở phía dưới.
Bước 3: Điền lại mật khẩu mới vào cả hai ô New Password và Confirm New Password, cuối cùng nhấn OK.
Thay đổi mật khẩu máy tính bằng Command Prompt
Bước 1: Nhấn phím Windows trên bàn phím của bạn, sau đó nhập cmd vào ô tìm kiếm của Start Menu. Trong kết quả tìm kiếm được hiển thị, bạn hãy nhấn chuột phải vào Command Prompt, chọn Run as administrator.
Bước 2: Trong cửa sổ của Command Prompt, thì bạn hãy nhập lệnh net user và nhấn Enter. Với lệnh này sẽ hiển thị toàn bộ tài khoản đang có trên máy tính, bao gồm cả cả tài khoản mà bạn cần đổi mật khẩu.
Bước 3: Hãy nhập lệnh dưới đây để có thể đổi mật khẩu cho máy tính. Thay thế “Tom” bằng tên người dùng của bạn, và “123” với mật khẩu mà bạn muốn đổi.
net user Tom 123Bước 4: Nhấn Enter để thay đổi mật khẩu. Như vậy là bạn đã có thể thay đổi mật khẩu máy tính, laptop đang dùng của mình rồi đấy.
Đổi mật khẩu máy tính bằng Control Panel
Bước 1: Tại màn hình chính (Desktop), chúng ta chọn Start -> Control Panel.
Bước 2: Để có thể thấy được tính năng User Account, bạn chọn “View by: Large icon” tại góc trên bên phải của Control Panel, sau đó chọn User Accounts.
Bước 3: Trong giao diện của User Accounts, các bạn chọn Change your password để có thể thay đổi mật khẩu máy tính mà mình đã cài đặt trước đó.
Bước 4: Chúng ta cần điền các thông tin sau:
- Current password: mật khẩu hiện tại của chúng ta.
- New password: mật khẩu mới để vào máy tính.
- Confirm new password: xác nhận lại mật khẩu mới.
- Type a password hint: gợi nhớ mật khẩu khi chúng ta nhập sai password.
Bước 5: Cuối cùng nhấn Next và Finish để hoàn tất.
Hướng dẫn thay đổi mật khẩu máy tính bằng Change PC Settings
Bước 1: Bạn nhấn tổ hợp phím Windows + I. Sau đó chọn Change PC Settings.
Bước 2: Tiếp tục tại Menu bên trái chọn User, mục Sign-in options bạn chọn tiếp Change your password.
Bước 3: Lúc này sẽ có một bảng thông báo yêu cầu chúng ta nhập mật khẩu hiện tại của tài khoản vào.
Bước 4: Tiếp theo, các bạn nhập thông tin mật khẩu cho máy tính như sau:
- New Password: mật khẩu mới của máy tính.
- Reenter Password: nhập lại y chang New Password.
- Password Hint: gợi ý mật khẩu nếu bạn nhập sai.
Bước 5: Sau khi điền đầy đủ bạn chọn Next, cuối cùng nhấn Finish là hoàn thành.
Thay đổi mật khẩu máy tính thường xuyên luôn là một việc làm cần thiết. Điều này giúp bạn phòng tránh những sự xâm nhập bất hợp pháp của người lạ. Đặc biệt nhất là việc đổi password máy tính theo định kỳ sẽ mang lại cho chúng ta một cảm giác an tâm hơn mỗi khi sử dụng thiết bị.
Có thể bạn quan tâm: