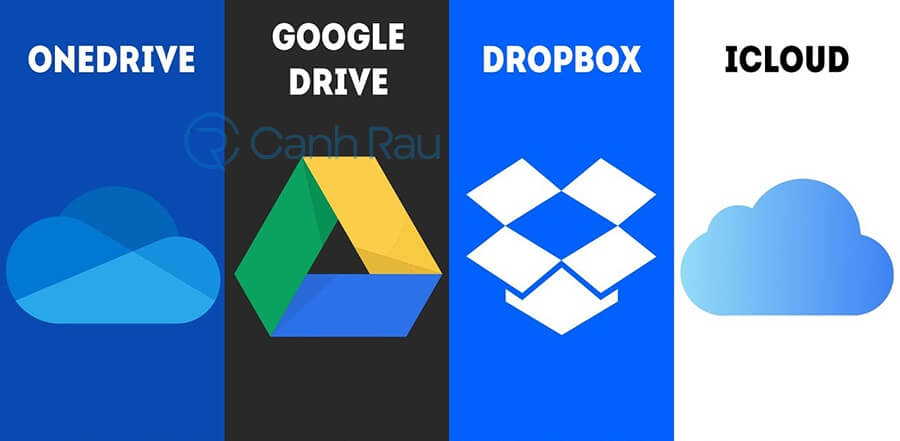Windows 10 khởi động chậm là một trong những lỗi người dùng rất hay gặp phải. Có nhiều nguyên nhân dẫn đến hiện tượng này như RAM yếu, bộ nhớ đầy, các ứng dụng chạy ngầm,… Tuy nhiên, hầu hết người dùng đều sẽ bắt gặp phải vấn đề sau một thời gian dài sử dụng máy tính. Vậy đâu là cách khắc phục lỗi Win 10 khởi động chậm tốt nhất? Hãy thử làm theo một trong các cách dưới đây nhé!
Nội dung chính:
Tắt các chương trình khởi động cùng Windows
Điều đầu tiên mà mọi người thường nghĩ đến khi Win 10 khởi động quá chậm đó là ứng dụng chạy ngầm. Đây là những phần mềm được chạy đồng thời khi máy bật lên. Chúng cũng tiêu tốn một lượng lớn tài nguyên của máy tính. Trong khi đó, người dùng không hề hay biết máy mình đang chạy những ứng dụng nào. Vậy làm sao để khắc phục Windows 10 khởi động chậm? Hãy cùng Canh Rau làm theo các bước sau nhé!
Bước 1: Tại thanh Taskbar trên máy tính, click chuột phải, chọn vào Task Manager. Hoặc bạn có thể ấn tổ hợp phím Ctrl + Shift + Esc để mở ứng dụng Task Manager.
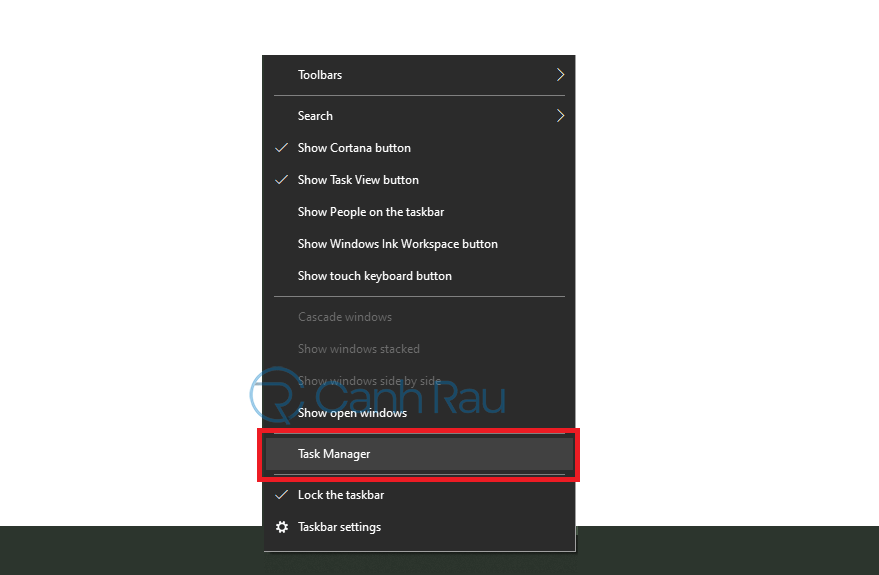
Bước 2: Tại giao diện của Task Manager, chọn vào mục Startup để xem các ứng dụng chạy cùng Windows khi khởi động.

Bước 3: Click chuột phải vào ứng dụng bạn muốn tắt và chọn Disable.
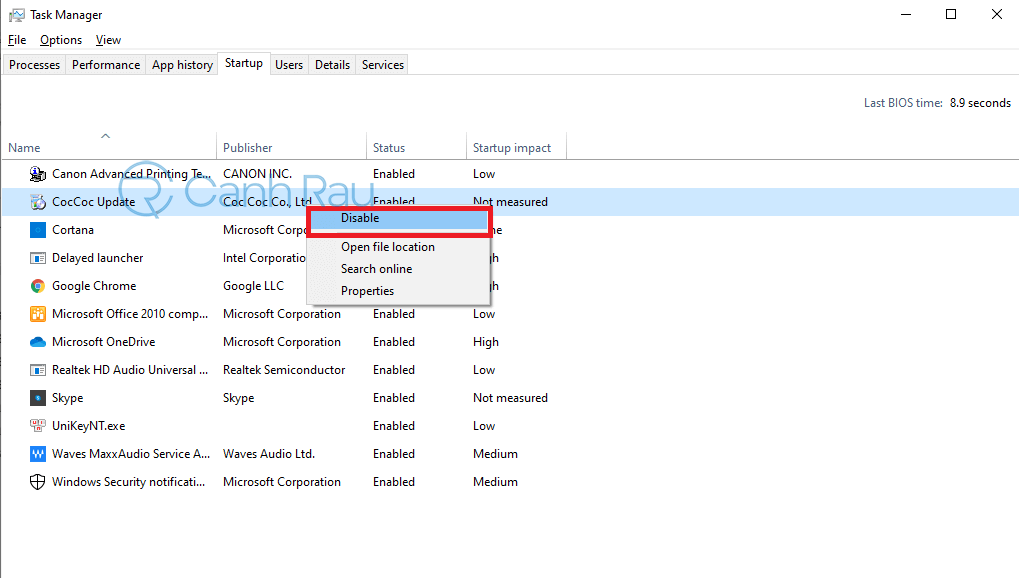
Tuy nhiên, không phải ứng dụng nào bạn cũng có thể tắt. Bởi lẽ có những phần mềm hỗ trợ Windows khởi động nên bạn không thể tắt nó đi được. Vậy đâu là những phần mềm được tắt khi Windows 10 khởi động rất lâu? Các dịch vụ dưới đây được coi như những nguyên nhân khiến máy tính chạy chậm:
Game Client
Game Client là những trò chơi tồn tại dưới dạng phần mềm cài đặt trên máy tính. Các máy tính sẽ được coi là máy khách, truy cập vào máy chủ để có thể chơi. Đây là một trong những dòng game phổ biến nhất hiện nay. Có thể thấy một vài game điển hình như Liên Minh Huyền Thoại, Võ Lâm Truyền Kỳ,…

Chính bởi việc phải cài đặt phần mềm nên hệ thống sẽ mặc định khởi động cùng Windows. Do đó, các phiên bản mới được tự động cập nhật khiến nhiều người chơi thích thú. Tuy nhiên, hệ quả mà nó mang lại là Windows 10 khởi động chậm lại.
Các ứng dụng chat
Ứng dụng chat là nơi kết nối người dùng từ xa với nhau. Chính vì vậy mà hiện nay có rất nhiều phần mềm chat trực tuyến hỗ trợ người dùng. Chúng ta có thể kể đến một số như Zalo, Skype, Messenger,… Và để tiện cho việc trao đổi, mọi người thường cho phép chúng mặc định khởi động.
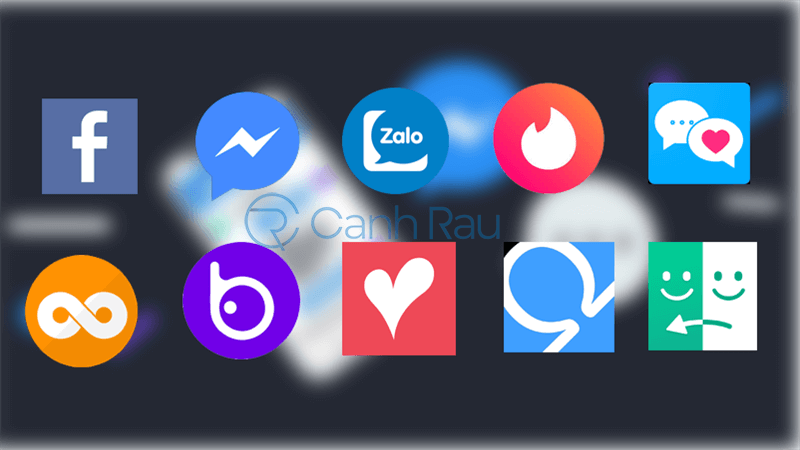
Tuy nhiên, việc này sẽ tiêu tốn tài nguyên máy tính gây ra lỗi Windows 10 khởi động chậm. Vì vậy, bạn cần phải cân nhắc thật kỹ khi cho phép hoặc không việc khởi động cùng Windows.
Các chương trình Adobe
Nếu bạn đã từng cài đặt các phần mềm của Adobe sẽ biết đây là những chương trình siêu nặng. Hơn nữa, chúng còn chiếm phần lớn tài nguyên máy tính khi sử dụng. Vì vậy, hầu hết các máy khỏe, đã được nâng cấp mới dám cài phần mềm của Adobe.

Nếu bạn vẫn muốn dùng những phần mềm của Adobe thì nên vô hiệu hóa hai ứng dụng là Adobe Reader và Adobe ARM. Đây là hai chương trình không quá cần thiết và có thể tắt được.
Các dịch vụ lưu trữ đám mây
Dịch vụ lưu trữ đám mây là những ứng dụng thường xuyên khởi động cùng Windows để đồng bộ dữ liệu. Nếu bạn đang sử dụng phần mềm OneDrive, Google Drive hay DropBox thì chúng chính là các dịch vụ lưu trữ đám mây. Người sử dụng những ứng dụng này thường xuyên sẽ thấy chúng hữu ích. Tuy nhiên nếu người ít dùng sẽ thấy chúng tiêu tốn tài nguyên để hệ thống khởi động.
Vô hiệu hóa tính năng Fast Boot
Cách thứ 2 bạn có thể làm để khắc phục lỗi khởi động chậm Win 10 đó chính là vô hiệu hóa Fast Boot. Đây là tính năng kết hợp của việc ngủ đông hoặc sleep với tắt máy. Khi bạn cài đặt Windows 10 thì Fast Boot được kích hoạt sẵn và tồn tại trong máy. Vì vậy nếu người dùng cài đặt bất cứ phần mềm nào hay drive cũng sẽ tốn ít thời gian khởi động lại máy hơn.
Tuy nhiên, vấn đề của Fast Boot đó chính là khi máy tính tắt, các phiên làm việc sẽ được lưu lại. Vì vậy ứng dụng này có tác dụng phụ đến ổ đĩa mã hóa hoặc thậm chí gây hỏng hệ điều hành. Để đảm bảo máy tính sử dụng được lâu dài, hãy hủy kích hoạt Fast Boot như sau:.
Bước 1: Mở ứng dụng Control Panel và chọn vào mục Power Options.
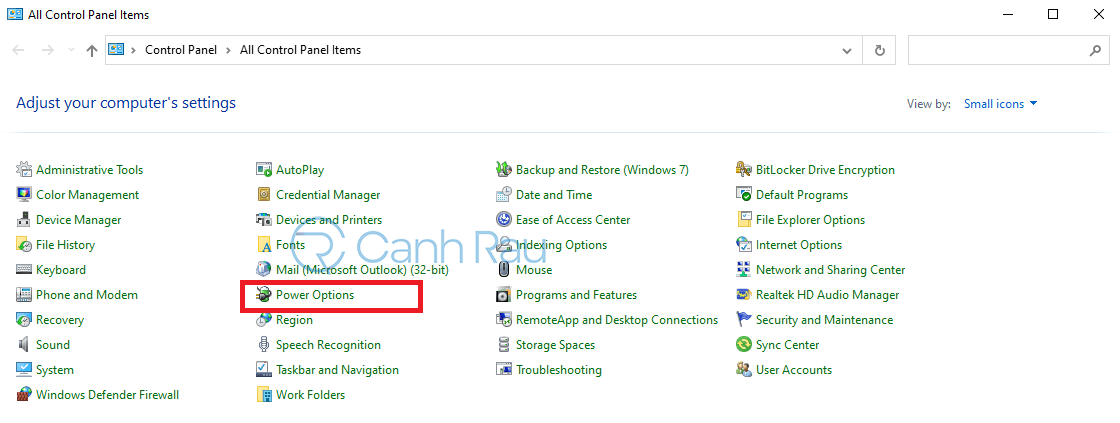
Bước 2: Tại hộp thoại Power Options, bạn chọn đến Choose what the power button do.
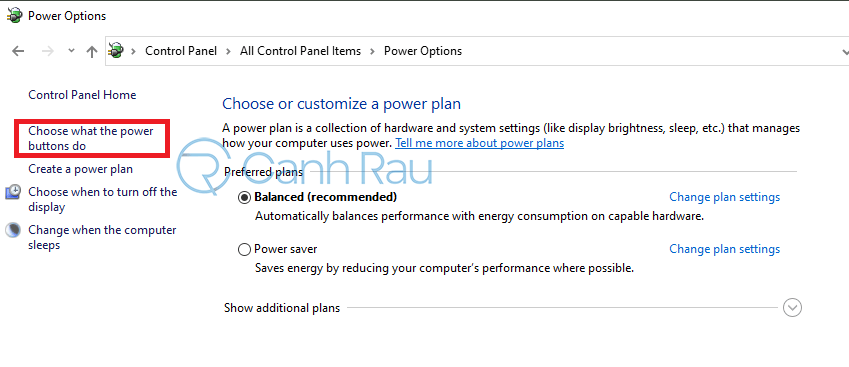
Bước 3: Ấn vào dòng chữ Change settings that are currently unavailable để thiết lập lại.
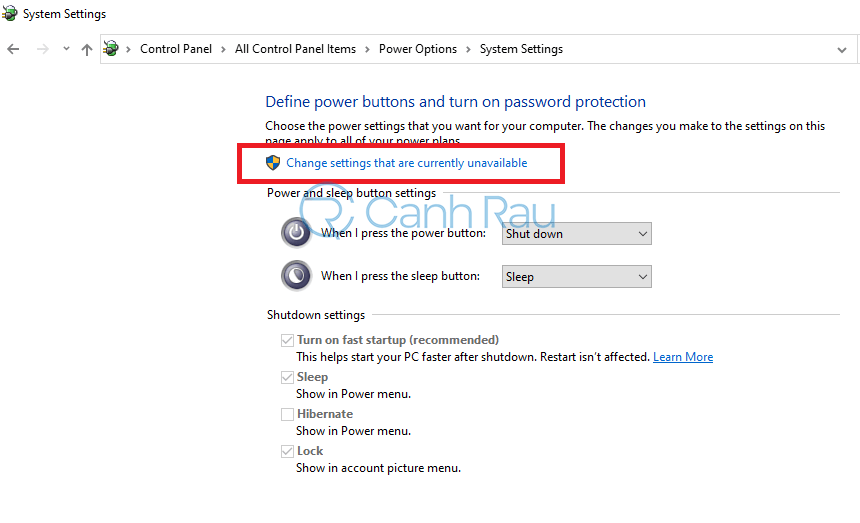
Bước 4: Bạn sẽ thấy có rất nhiều tùy chọn cài đặt khởi động ở đây. Bỏ tích vào ô Turn on fast startup (recommended) để hủy kích hoạt Fast Boot.
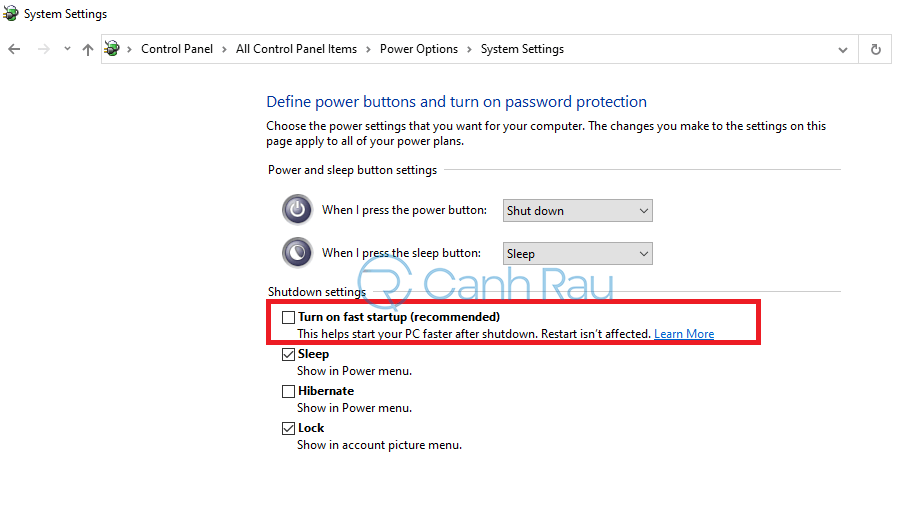
Như vậy, chỉ với 4 bước đơn giản bạn đã giúp lỗi Windows 10 khởi động chậm được khắc phục. Bạn có thể khởi động lại máy tính để thấy hiệu quả của tác vụ này.
Vô hiệu hóa Driver card đồ họa NVIDIA hay AMD
Nếu như ban đầu bạn mới cài đặt Windows 10 sẽ thấy các driver đồ họa giúp máy khởi động khá nhanh. Tuy nhiên, sau một thời gian dài cập nhật, những tác vụ này bị cũ đi. Trong khi đó, Windows thì vẫn luôn tự cập nhật để hoàn thiện các tính năng cho người dùng.
Vì vậy, bạn phải vô hiệu hóa các driver cũ và cập nhật lại bản mới nhất. Đây cũng là cách fix lỗi máy tính khởi động lâu Windows 10 được nhiều người dùng. Quy trình thực hiện như sau:
Bước 1: Tại menu Start, gõ tìm kiếm công cụ “Device Manager“. Nhấn vào ứng dụng đã được tìm thấy.
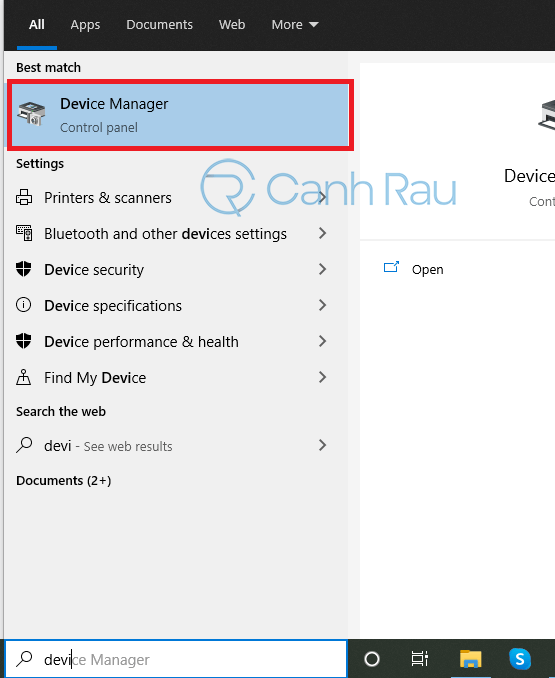
Bước 2: Giao diện Device Manager mở ra, bạn chọn vào phần Display Adapters. Sau đó, tìm đến driver muốn vô hiệu hóa và chọn Disable Device.
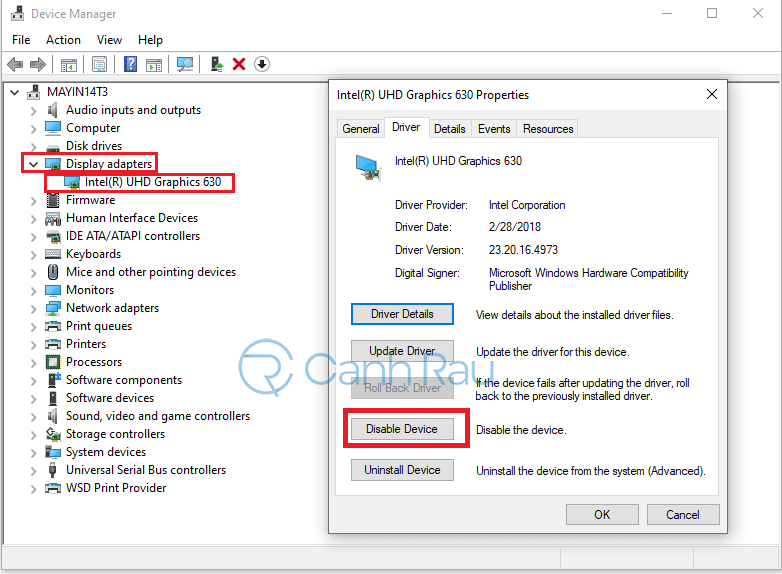
Bước 3: Khởi động lại máy tính để phiên làm việc tiếp theo máy sẽ không còn driver đó nữa.
Đối với việc cập nhật driver đồ họa, bạn có thể lên các website của hãng sản xuất để tải về driver mới nhất. Nếu ấn vào Update driver ở phần Display Adapters chưa chắc đã được bản mới nhất và đảm bảo không lỗi. Vì vậy, các bạn nên tải lại driver để khắc phục lỗi laptop khởi động chậm Win 10.
Điều chỉnh lại cài đặt bộ nhớ RAM ảo
RAM là một trong những thành phần quan trọng giúp máy tính khởi động và xử lý dữ liệu. Tuy nhiên, khi RAM máy tính đã được sử dụng hết thì Windows sẽ sử dụng thêm RAM ảo. Việc tạo ra RAM ảo có những điểm lợi như giúp các phần mềm, dữ liệu được xử lý nhanh hơn. Nhưng tác dụng phụ của nó lại là khiến Windows 10 khởi động chậm.
Việc thiết lập RAM ảo đôi khi sẽ làm thời gian khởi động của máy tính dài hơn. Vì vậy, bạn cần xem xét lại việc cài đặt RAM ảo hợp lý để máy tính chấm dứt tình trạng Windows 10 khởi động quá chậm. Các bước thực hiện sẽ như sau:
Bước 1: Tại menu Start, nhập tìm kiếm từ khóa “performance” và click vào ứng dụng như hình.
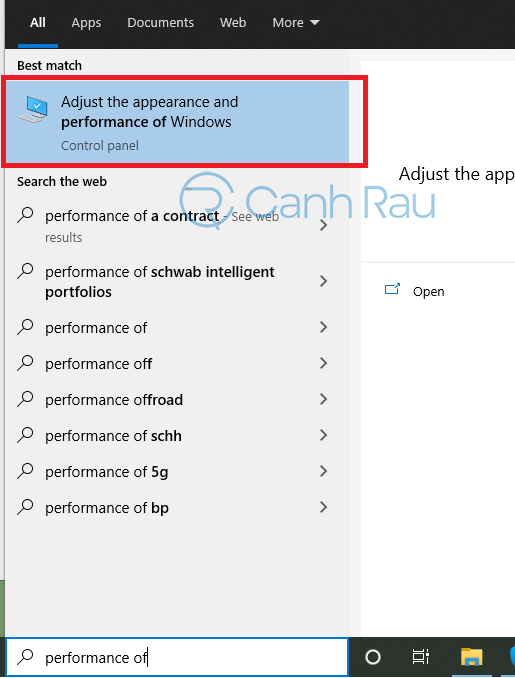
Bước 2: Hộp thoại Performance Options mở ra, Click vào đề mục Advanced. Tại đây, bạn ấn vào nút Change để thay đổi cài đặt RAM ảo.
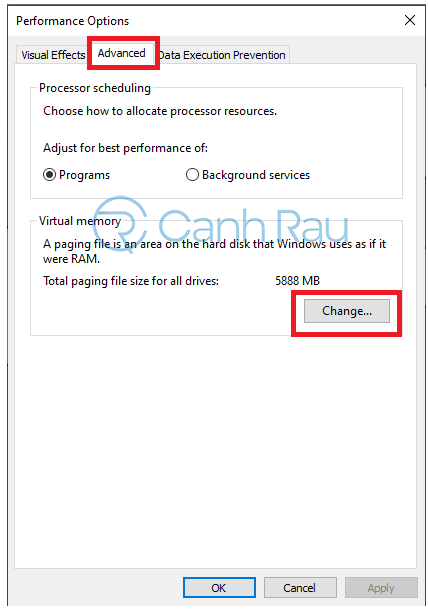
Bước 3: Hộp thoại Virtual memory mở ra, bạn bỏ tích vào ô Automatically manage paging file size for all drives. Sau đó, tích chọn Custom size, nhập giá trị của Initial Size và Maximum size.

Công thức tính giá trị của 2 trường Initial Size và Maximum size sẽ như sau:
- Initial Size = số GB RAM x 1024 x 1.5
- Maximum size = số GB RAM x 1024 x 3.
Điền 2 giá trị tính được vào 2 ô trống tương ứng rồi nhấn OK để lưu cài đặt. Đừng quên khởi động lại máy tính để các thiết lập này áp dụng luôn vào phiên làm việc kế tiếp.
Bài viết liên quan:
- Hướng dẫn 2 cách set thêm RAM ảo cho máy tính Windows 10
- Hướng dẫn 12 cách giải phóng RAM cho máy tính, laptop
Cài đặt lại hệ điều hành
Nếu như bạn đã áp dụng tất cả các cách trên mà máy tính khởi động chậm Windows 10 vẫn diễn ra thì nên thử cách cuối cùng này. Cài đặt lại cả hệ điều hành là giải pháp cuối cùng nếu như tất cả các cách trên không ăn thua.
Tuy nhiên, trước khi cài đặt, hãy sao lưu lại tất cả các dữ liệu của bạn lại. Điều này sẽ giúp bạn sau khi đã cài đặt không phải tốn nhiều thời gian trong việc xây dựng lại dữ liệu đã có. Hơn nữa, để phòng các sự cố không mong muốn xảy ra, việc sao lưu là cần thiết.
Xem thêm: Hướng dẫn cách Backup và Restore trong Windows 10
Hiện nay, trên Win 10 có tính năng Reset khá hữu dụng. Tính năng này cho phép bạn khôi phục lại cài đặt Windows ban đầu mà không làm mất dữ liệu vốn có. Để Reset máy, bạn làm theo các bước sau:
Bước 1: tại menu Start, chọn mở ứng dụng Setting có biểu tượng răng cưa ở phía bên trái của Start Menu.
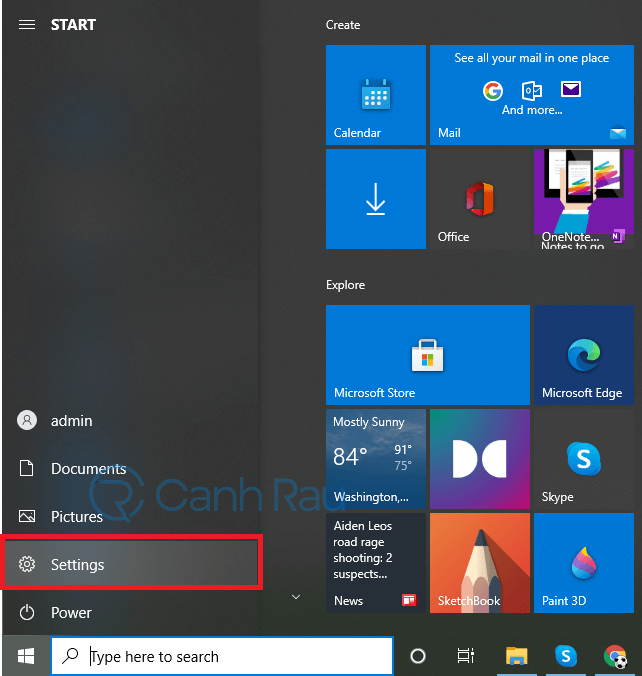
Bước 2: Tại giao diện cài đặt, chọn đến chức năng Update & Security.
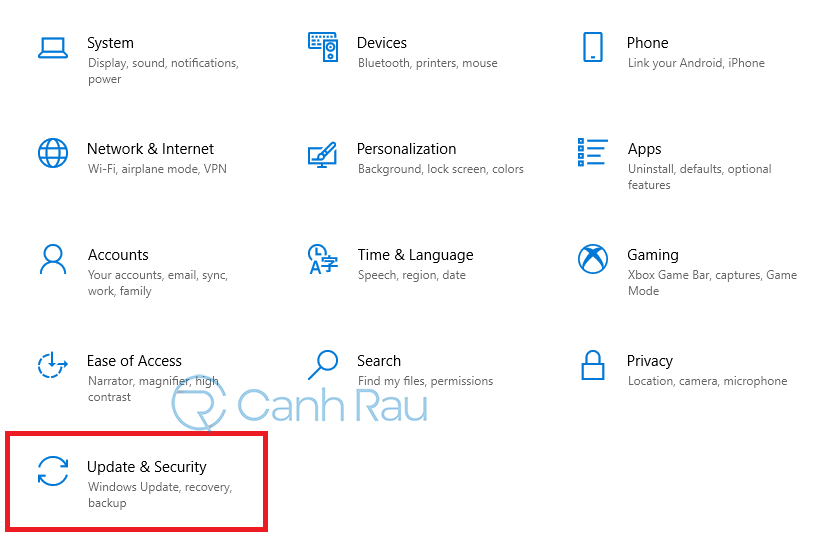
Bước 3: Chọn vào mục Recovery, sau đó ấn Get Started ở phần Reset this PC.
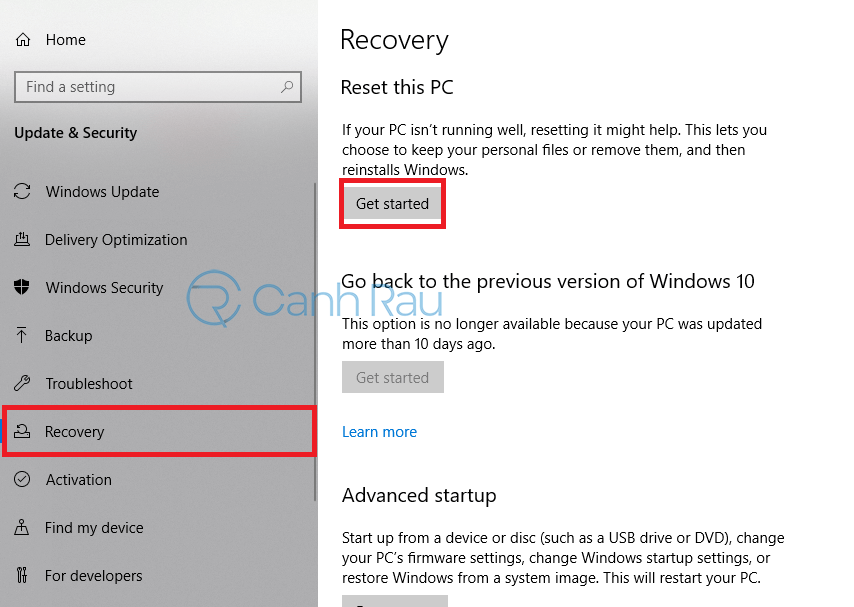
Việc còn lại của bạn là làm theo hướng dẫn cài đặt của bài viết cách reset máy tính Windows 10 là được. Tuy nhiên, vẫn nên sao lưu dữ liệu để tránh việc mất thời gian hoặc lỗi làm mất dữ liệu. Đối với việc cài đặt lại hệ điều hành, bạn chỉ cần tải và boot về USB. Sau đó, cắm USB vào máy và tiến hành cài đặt theo hướng dẫn của Microsoft là được.
Xem thêm: Cách cài đặt Windows 10 bằng USB
Trên đây là những cách khắc phục lỗi Windows 10 khởi động chậm trên máy tính, laptop. Việc này có thể thường xuyên xảy ra khi máy bạn đã sử dụng được một thời gian dài. Nếu bạn không muốn sử dụng các cách trên có thể nâng cấp luôn máy tính của mình. Chúc các bạn thành công!