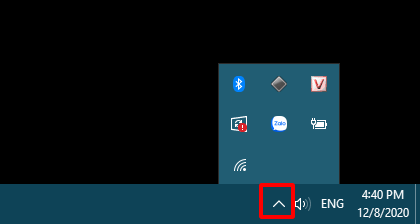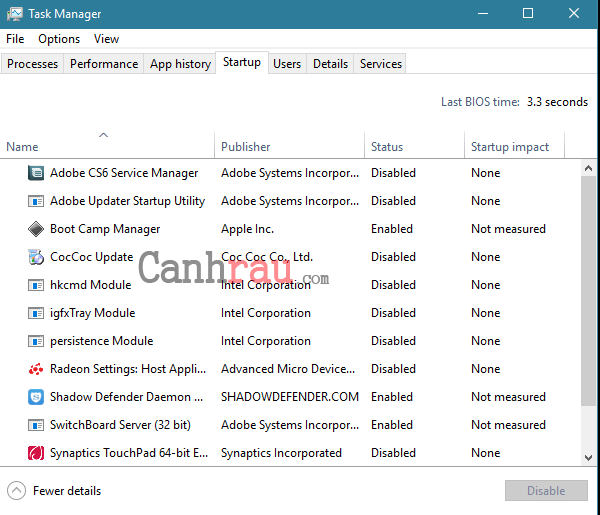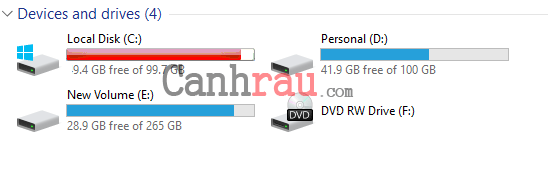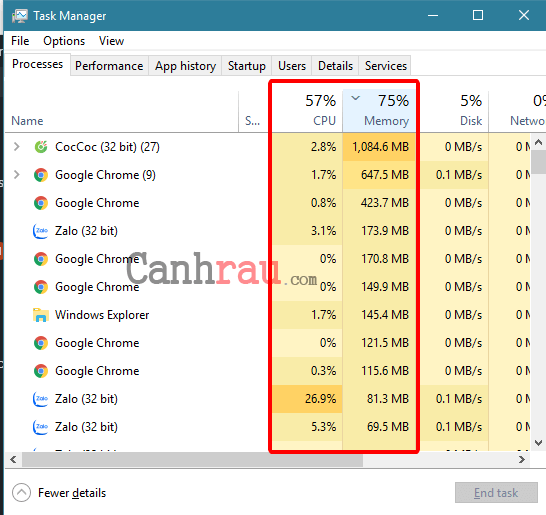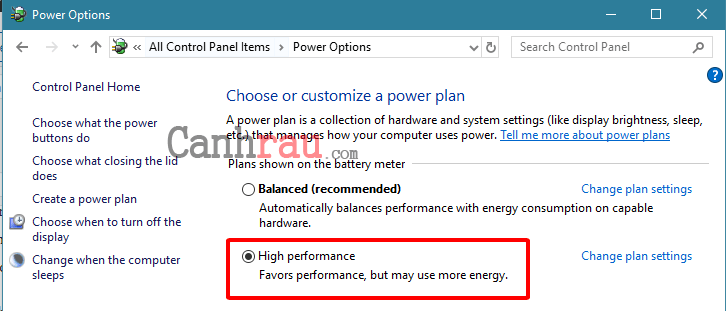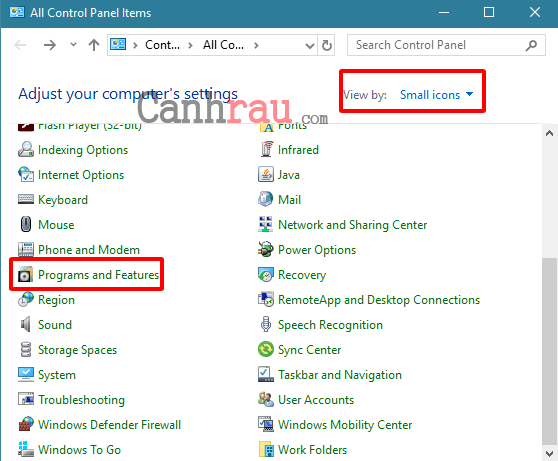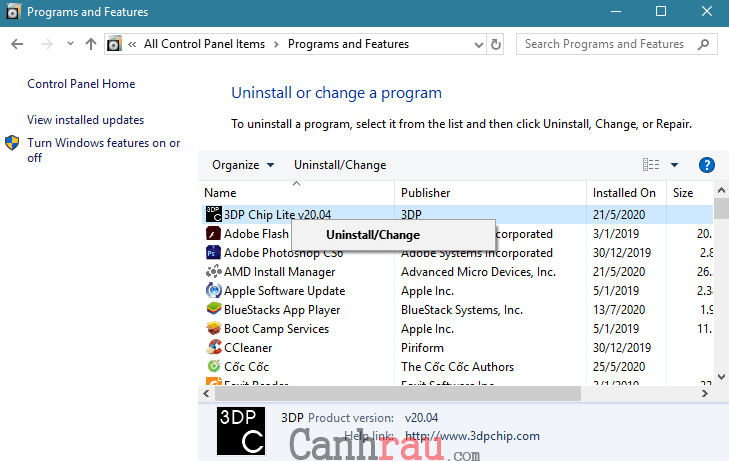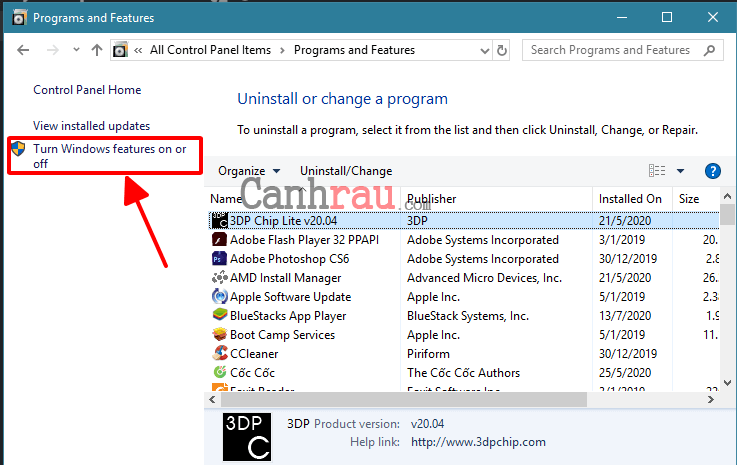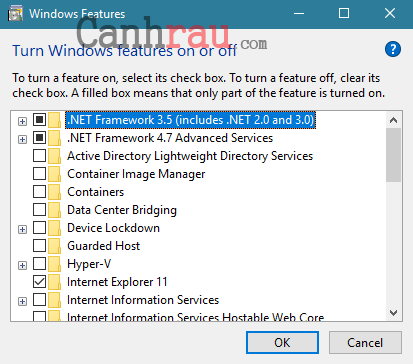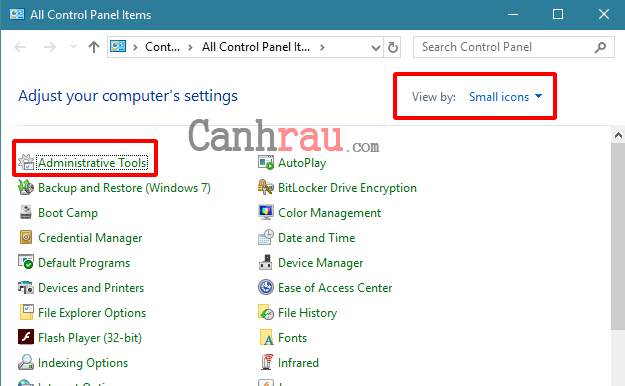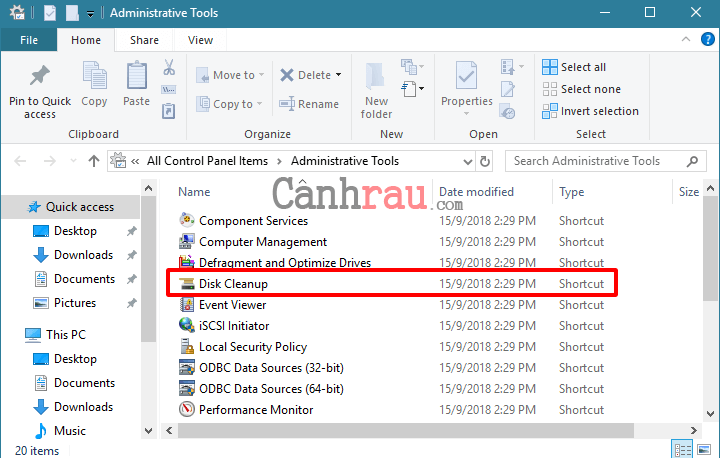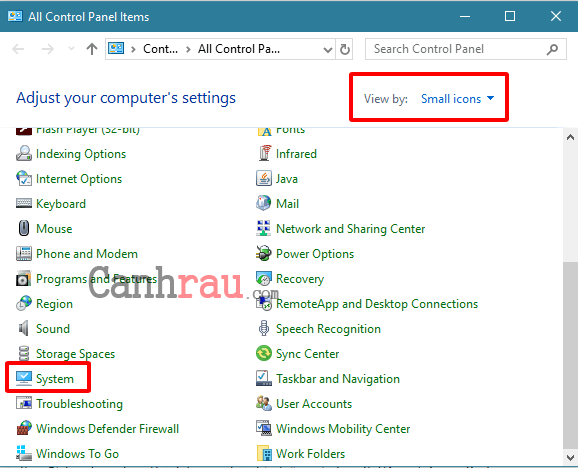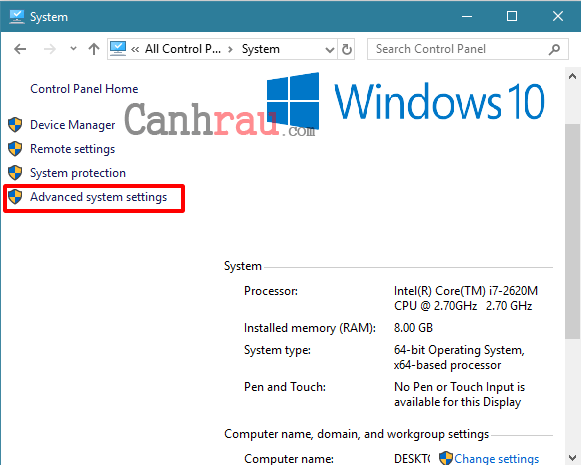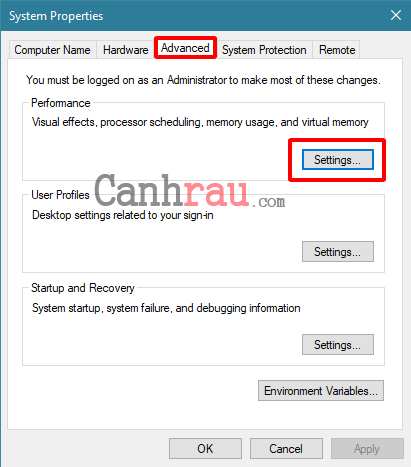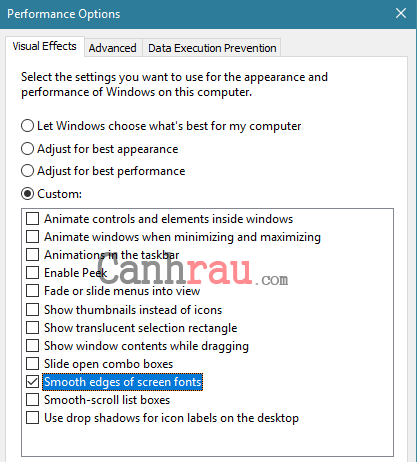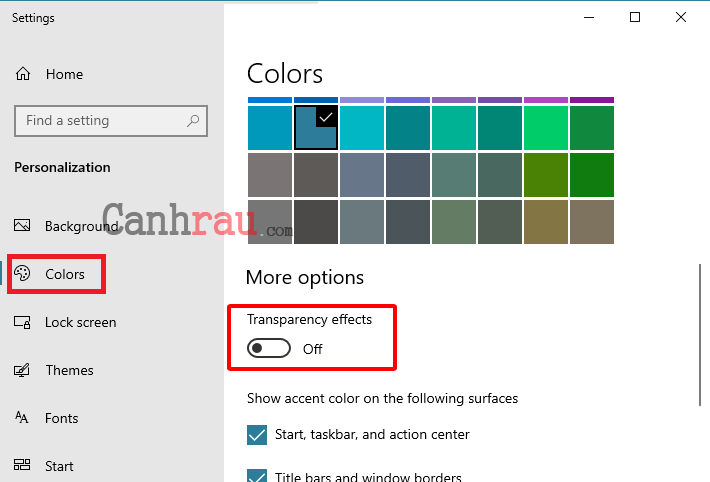Khi máy tính hoạt động quá chậm chạp, chắc chắn sẽ khiến cho bạn cảm thấy vô cùng khó chịu, và bạn thường sẽ có suy nghĩ là mua một chiếc máy tính mới. Trước khi bỏ cuộc, bạn có thể thử 15 cách dưới đây để làm cho máy tính, laptop của mình có thể chạy nhanh và mượt mà hơn.
Nội dung chính:
Tắt ứng dụng đang mở trên thanh System
Nếu chiếc máy tính của bạn mỗi khi tắt máy và khởi động đều tốn quá nhiều thời gian, chắc chắn là bạn có quá nhiều ứng dụng đang được chạy cùng lúc trên Windows. Những phần mềm trên thanh System thường tự động bật khi bạn khởi động máy tính và luôn luôn chạy cho đến khi tắt máy. Do đó, để làm cho máy tính chạy nhanh hơn, cách tốt nhất chính là bạn hãy nhanh chóng tắt bỏ những chương trình này ngay lập tức.
Để mở các ứng dụng trên thanh System, bạn hãy nhấn vào nút Mũi tên ở phía dưới cùng bên phải của thanh Taskbar. Nếu không có bất kỳ phần mềm nào mà bạn sử dụng thì hãy tắt chúng đi.
Hoặc bạn có thể tắt chúng đi vĩnh viễn vào những lần khởi động máy tính tiếp theo bằng cách tiếp theo bên dưới.
Tắt ứng dụng khởi động cùng máy tính
Tương tự như những phần mềm trên thanh System, những phần mềm tự khởi động cùng máy tính sẽ làm chậm tốc độ hoạt động máy của bạn. Một số ứng dụng có thể bạn muốn chúng luôn được bật, như những phần mềm diệt virus, tuy nhiên có một số phần mềm không cần thiết cũng được bật sẵn từ khi bạn vừa mới khởi động máy tính, điều này làm cho máy tính của bạn chạy chậm đi đáng kể.
Bài viết liên quan:
- Hướng dẫn cách tắt các chương trình khởi động cùng Windows 10
- 4 cách tắt các chương trình khởi động cùng Windows 7
- Hướng dẫn 9 cách tăng tốc khởi động máy tính Windows 10
Xóa file không cần thiết trên máy tính
Giống như những chiếc tủ quần áo hay ngăn kéo, máy tính của chúng ta cũng sẽ có trường hợp bị đầy dữ liệu. Mặc dù bạn không thể nhìn thấy, nhưng nó là như vậy, và sẽ ảnh hưởng rất lớn tới hiệu suất và khiến cho máy tính chạy chậm. Điều này cực kỳ chính xác nếu bạn đang lưu trữ những tập tin lớn, như là hình ảnh chất lượng cao, audio, và video từ ngày này qua ngày khác. Hành động này cũng là một trong những cách đơn giản nhất để làm cho máy tính của bạn có thể chạy nhanh và mượt mà hơn đáng kể.
Giải phóng dung lượng ổ cứng bằng cách xóa những tệp không sử dụng và Empty Recycle Bin ngay sau đó. Làm điều này thường xuyên sẽ giúp cho bạn nhớ chính xác những gì mình đã xóa và bạn sẽ không lo về việc xóa nhầm bất kỳ thứ gì quan trọng.
Bài viết liên quan:
Xác định phần mềm chiếm nhiều tài nguyên nhất
Nếu bỗng dưng một phần mềm mà bạn đang chạy bỗng dưng chậm đi một cách rõ rệt, thì bạn hãy thử giải pháp này. Đó chính là hãy mở Task manager và hãy xác định ra đâu là phần mềm đang chiếm một lượng lớn tài nguyên của mất tính và sau đó hãy loại bỏ nó để làm cho máy tính của bạn có thể chạy nhanh hơn.
Chuột phải vào Taskbar và chọn Task Manager hoặc nhấn tổ hợp phím tắt Ctrl + Windows + Esc. Nhấn vào nút More details để có thông tin toàn bộ những phần mềm đang chạy trên máy tính.
Bạn có thể nhấn vào đầu mỗi mục CPU, Memory để sắp xếp thứ tự phần mềm chiếm dung lượng máy tính nhiều nhất. Nếu bạn cần đóng một thứ gì đó, thì đây sẽ là một trong những chương trình, phần mềm mà bạn nên đóng đầu tiên.
Thay đổi Power Options
Windows mặc định sẽ để Power Plans của người dùng là Balanced, giúp tiết kiệm điện cũng như vẫn đảm bảo tốc độ hoạt động của máy. Tuy nhiên, nếu máy tính của bạn đã quá chậm thì tốt nhất hãy chuyển sang chế độ là High Performance, điều này có thể làm cho PC chạy nhanh hơn nhưng đồng nghĩa với việc máy tính, laptop của bạn cũng sẽ tiêu tốn nhiều điện năng hơn.
Đầu tiên, bạn hãy mở Control Panel và chọn Power Options.
Sau đó trong mục Plans shown on the battery matter thì hãy đánh dấu vào ô High Performance.
Xóa phần mềm đã lâu không sử dụng
Chúng ta thường xuyên cài đặt những phần mềm có kích thước lớn mà không quan tâm chúng bao nhiêu dung lượng trên máy tính. Nếu đây là nguyên nhân chính, vậy thì hãy xóa đi những phần mềm mà từ lâu rồi bạn không có nhu cầu sử dụng. Nhất là những phần mềm mà bạn chỉ xài một lần duy nhất để làm cho máy tính chạy nhanh hơn.
Để có thể xóa phần mềm không cần thiết trên máy tính, bạn hãy mở Control Panel và chọn tính năng Programs and Features.
Chọn phần mềm mà bạn muốn xóa, nhấn chuột phải và chọn Uninstall.
Tắt tính năng không sử dụng trong Windows Features
Cũng ngay trong cửa sổ của Programs and Features bạn có thể tắt hoặc bật những thành phần có trong Windows. Nhấn vào nút Turn Windows Features on or off ở phía bên tay trái.
Bạn sẽ thấy được rất nhiều ứng dụng đang được chạy, để có thể tắt chúng thì bạn hãy tắt đánh dấu tại ứng dụng không muốn chạy và nhấn OK.
Bài viết liên quan:
- Hướng dẫn 8 cách xóa chương trình trong Windows 10
- Top 12 phần mềm gỡ cài đặt trên máy tính tốt nhất 2020
Sử dụng tính năng quét dọn ổ cứng Disk Cleanup
Những công cụ có sẵn của Windows sẽ giúp bạn dọn dẹp rác có trong những chiếc ổ cứng. Để có thể mở tính năng này thì bạn hãy mở Control Panel, chọn tính năng Administrative Tools.
Sau đó trong cửa sổ Administrative Tools được mở lên thì bạn hãy nhấn đúp chuột vào Disk Cleanup để mở nó lên.
Tại đây, bạn có thể chọn loại file mà bạn muốn xóa bỏ chúng và nhấn OK. Sau đó nhấn chọn Clean up system files và đánh dấu vào bất kỳ file hệ thống nào mà bạn muốn xóa.
Trong trường hợp không muốn thực hiện thủ công, thì vẫn có nhiều phần mềm sẽ giúp bạn thực hiện điều này. Ví dụ như CCleaner, mỗi lần khởi chạy CCleaner sẽ tự động phát hiện và xóa bỏ những tập tin rác có trên máy tính của bạn.
Chống phân mảnh ổ cứng máy tính
Theo thời gian, những file trên máy tính của bạn sẽ xảy ra tình trạng phân mảnh. Cũng như máy tính của bạn sẽ phải đọc nhiều file hơn dẫn đến chạy chậm hơn. Thực tế thì những hệ điều hành như Windows 10, Windows 8 và Windows 7 sẽ tự động thực hiện theo lịch. Mặc định thì việc chống phân mảnh ổ cứng sẽ thực hiện một lần một tuần, nhưng bạn có thể chạy thủ công để giúp cho máy tính của mình chạy nhanh hơn.
Trước khi thực hiện, có một điều quan trọng cần biết là bạn sẽ cần phân mảnh ổ cứng nếu sử dụng những chiếc ổ cứng truyền thống HDD. Trong trường hợp sử dụng ổ cứng SSD thì bạn không cần chống phân mảnh ổ cứng. Nếu sử dụng cùng lúc hai ổ cứng HDD và SSD thì bạn chỉ cần thực hiện với chiếc HDD.
Chi tiết cách thực hiện tại: Hướng dẫn 3 cách chống phân mảnh ổ cứng trên máy tính
Giảm bớt hiệu ứng và đồ họa của Windows
Những phiên bản gần đây của Windows mang đến cho người dùng rất nhiều hiệu ứng, bao gồm những hoạt ảnh giúp làm mờ, làm mượt, trong suốt, tạo bóng. Những hiệu ứng này giúp cho trải nghiệm máy tính của bạn được sinh động hơn tuy nhiên nó ảnh hưởng rất nhiều tới tốc độ của máy.
May mắn thay, có một cách đơn giản để tắt toàn bộ hiệu ứng này, đó là bạn hãy mở Control Panel và chọn System.
Tiếp theo trong cửa sổ của System thì bạn hãy nhấn vào tính năng Advanced system settings ở bên trái.
Sau đó bạn hãy chọn thẻ Advanced ở phía trên, và chọn Settings tại mục Performance.
Trong cửa sổ Visual Effects, thì bạn hãy tắt đánh dấu toàn bộ ô ở phía dưới, trừ Smooth edges of screen fonts nhé.
Cuối cùng nhấn OK để lưu lại cài đặt.
Vô hiệu hóa Transparency effects
Sau khi tắt đi những hiệu ứng được liệt kê ở phía trên thì tiếp theo bạn nên tắt luôn tính năng Transparency effects của Windows 10, đây là hiệu ứng xuất hiện trên Start menu, Taskbar và Action Center. Máy tính của bạn sẽ tốn rất nhiều dung lượng để khởi tạo hiệu ứng này, vì thế nếu tắt đi thì chắc chắn sẽ giúp tăng tốc máy tính của bạn một cách hiệu quả.
Cách thực hiện như sau, bạn hãy nhấn chuột phải vào Desktop và chọn Personalize. Tiếp tục Colors ở cửa sổ bên trái, sau đó cuộn chuột xuống cho tới khi thấy tính năng Transparency effects và kéo thanh trượt sang bên trái để chuyển sang trạng thái Off.
Bài viết liên quan:
- Top 5 phần mềm tăng tốc máy tính tốt nhất 2020
- Hướng dẫn 20 cách tăng tốc máy tính Windows 7 hiệu quả
Thực hiện quét virus,malware trên máy tính
Virus máy tính, malware là những thứ độc hại và chúng sẽ bám lấy vào các tập tin trên máy tính của bạn và làm chậm toàn bộ hoạt động của máy. Sự xuất hiện của chúng có thể đến từ việc bạn tải những phần mềm không rõ nguồn gốc trên internet, hay click vào những link được gửi từ bạn bè của mình trên Facebook, Email…
Do đó, bạn nên trang bị cho mình một phần mềm diệt virus để bảo vệ máy tính của mình như Avast Antivirus, AVG…
Ngoài ra, bạn cũng có thể thực hiện thao tác kiểm tra virus máy tính nhanh bằng các phần mềm quét virus online hiện có trên mạng Internet.
Tắt tính năng trợ lý ảo Cortana
Cortana là trợ lý ảo của hệ điều hành Windows, là một tính năng khá là hữu ích nhưng nó chiếm khá nhiều tài nguyên của máy tính cũng như có thể ảnh hưởng tới quyền riêng tư của bạn. Do đó tốt nhất thì bạn nên tắt tính năng này đi ngay bây giờ, chi tiết cách thực hiện ở bài viết sau: Hướng dẫn cách tắt trợ lý ảo Cortana trên máy tính Windows 10.
Tắt thông báo, nhắc nhở trên Windows
Khi bạn sử dụng máy tính của mình thì Windows thường xuyên gợi ý những gì bạn nên làm với hệ điều hành của mình cũng như thông báo. Thật sự là chúng rất có ích, tuy nhiên để có được thông báo thì chắc chắn là Windows 10 luôn luôn theo dõi những gì bạn đang làm, do đó nếu muốn máy tính của bạn chạy nhanh hơn thì hãy vô hiệu hóa thông báo của Windows 10.
Tắt và khởi động lại máy tính
Đây là cách dễ và nhanh nhất làm cho máy tính của bạn chạy nhanh hơn. Bằng cách tắt và khởi động lại máy tính sẽ giải phóng RAM cho thiết bị của bạn, cũng như sẽ tắt luôn những ứng dụng đang chạy ẩn.