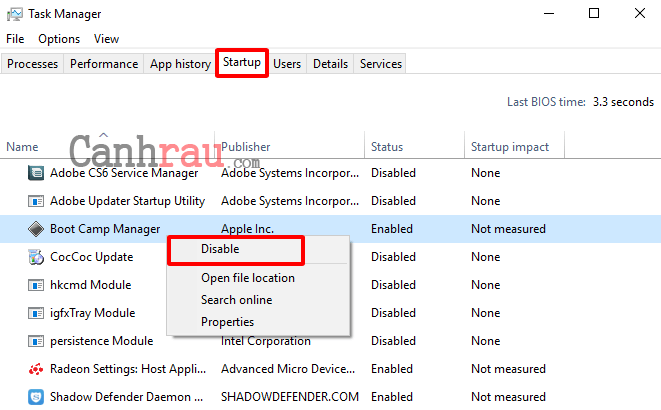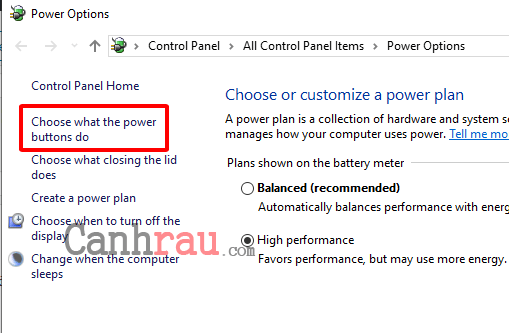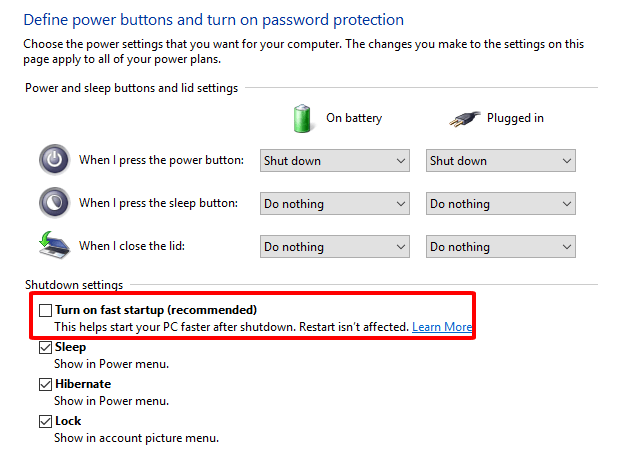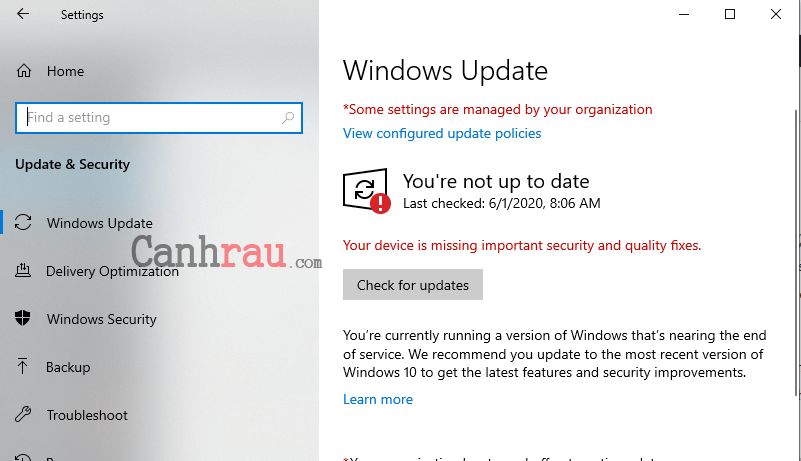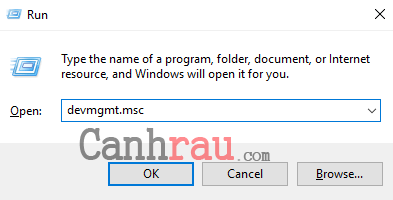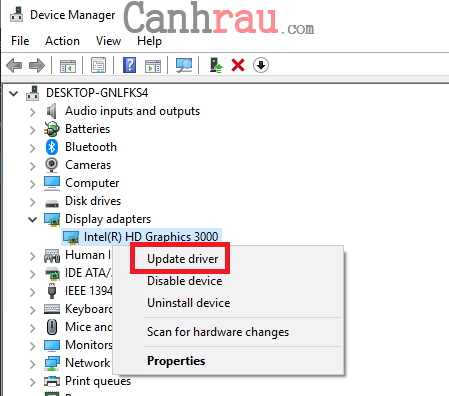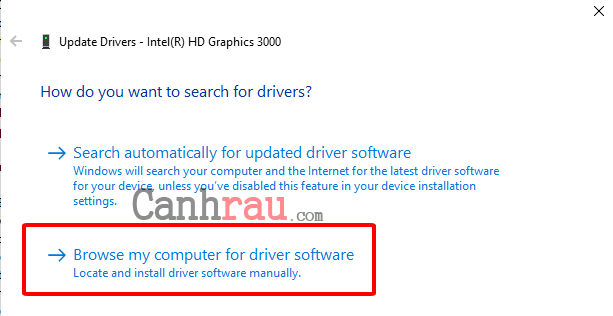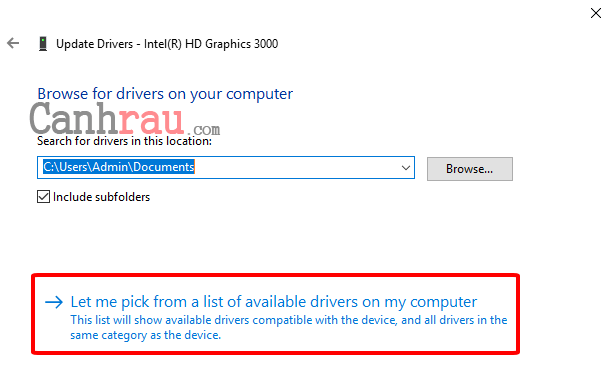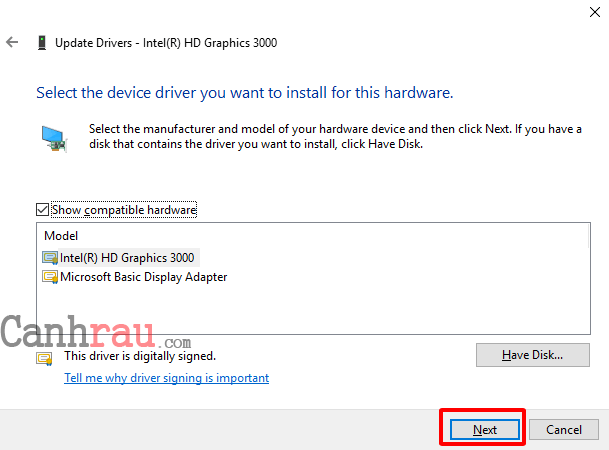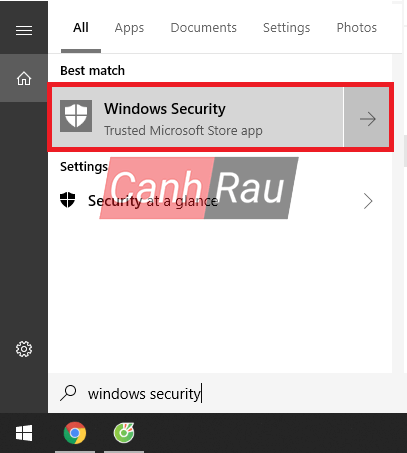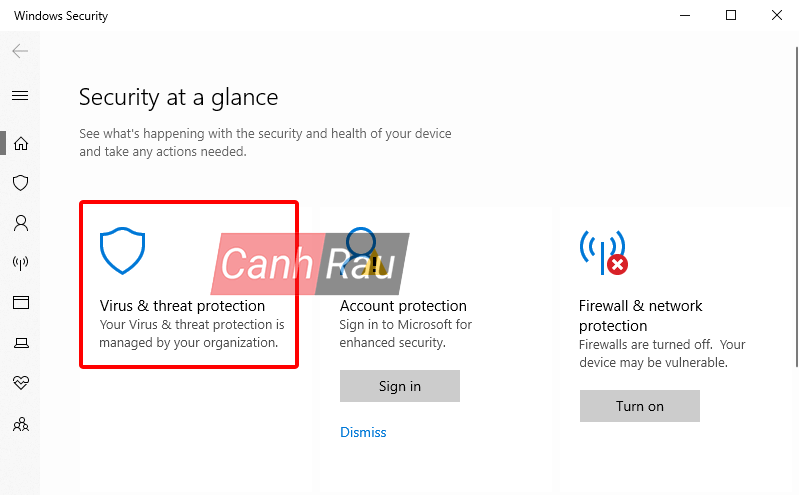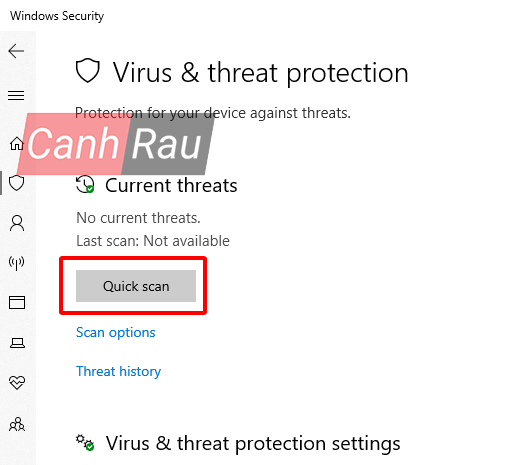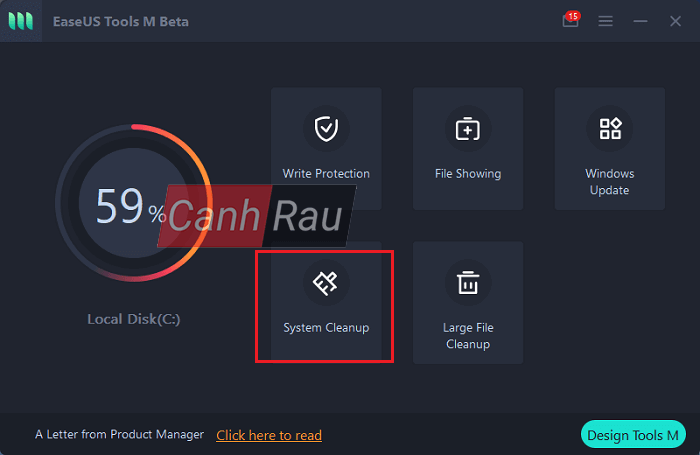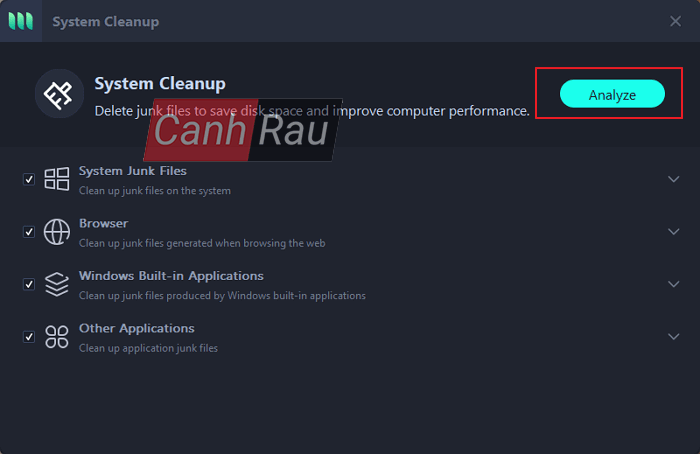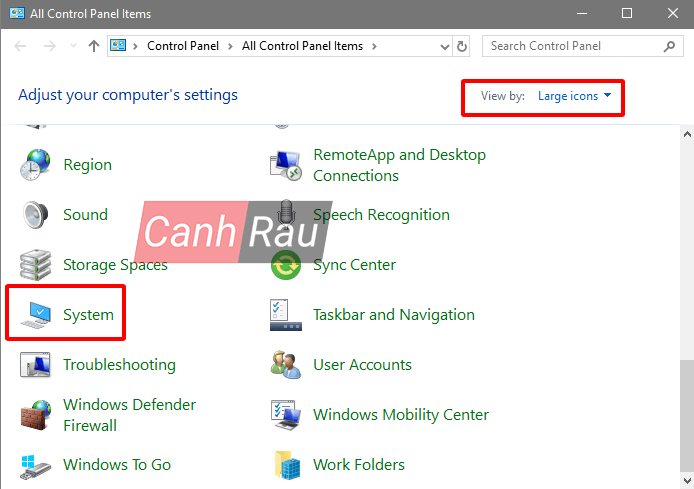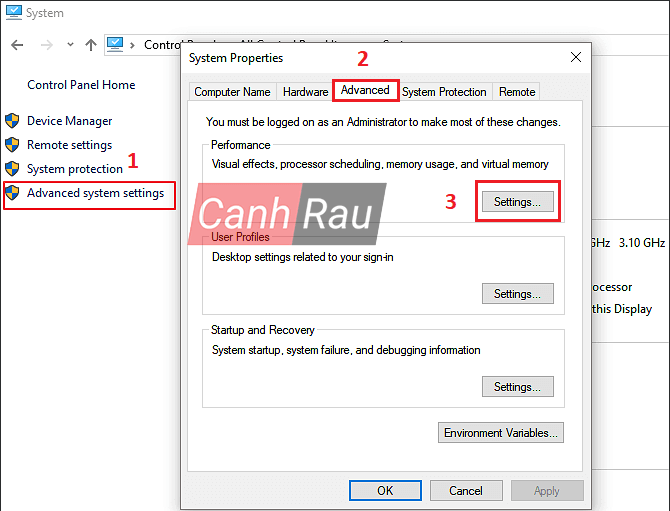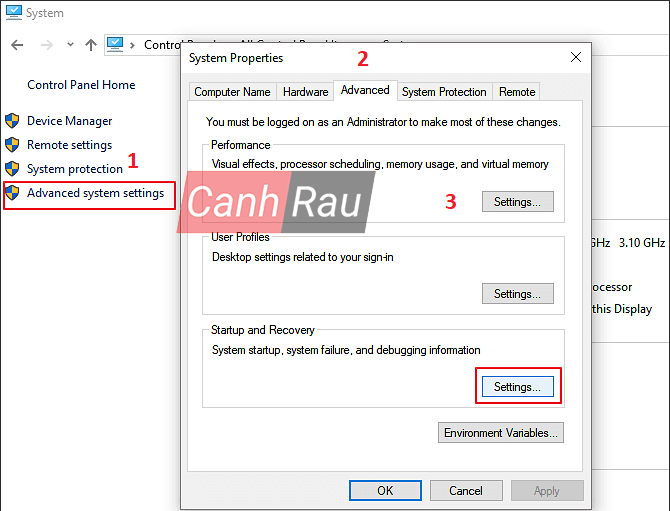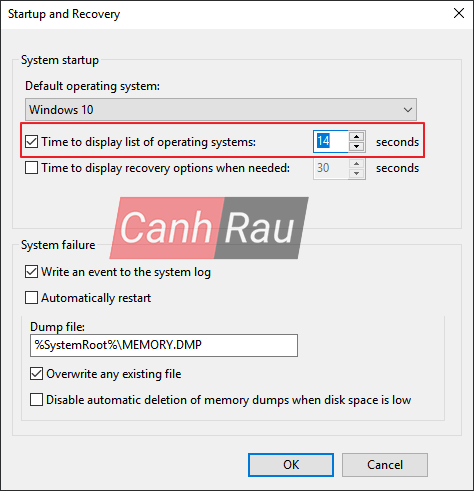Nếu như bạn đã sử dụng PC hay máy tính xách tay Win 10 của mình trong một khoảng thời gian dài, chắc chắn nó sẽ hoạt động ngày càng chậm chạp bởi các chương trình đã được cài đặt và các tập tin lưu trữ ngày càng nhiều và lắp đầy ổ cứng lưu trữ của bạn. Trong hầu hết các trường hợp, bạn không cần phải cài đặt lại Windows 10 của mình vì một trong những phương pháp bên dưới sẽ chỉ cách cho bạn có thể tăng tốc khởi động máy tính nhanh chóng.
Nội dung chính:
Vì sao máy tính Windows 10 của bạn khởi động chậm?
- Bản cập nhật Windows 10 bị lỗi và có sự cố.
- Có quá nhiều chương trình khởi động cùng Windows.
- Ổ cứng máy tính của bạn “có vấn đề” hoặc bị hỏng.
- Virus máy tính, Malware tấn công…
Trong bài viết này, chúng tôi sẽ xem xét và đề xuất một số giải pháp để giúp bạn khắc phục sự cố máy tính & laptop khởi động lâu, cũng như làm cho máy tính khởi động nhanh hơn trong Windows 10. Hãy cùng bắt đầu thôi nào.
Bài viết liên quan:
- Hướng dẫn 20 cách tăng tốc máy tính Windows 10
- Hướng dẫn 20 cách tăng tốc máy tính Windows 7
- Top 5 phần mềm tăng tốc máy tính miễn phí tốt nhất 2020
- Hướng dẫn 15 cách làm cho máy tính tính chạy nhanh hơn
12 cách làm tăng tốc độ khởi động máy tính Windows 10
Tắt bớt các chương trình khởi động
Các ứng dụng khởi động đi kèm có thể gây ảnh hưởng đáng kể đến thời gian khởi động máy tính Windows 10 của bạn. Hãy vô hiệu hóa các phần mềm không cần thiết để giảm thời gian khởi động cho PC của bạn.
Bước 1: Nhấn Ctrl+Shift+Enter để mở cửa sổ Task Manager.
Bước 2: Trong Task Manager, bạn hãy chuyển đến tab Startup.
Bước 3: Tiếp theo, bạn hãy nhấn chuột phải vào bất cứ chương trình khởi động không cần thiết cho Windows 10 và sau đó click vào Disable để vô hiệu hóa nó.
Bây giờ, bạn có thể lập lại các bước trên cho bất kỳ ứng dụng khởi động nào không cần thiết trong cửa sổ Task Manager để vô hiệu hóa từng cái một.
Sau khi bạn đã tắt các tác vụ không cần thiết cho Windows 10 thì hãy đóng cửa sổ Task Manager.
Cuối cùng, hãy khởi động lại máy tính của bạn và kiểm tra thành quả.
- Hướng dẫn 5 cách tắt các chương trình khởi động cùng Windows 10
- Hướng dẫn 4 cách tắt các chương trình, ứng dụng khởi động cùng Windows 7
- Cách tắt các Service (dịch vụ) không cần thiết trong Windows 10, 7 trên máy tính
Vô hiệu hóa Fast Startup trong Windows 10
Windows 10 cung cấp một tùy chọn có tên gọi là Fast Startup trong Control Panel. Mặc dù nó được cho là có tác dụng giúp PC của bạn khởi động nhanh chóng, nhưng nó đã được rất nhiều người dùng báo cáo là đang làm ngược lại những gì nó công bố. Trong trường hợp này, bạn chỉ cần tắt tính năng Fast Startup để có thể cải thiện tốc độ khởi động cho máy tính Windows 10. Mặc khác, bạn cũng có thể bật lại tính năng này để kiểm tra xem nó có thực sự hiệu quả đối với PC của bạn hay không.
Thực hiện các bước hướng dẫn bên dưới để tắt tính năng Fast Startup trong Windows:
Bước 1: Mở Menu Start và trong hộp tìm kiếm, bạn gõ powercfg.cpl sau đó chọn kết quả tìm kiếm đầu tiên.
Bước 2: Cửa sổ Power Options sẽ được mở ra. Nhấn vào tùy chọn Choose what the power buttons do ở bảng điều khiển bên trái.
Bước 3: Một cửa sổ mới sẽ được mở ra ở phía bên dưới, bạn hãy nhìn xem tùy chọn Turn on fast startup có đang được chọn hay không. Nếu như nó đã được chọn, bạn hãy bỏ chọn và sau đó nhấn Save Changes. Và nếu như nó chưa được lựa chọn, bạn hãy thử đánh dấu chọn nó và cũng lưu lại cài đặt.
Lưu ý: Nếu không thể nhấn vào tùy chọn Turn on fast startup, thì bạn hãy nhấn vào nút Change settings that are currently unavailable ở phía đầu cửa sổ.
Sau đã lưu lại thiết lập cài đặt trong Power Settings thì hãy khởi động lại máy tính PC của bạn. Chú ý xem nó có được khởi động nhanh hơn hay không, nếu không, hãy đi đến giải pháp tiếp theo của chúng tôi.
Cập nhật hệ điều hành Windows 10 lên phiên bản mới nhất
Một trong những điều bạn nên làm lúc này là kiểm tra xem liệu Windows 10 của bạn đã được cập nhật lên phiên bản mới nhất hay chưa. Microsoft luôn liên tục nghiên cứu và phát triển không ngừng để sửa lỗi cho Windows 10. Nếu như bạn đang sử dụng một phiên bản Windows 10 đã quá cũ thì đó có thể là khởi nguồn của mọi rắc rối khiến cho máy tính của bạn hoạt động quá chậm.
Việc kiểm tra bản cập nhật và cập nhật thủ công Windows lên phiên bản mới nhất là một công việc khá dễ dàng. Bạn chỉ cần nhấn phím tắt Windows + I và sau đó lựa chọn Update & Security. Tại đây, bạn sẽ thấy một tùy chọn để kiểm tra bản cập nhật hiện tại cũng như cài đặt các bản cập nhật mới đang có sẵn.
Bạn có thể xem thêm bài viết Hướng dẫn cách cập nhật Windows 10 của chúng tôi để tìm hiểu thêm nhiều cách Update Windows 10 khác nhau.
Sau khi bạn đã cập nhật hệ điều hành Windows 10 lên phiên bản mới nhất, hãy kiểm tra xem liệu nó có giúp bạn tăng tốc khởi động máy tính hay không. Nếu như vẫn không có kết quả khả quan, hãy đi đến phương pháp tiếp theo bên dưới.
Cập nhật Driver card đồ họa
Rất có thể hành động cập nhật driver card đồ họa của máy tính sẽ có thể giúp ích cho bạn trong trường hợp này.
Bước 1: Nhấn tổ hợp phím tắt Windows + R để mở hộp thoại Run.
Bước 2: Trong hộp thoại Run, bạn hãy gõ devmgmt.msc và nhấn Enter để mở cửa sổ Device Manager.
Bước 3: Trong cửa sổ Device Manager, bạn mở rộng mục Display adapters. Sau đó, hãy chuột phải vào driver card màn hình đang có trên máy tính, chọn Update driver.
Bước 5: Nếu như bạn được hỏi “How do you want to search for drivers?”, thì hãy nhấp vào “Browse my computer for driver software“.
Bước 6: Tiếp theo, bạn hãy click vào “Let me pick from a list of available drivers on my computer“.
Bước 7: Bây giờ, trong cửa sổ này, bạn sẽ nhìn thấy một vài Driver đồ họa, hãy chọn Driver mới nhất.
Bước 8: Nhấn Next để cài đặt Driver mới nhất. Sau đó chờ một lúc và driver sẽ được cài đặt trên máy tính của bạn.
Bước 9: Nhấp vào Close để đóng cửa sổ Update Driver.
Bước 10: Đóng cửa sổ Device Manager.
- Hướng dẫn 3 cách cập nhật Driver cho máy tính Windows 10 không cần phần mềm
- Top 10 phần mềm Update Driver miễn phí cho Windows 10 tốt nhất 2020
Thực hiện chống phân mảnh ổ cứng
Chống phân mảnh là một quá trình cũng có thể làm ảnh hưởng đến tốc độ khởi động máy tính PC của bạn. Sau một khoảng thời gian sử dụng, có rất nhiều dữ liệu được lưu trữ trên ổ cứng PC của bạn và cũng có không ít dữ liệu đã được xóa đi. Quá trình này xảy ra nhiều lần sẽ khiến cho ổ cứng của bạn bị phân mảnh và khiến cho máy tính của bạn chạy chậm lại.
Xem thêm: Hướng dẫn cách chống phân mảnh ổ cứng trong Windows 10.
Lưu ý: Quá trình chống phân mảnh ổ cứng sẽ cần một chút thời gian để hoàn thành, do đó bạn hãy kiên nhẫn chờ đợi.
Kiểm tra malware và virus
Một lý do khác có thể khiến cho máy tính Windows 10 của bạn khởi động chậm là do các loại virus máy tính. Đó là nguyên nhân phổ biến làm giảm hiệu suất trong Windows. Vì vậy, bạn nên thường xuyên kiểm tra sức khỏe PC của mình.
Bạn có thể thực hiện các phần mềm quét virus online hay các ứng dụng diệt virus có thể cài đặt trên máy tính hoặc nếu bạn đang sử dụng Windows Security thì hãy làm theo hướng dẫn dưới đây:
Bước 1: Nhấn phím Windows trên bàn phím của bạn để mở Start Menu, sau đó nhập Windows Security vào ô tìm kiếm và chọn kết quả đầu tiên.
Bước 2: Trong cửa sổ của Windows Security, bạn hãy nhấn vào Virus & threat protection.
Bước 3: Nhấn Quick Scan.
Công cụ này có thể sử dụng kiểm tra virus trên máy tính của bạn khá tốt. Tuy nhiên, nó sẽ cần phải mất một khoảng thời gian để hoàn thành toàn bộ quá trình.
Giải phóng dung lượng ổ cứng và xóa file rác
Khi mà ổ đĩa C sắp hết dung lượng, do chứa quá nhiều tập tin rác không dùng khiến cho thời gian khởi động máy tính Windows 10 của bạn chậm lại.
Vậy để giúp cho ổ C của bạn có thể được hoạt động bình thường trở lại thì việc cần làm chính là dọn rác máy tính và phần mềm dọn file rác EaseUS Tools M. chính là lựa chọn tốt nhất.
Đây là phần mềm sẽ giúp cho bạn giải phóng dung lượng ổ đĩa và dọn dẹp rác chỉ với các bước đơn giản:
Bước 1: Tải xuống và cài đặt ứng dụng EaseUS Tools M bằng đường link phía dưới:
https://down.easeus.com/product/tools_mBước 2: Trong màn hình chính của ứng dụng, thì bạn hãy nhấn vào System Cleanup.
Bước 3: Chọn kiểu file mà bạn muốn quét và nhấn Analyze.
Bước 4: Đánh dấu vào kiểu file mà bạn không sử dụng và nhấn Clean up để xóa bỏ chúng khỏi PC hoặc Laptop.
Bài viết liên quan:
- Hướng dẫn 6 cách dọn rác máy tính, laptop hiệu quả nhất
- Top 10 phần mềm dọn rác máy tính tốt nhất hiện nay
Điều chỉnh cấu hình giao diện của Windows
Để giúp cho hệ điều hành của bạn luôn trong tình trạng tốt nhất cũng như giúp giảm bớt thời gian khởi động. Sau đây sẽ là chi tiết các bước mà bạn nên thực hiện:
Bước 1: Bạn hãy mở Control Panel, sau đó chọn View by: Large icons.
Bước 2: Thay đổi View by: Large icons, và chọn tính năng System ở phía dưới.
Bước 3: Nhấn vào nút Advanced system settings, sau đó đi đến thẻ Advanced, chọn Settings trong mục Perfomance.
Bước 4: Đánh dấu vào ô Adjust for Best Performance và nhấn OK để xác nhận.
Giảm bớt thời gian chờ Boot Menu
Bước 1: Bạn cũng mở Control Panel trên máy tính của mình, sau đó chọn View by: Large icons, và lại chọn tính năng System.
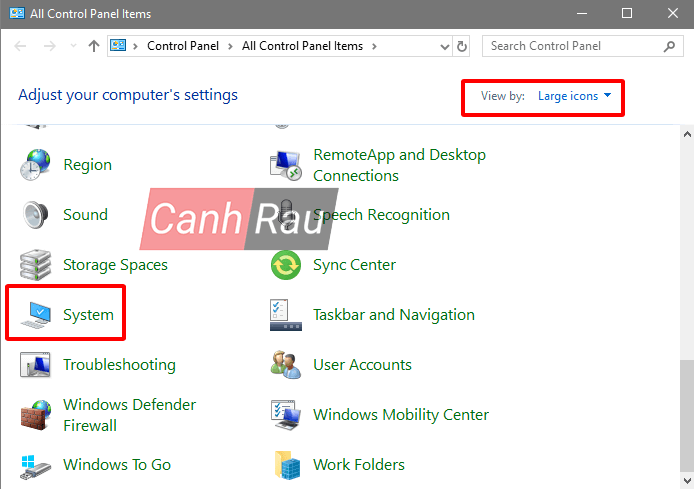
Bước 2: Nhấn vào Advanced system settings và trong thẻ Advanced, nhấn Settings trong mục Startup and Recovery.
Bước 3: Đánh dấu vào ô Time to display a list of operating systems và giảm thời gian xuống còn khoảng 30-1 giây (thời gian càng thấp thì thời gian khởi động nhanh hơn). Sau đó nhấn OK để xác nhận.
Dùng tính năng Clean Boot PC để tăng tốc khởi động Windows 10
Clean Boot PC có thể hữu ích để khắc phục lỗi khởi động chậm trong Windows 10. Tính năng này sẽ chỉ khởi động các chương trình cần thiết cho Windows để nó có thể hoạt động bình thường. Các chương trình còn lại hay Driver máy tính sẽ bắt đầu hoạt động khi bạn cần đến sự hỗ trợ của chúng trong quá trình sử dụng máy tính. Điều này giúp tăng tốc độ khởi động Windows 10 vô cùng đáng kể và đây cũng là một trong những phương pháp hàng đầu để khắc phục sự cố khởi động chậm trong Windows 10.
Reset hệ điều hành Windows 10
Một cách khác có thể giúp bạn khắc phục sự cố đó chính là đặt lại Windows, điều này rất dễ thực hiện trong Windows 10.
Hệ điều hành Windows có rất nhiều cách khác nhau để đảm bảo rằng bạn không mất bất cứ dữ liệu quan trong nào của mình, nhưng chúng tôi khuyên bạn nên sử dụng các phần mềm sao lưu để bảo vệ dữ liệu hình ảnh, nhạc, tài liệu và các thông tin quan trọng khác.
Sau khi đã thực hiện backup dữ liệu của mình an toàn, bạn có thể bắt đầu quá trình khôi phục cài đặt gốc cho Windows 10.
Xem thêm bài viết: Cách reset Windows 10 không mất dữ liệu
Nâng cấp ổ cứng SSD để tăng tốc khởi động Windows 10
Nếu tất cả các phương pháp đã được liệt kê ở trên không thể giúp ích gì được cho bạn thì việc cần phải xem xét cuối cùng chính là ở phần cứng. Thay thế ổ cứng HDD cũ của bạn bằng một chiếc ổ cứng SSD mới có tốc độ siêu nhanh là một cách tốt nhất để tăng tốc độ khởi động của các dòng máy tính, laptop thế hệ cũ.
Xem thêm: Top 13 ổ cứng SSD tốt nhất đáng mua năm 2020